Zašto i kako isključiti USB selektivno suspendovanje u Windowsu
Funkcija selektivnog suspendovanja USB uređaja u Windowsu služi za prebacivanje tih uređaja u režim niske potrošnje kada nisu aktivni. Iako ovo pomaže u produženju trajanja baterije, ponekad može doći do problema sa perifernim uređajima koji zahtevaju stalan izvor napajanja.
Ukoliko primetite poteškoće sa USB uređajima na računaru sa Windows 11 operativnim sistemom, razmislite o isključivanju selektivnog suspendovanja USB-a. U nastavku sledi objašnjenje kako se to radi u Windowsu 11.
Razlozi za isključivanje USB selektivnog suspendovanja
Windows nudi razne opcije za optimizaciju potrošnje baterije na laptopu, a selektivno suspendovanje USB-a je jedna od njih. Iako je ova funkcija korisna, postoje situacije kada je bolje da je isključite:
- Ako Windows ne detektuje USB uređaj, probajte da deaktivirate selektivno suspendovanje USB-a i proverite da li je to rešilo problem.
- Selektivno suspendovanje USB-a ponekad može izazvati mali lag, posebno kod gejmerskih perifernih uređaja. Isključivanjem ove funkcije možete dobiti brži odziv vašeg gejming uređaja.
- Selektivno suspendovanje USB-a ponekad može biti u konfliktu sa drugim podešavanjima napajanja, što može dovesti do nestabilnosti sistema. Ako imate problema sa napajanjem, onemogućavanje selektivnog suspendovanja USB-a može biti rešenje.
Sada kada znate razloge, pogledajmo različite načine za isključivanje selektivnog suspendovanja USB-a u Windowsu 11.
1. Korišćenje Upravljača uređajima
Upravljač uređajima je mesto u Windowsu gde možete upravljati svim USB uređajima povezanim na vaš sistem. Možete ga koristiti za ažuriranje drajvera, deinstaliranje uređaja i mnogo više. Takođe, možete isključiti funkciju selektivnog suspendovanja USB-a.
Sledite ove korake za deaktiviranje selektivnog suspendovanja USB-a putem Upravljača uređajima:
- Pritisnite taster Win + X i izaberite „Upravljač uređajima“ iz menija.
- Dvaput kliknite na „Kontroleri univerzalne serijske magistrale“.
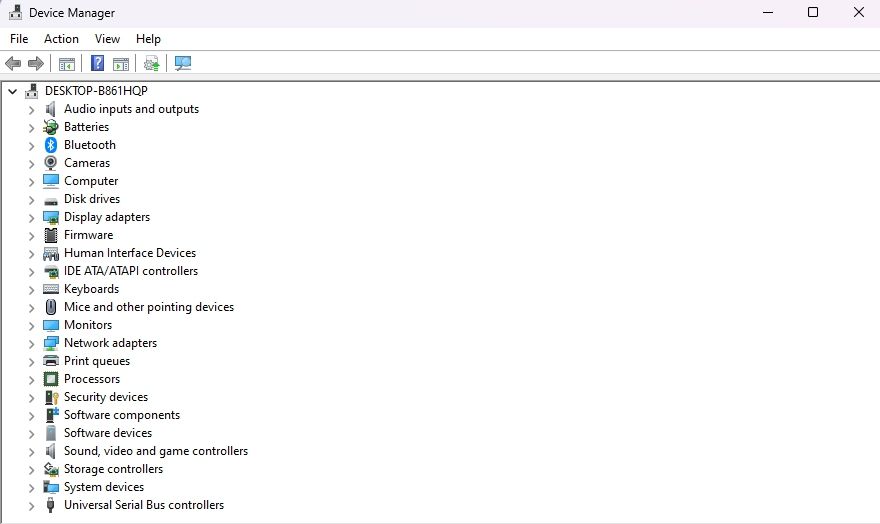
- Kliknite desnim tasterom miša na bilo koji „Generic USB Hub“ ili „USB Root Hub“ drajver i izaberite „Svojstva“.
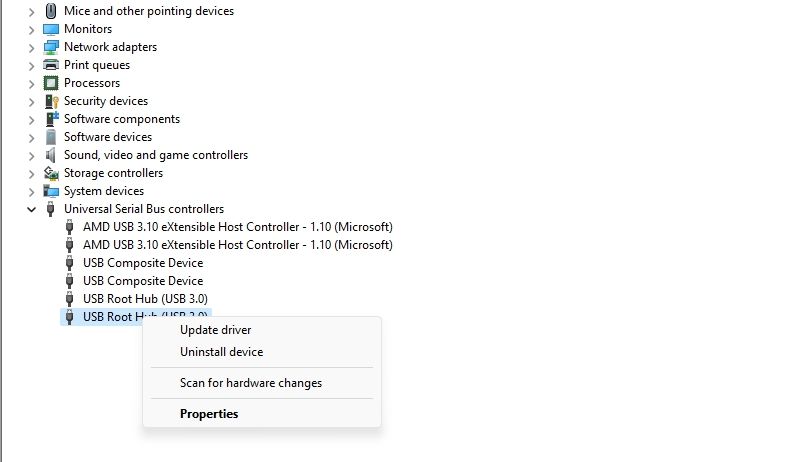
- Pređite na tab „Upravljanje napajanjem“ i poništite opciju „Dozvoli računaru da isključi ovaj uređaj radi uštede energije“. Zatim kliknite na „OK“ da biste sačuvali izmene.
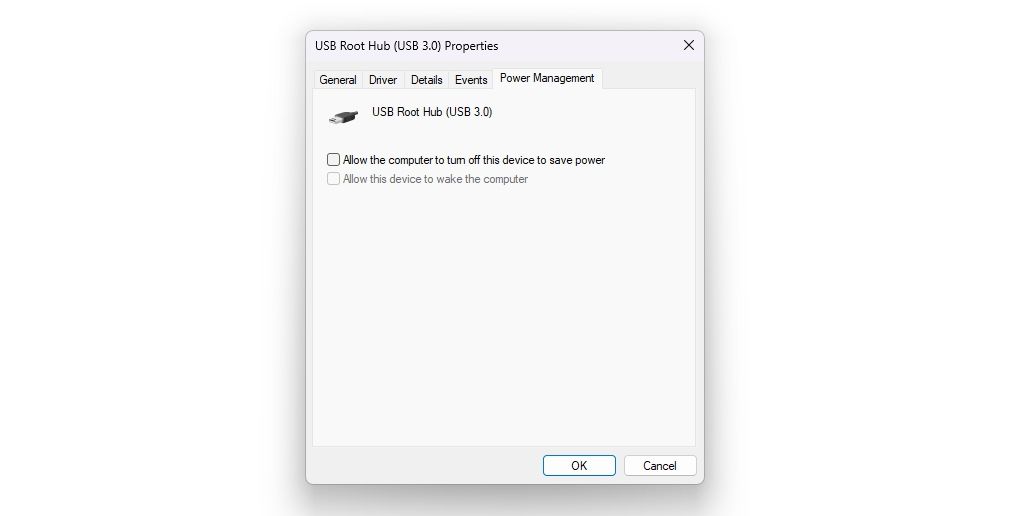
Ponovite ove korake za sve USB drajvere za koje želite da onemogućite selektivno suspendovanje.
2. Korišćenje Kontrolne table
Kontrolna tabla služi kao centralno mesto za podešavanje Windows operativnog sistema, omogućavajući korisnicima da obavljaju razne zadatke. Od jednostavnih radnji poput promene pozadine do kompleksnijih operacija kao što je upravljanje korisničkim nalozima, sve se to može uraditi putem Kontrolne table.
Pratite ove korake za isključivanje selektivnog suspendovanja USB-a putem Kontrolne table:
- Pritisnite taster Win, unesite „Control Panel“ u traku za pretragu i pritisnite Enter.
- Idite na „Sistem i bezbednost“ > „Opcije napajanja“ > „Promeni postavke plana“.
- Kliknite na opciju „Promeni napredna podešavanja napajanja“.
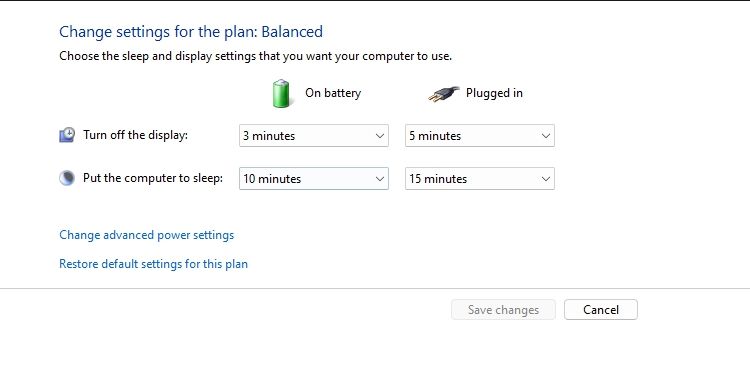
- Dvaput kliknite na „USB postavke“, a zatim proširite „Postavke USB selektivnog suspendovanja“.
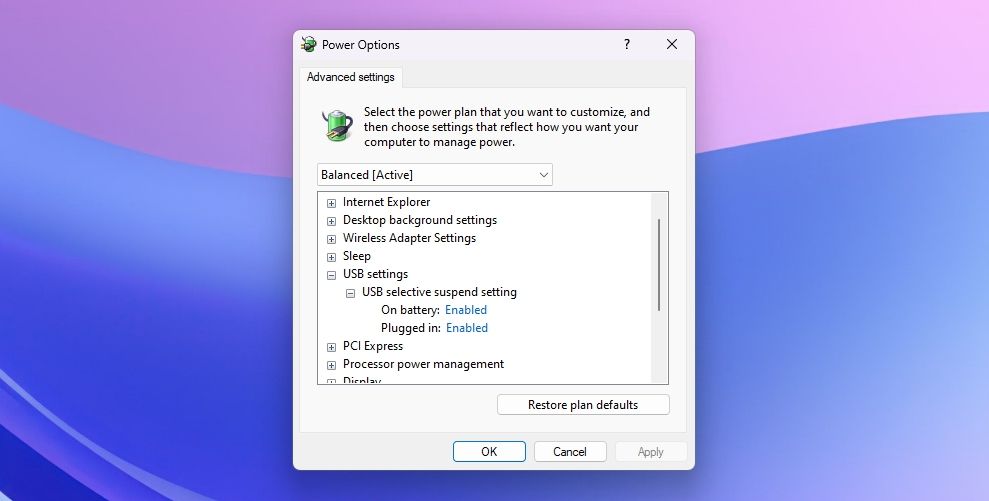
- Izaberite „Onemogućeno“ za opcije „Na bateriji“ i „Uključeno“.
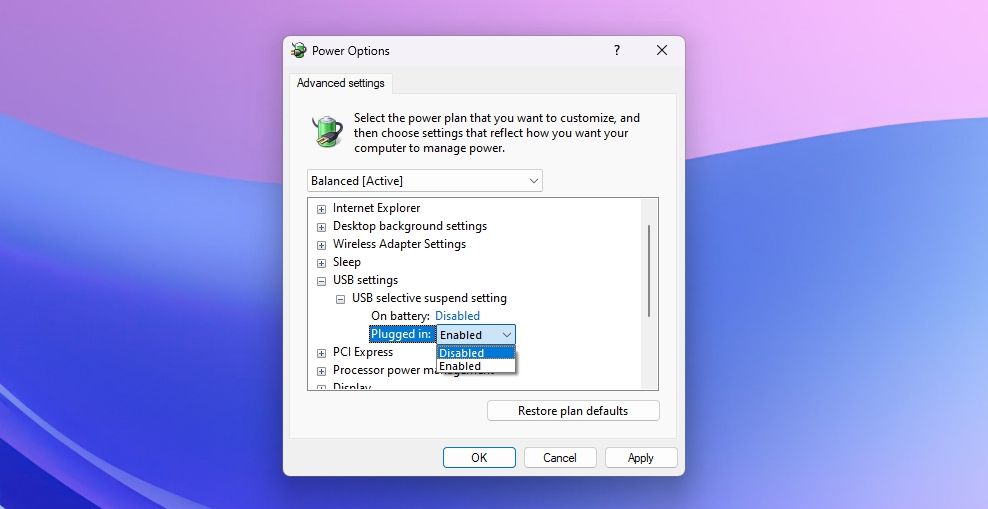
- Kliknite na „Primeni“ > „OK“ da sačuvate izmene.
Funkcija selektivnog suspendovanja USB-a je sada isključena. Pogledajmo još jedan način da to uradite.
3. Korišćenje komandne linije
Sledite ove korake za isključivanje selektivnog suspendovanja USB-a putem komandne linije:
- Otvorite Start meni, ukucajte „Komandna linija“ u traku za pretragu i izaberite „Pokreni kao administrator“.
- Unesite sledeću komandu u prozor komandne linije i pritisnite Enter:
powercfg /SETACVALUEINDEX SCHEME_CURRENT 2a737441-1930-4402-8d77-b2bebba308a3 48e6b7a6-50f5-4782-a5d4-53bb8f07e226 0
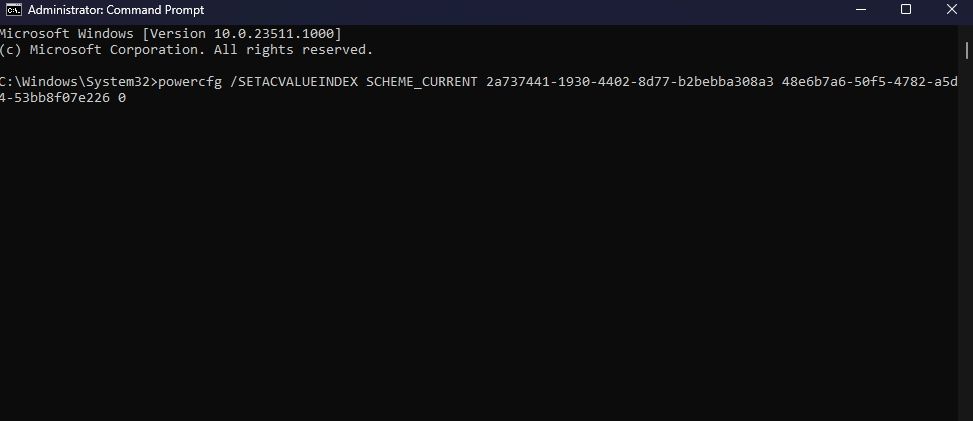
I to je to! Funkcija selektivnog suspendovanja USB-a je sada deaktivirana na vašem Windows računaru. Ako želite, možete je lako ponovo uključiti koristeći iste korake.
USB selektivno suspendovanje je korisno, ali ne i savršeno
Razmotrili smo kako i kada isključiti selektivno suspendovanje USB-a. Kao što je ranije pomenuto, ova funkcija ponekad može dovesti do nestabilnosti sistema, izazvati kašnjenje ili čak dovesti do toga da računar ne prepozna USB uređaj. Zbog toga, njeno isključivanje može biti korisno kada energetska efikasnost nije prioritet za vaš sistem.
Međutim, ako isključivanje selektivnog suspendovanja USB-a ne reši problem, postoje različiti koraci za rešavanje problema koje možete preduzeti kada Windows ne prepoznaje USB uređaj.