Motorola Droid Turbo, nekadašnji perjanica na tržištu pametnih telefona, predstavlja Android uređaj visokih performansi. Predstavljen 28. oktobra 2014. godine, ovaj pametni telefon, razvijen od strane Motorola Mobility, postigao je značajan uspeh. Kao deo Verizon Droid linije, ovaj uređaj koristi 4G mrežu za brzi pristup internetu. Jedno od čestih pitanja korisnika je kako povezati Droid Turbo sa računarom. Iako se Motorola Droid Turbo više ne može naći u prodaji, upiti poput „Povezivanje Droid Turbo sa Windows računarom“ i dalje su popularni. Ovaj članak ima za cilj da ponudi detaljne odgovore na ovo pitanje.
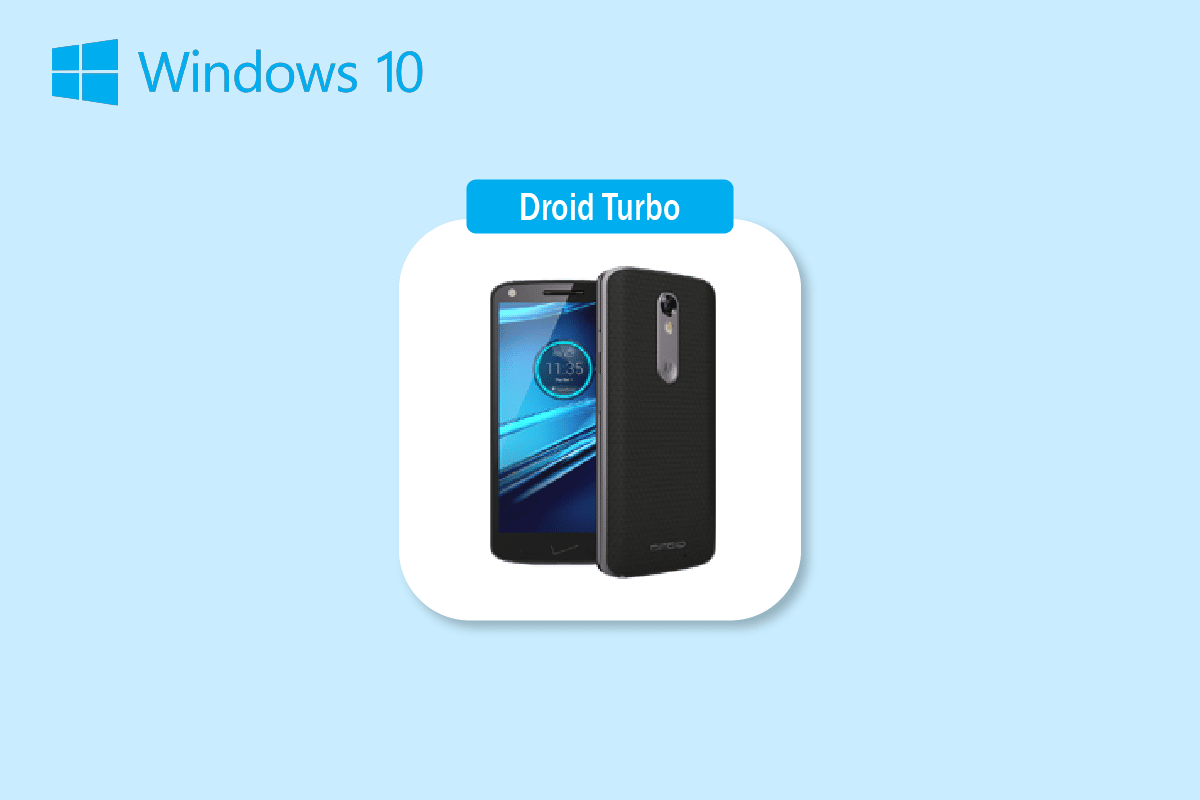
Načini za Povezivanje Droid Turbo sa Windows Računarom
U nastavku su opisani svi mogući načini za povezivanje Droid Turbo telefona sa Windows računarom.
Napomena: Opcije podešavanja mogu se razlikovati među pametnim telefonima, zavisno od proizvođača. Zbog toga, pre bilo kakvih izmena, proverite tačne postavke na svom uređaju. Koraci opisani u nastavku su izvedeni na Honor Play uređaju.
Metod 1: Povezivanje putem USB kabla
Prvi način za povezivanje Droid Turbo pametnog telefona sa Windows računarom je putem USB kabla. Važno je koristiti kabl za prenos podataka kako biste uspostavili vezu sa računarom.
Korak I: Aktiviranje opcije za Medijski Uređaj
Prvi korak je aktiviranje opcije „Medijski uređaj“ na vašem Droid Turbo telefonu, čime se omogućava povezivanje telefona kao medijskog uređaja.
1. Povežite Droid Turbo pametni telefon sa Windows računarom pomoću odgovarajućeg USB kabla.
2. Prevucite prstom nadole po ekranu, dodirnite USB ikonu i odaberite opciju „Medijski uređaj (MTP)“.
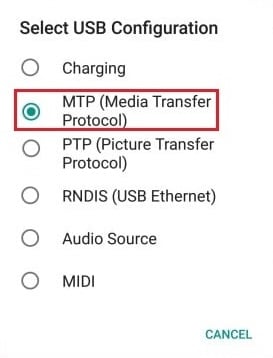
Napomena: Za Windows XP/Vista, izaberite opciju „Sinhronizacija sa uređajem“ i pritisnite dugme „Sinhronizuj“.
Korak II: Omogućavanje USB otklanjanja grešaka (ako je potrebno)
Sledeći korak je aktiviranje opcije „USB otklanjanje grešaka“ u podešavanjima telefona. Ovaj korak je potreban ukoliko ne možete pristupiti datotekama nakon što ste aktivirali opciju „Medijski uređaj“.
1. Otvorite postavke uređaja.
2. Dodirnite opciju „Bežična veza i mreže“.

3. Zatim otvorite meni „Povezivanje i prenosiva pristupna tačka“.

4. Na kraju, aktivirajte opciju „USB povezivanje“.
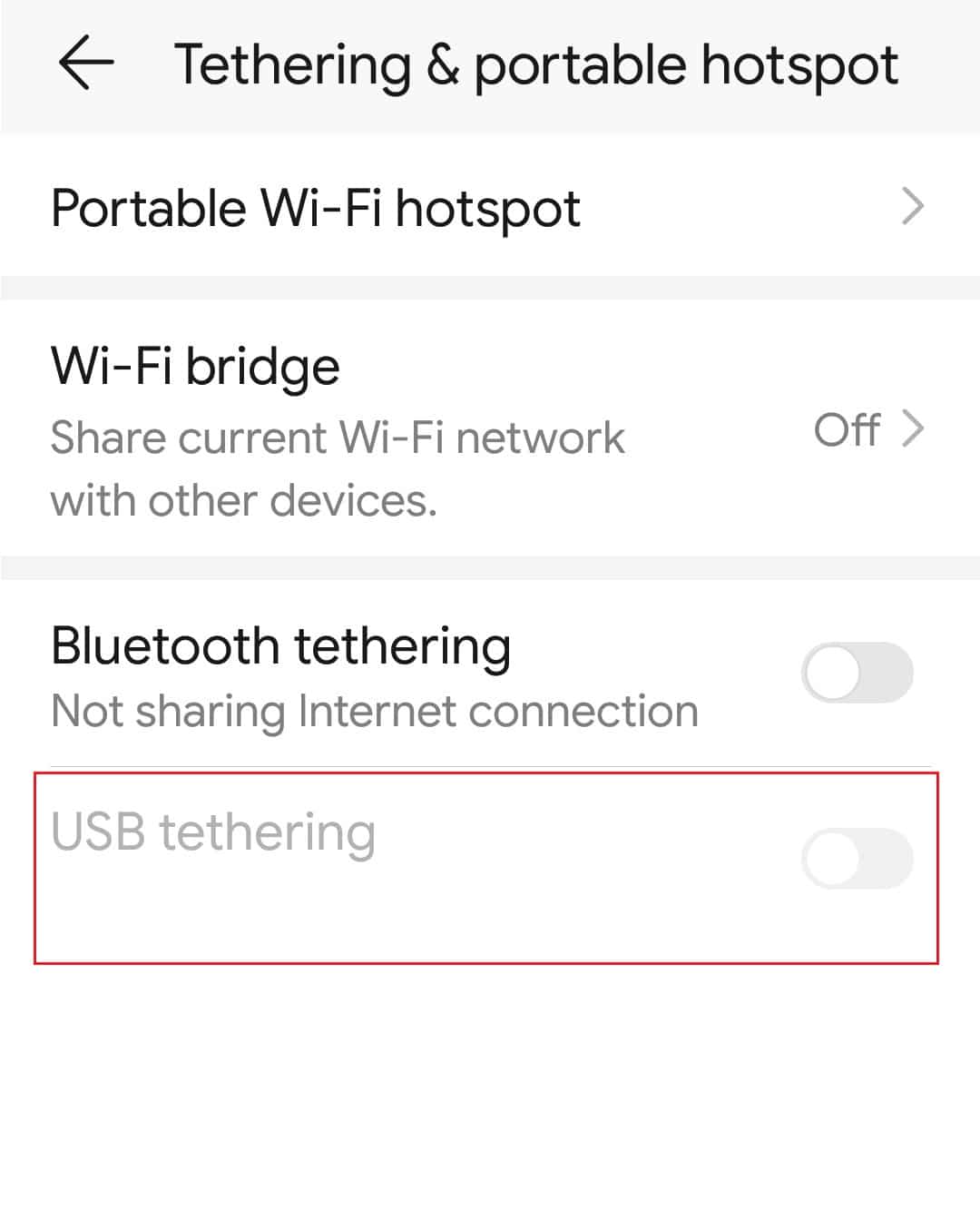
Korak III: Pristupanje datotekama na telefonu
Nakon povezivanja Droid Turbo telefona sa Windows računarom, poslednji korak je pristup datotekama na Droid Turbo uređaju putem Windows Explorer-a.
1. Pritisnite tipke Windows + E istovremeno da biste otvorili File Explorer na vašem Windows računaru.
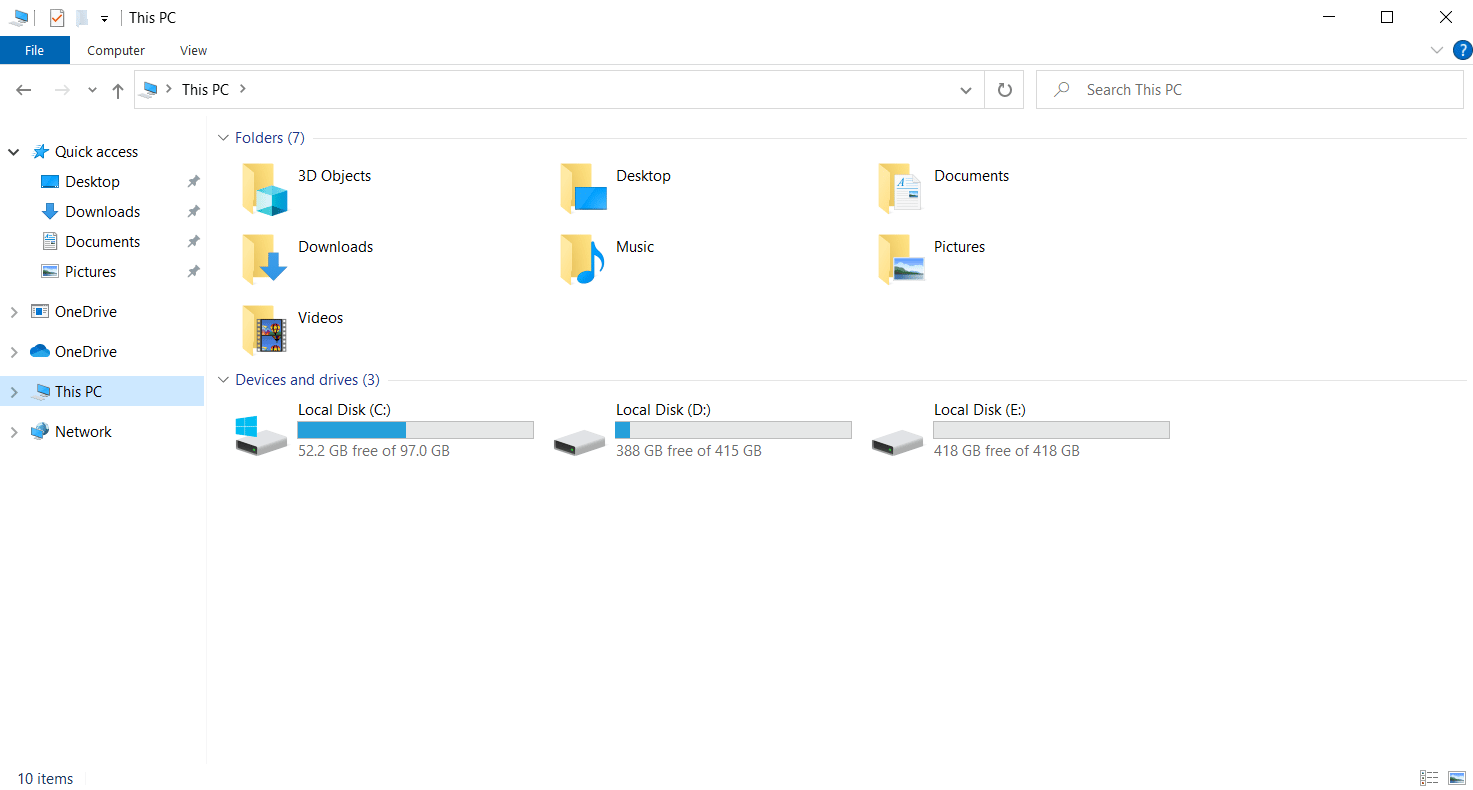
2. U „Ovaj računar“, izaberite „XT1254“ u odeljku „Uređaji i disk jedinice“.
Napomena: Naziv prikazanog uređaja može varirati u zavisnosti od modela Droid Turbo.
3. Sada možete pristupiti svim datotekama na vašem telefonu koristeći računar.
Metod 2: Povezivanje putem Bluetooth veze
Ovaj metod objašnjava kako da bežično povežete uređaje. Odgovor na pitanje kako povezati Droid Turbo sa računarom je upotreba Bluetooth veze na oba uređaja.
Korak I: Aktiviranje Bluetooth Povezivanja
Prvi korak je aktiviranje Bluetooth opcije povezivanja u podešavanjima Droid Turbo telefona.
1. Otvorite aplikaciju „Podešavanja“ na vašem uređaju.
2. Dodirnite opciju „Bežična veza i mreže“.

3. Zatim dodirnite opciju „Povezivanje i prenosiva pristupna tačka“.

4. Aktivirajte opciju „Bluetooth povezivanje“ na vašem pametnom telefonu.
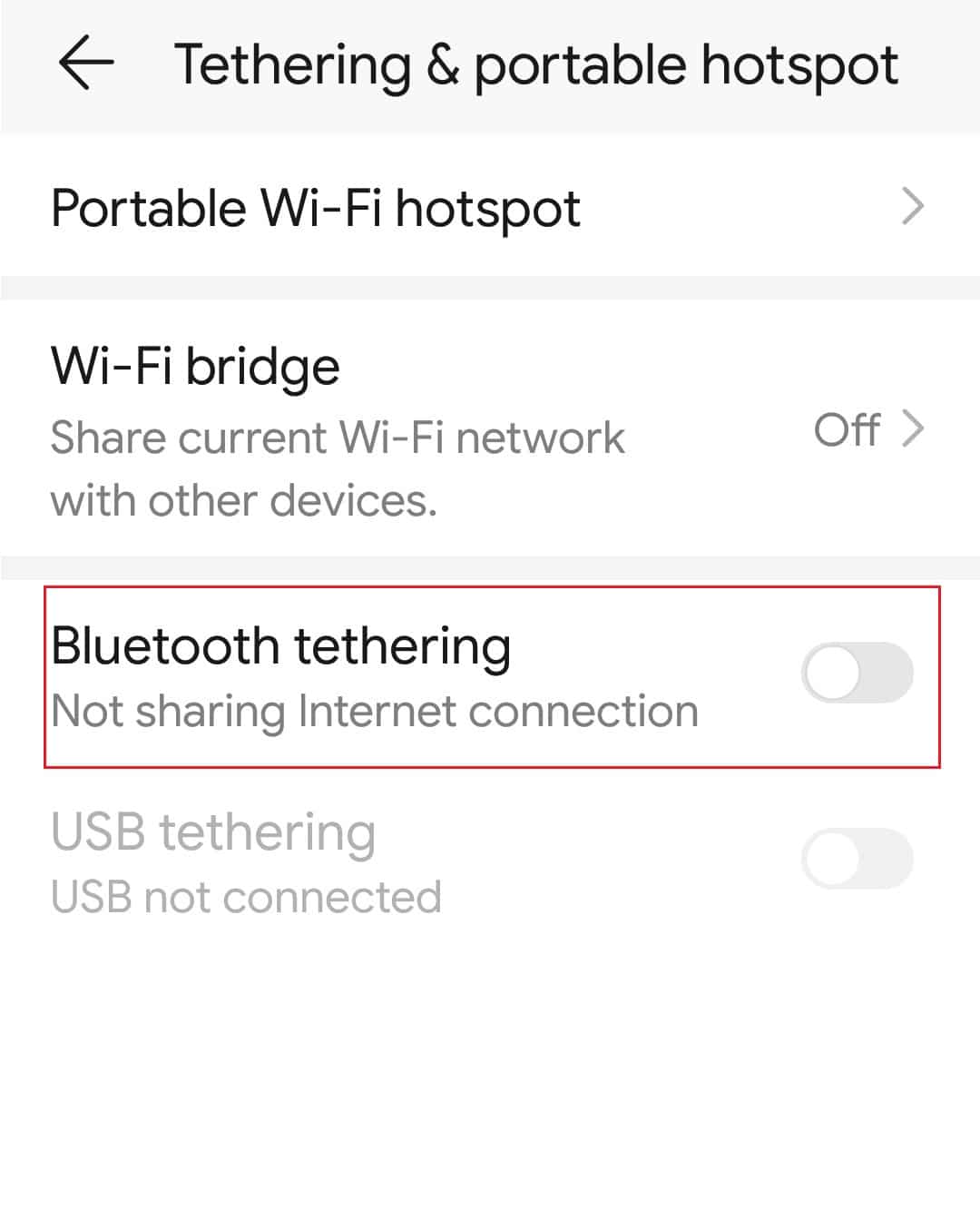
Korak II: Uparivanje Bluetooth Uređaja
Sledeći korak za povezivanje Droid Turbo telefona sa Windows računarom je uparivanje Droid Turbo telefona sa Bluetooth vezom na vašem Windows računaru.
1. Pritisnite tastere Windows+I istovremeno da biste otvorili „Podešavanja“.
2. Kliknite na opciju „Uređaji“.
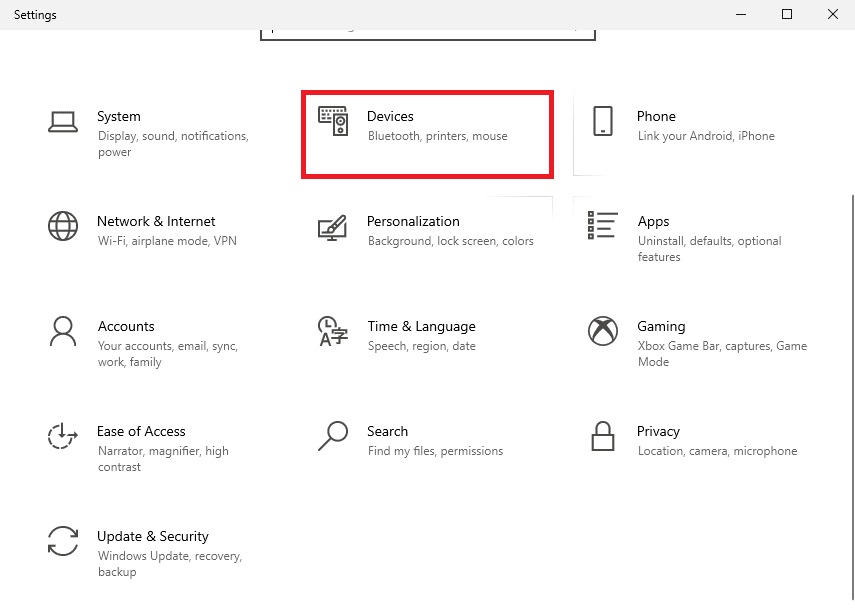
3. Kliknite na karticu „Bluetooth i drugi uređaji“ u levom oknu, a zatim na dugme „Dodaj Bluetooth ili drugi uređaj“.
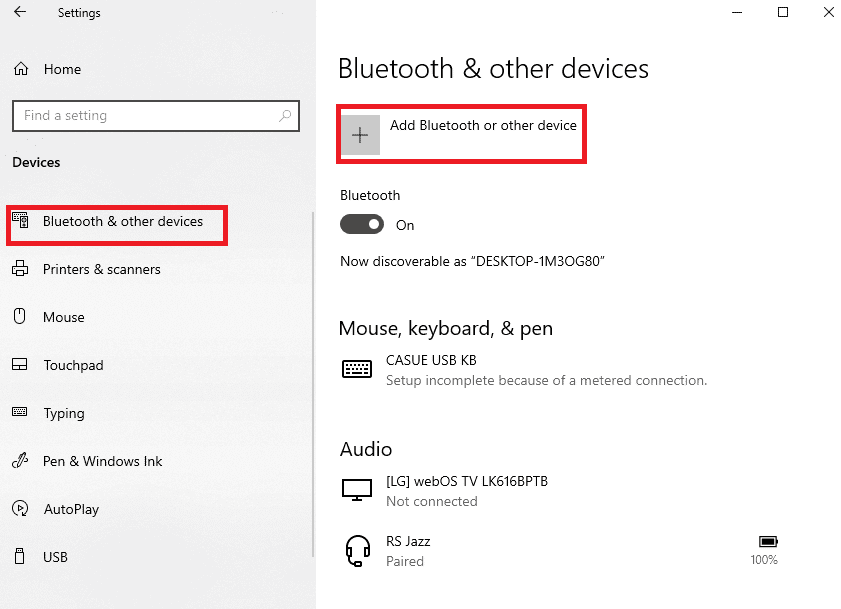
4. Izaberite opciju „Bluetooth“.
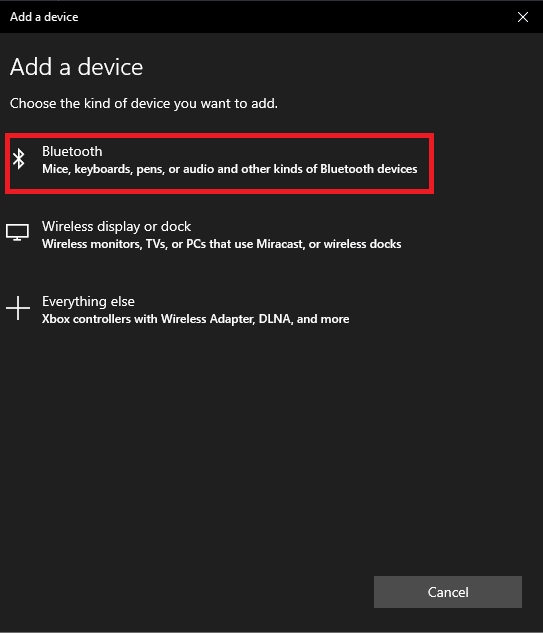
5. Izaberite Droid Turbo uređaj i pritisnite dugme „Uparivanje“.
Metod 3: Korišćenje opcija za deljenje podataka na mreži
Kao odgovor na pitanje kako povezati Droid Turbo sa računarom, možete koristiti opcije za deljenje podataka na mreži i učiniti ih dostupnim na svim uređajima. Možete koristiti Google Disk ili Dropbox aplikaciju za deljenje datoteka sa vašeg telefona.
Korak I: Postavljanje datoteka na Google Disk
Prvo morate postaviti datoteke na Google Disk aplikaciju sa vašeg telefona. Potrebno je da prethodno imate instaliranu aplikaciju Google Disk na svom telefonu.
1. Iz menija otvorite Google Disk aplikaciju na vašem telefonu.
2. Dodirnite ikonu „+“ u donjem desnom uglu.
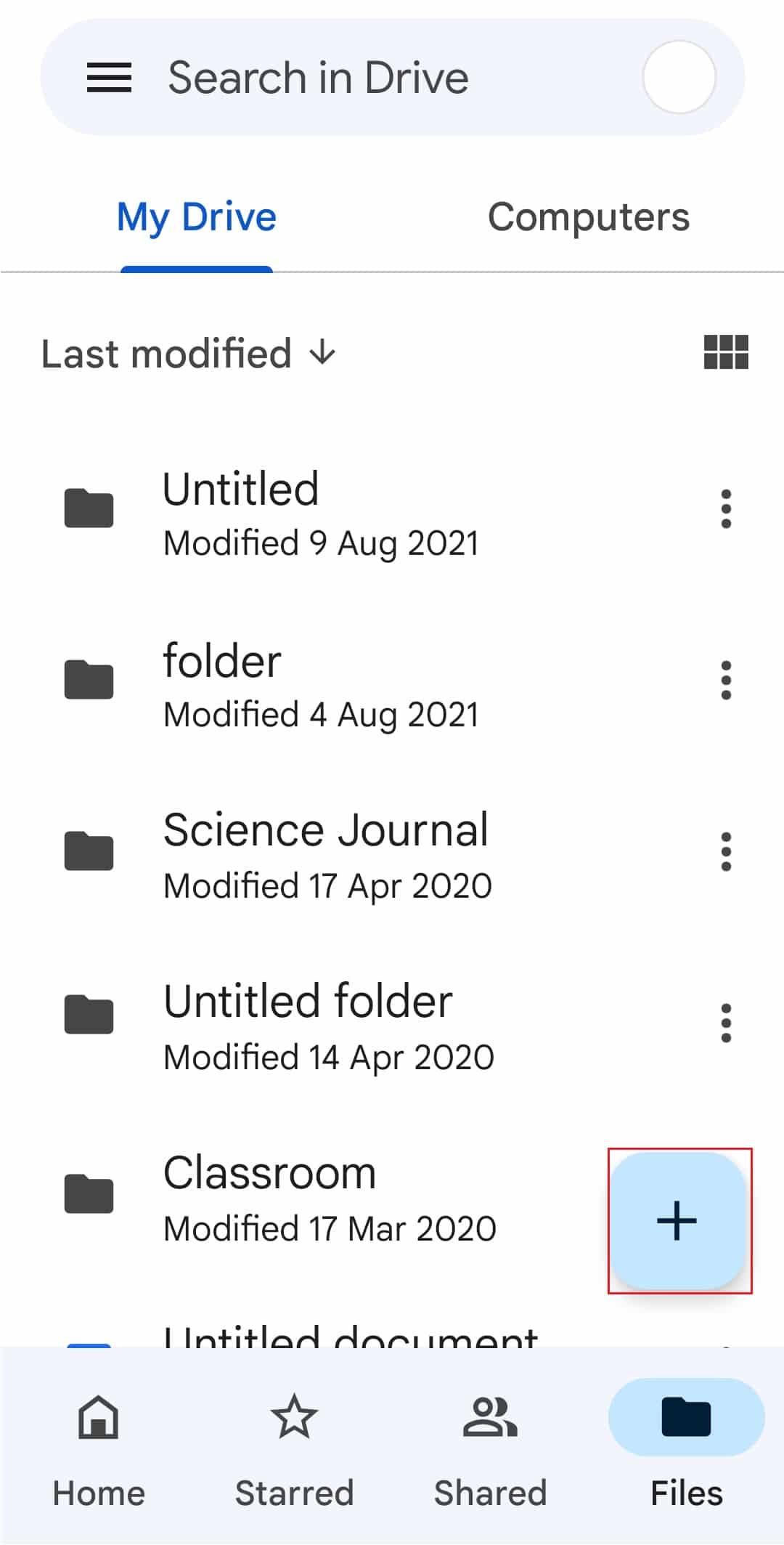
3. U iskačućem prozoru dodirnite opciju „Postavi“.
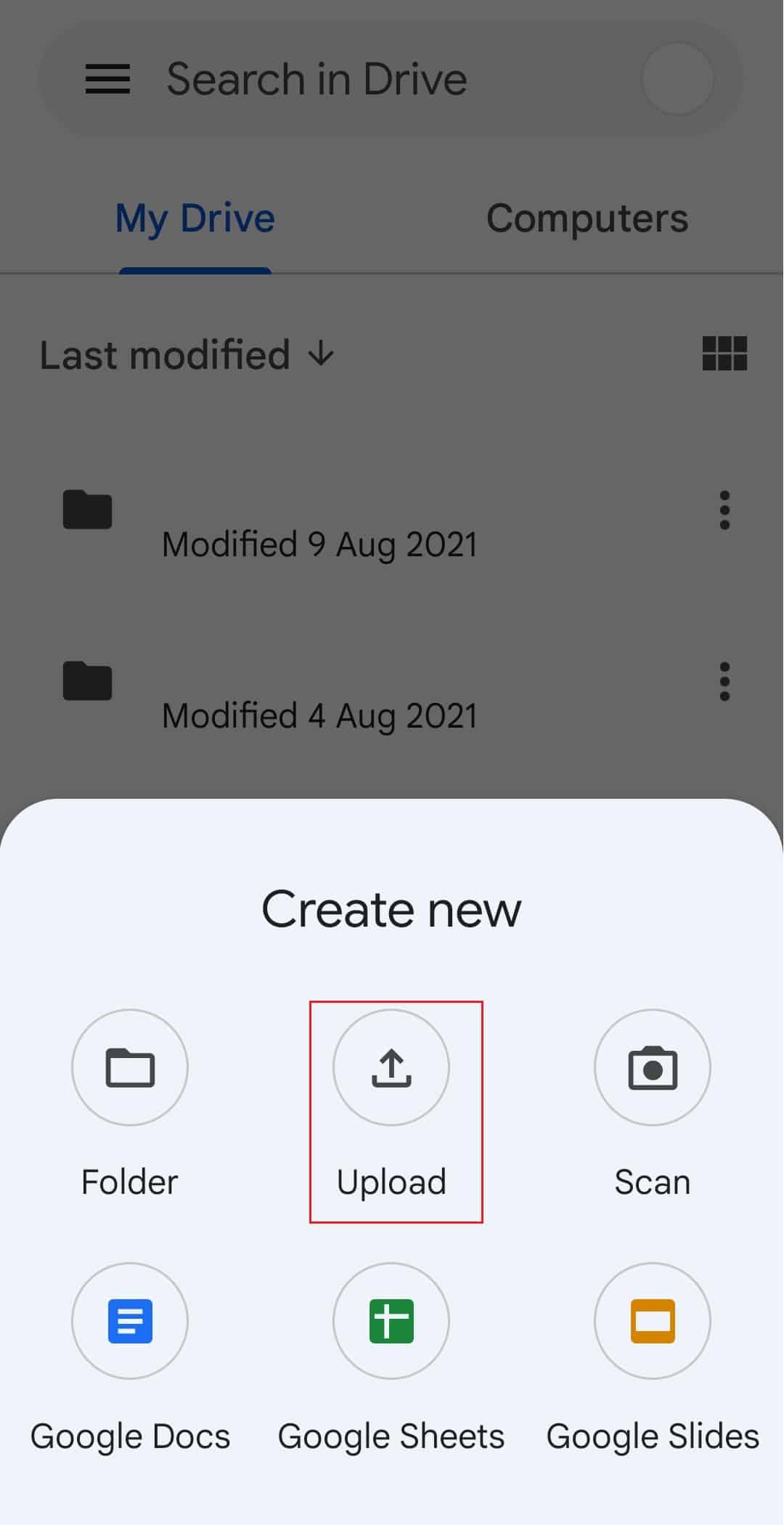
4. Izaberite datoteke i postavite ih na Disk.
Korak II: Pristupanje datotekama na Google Disku
Sada, da biste završili proces povezivanja Droid Turbo sa Windows računarom, možete pristupiti datotekama na Google Disku sa vašeg Windows računara pomoću web pregledača.
1. Otvorite aplikaciju Google Chrome koristeći traku za pretragu na Windows računaru.

2. Otvorite zvaničnu Google Mail stranicu i prijavite se na svoj Gmail nalog koristeći svoje akreditive za prijavljivanje.
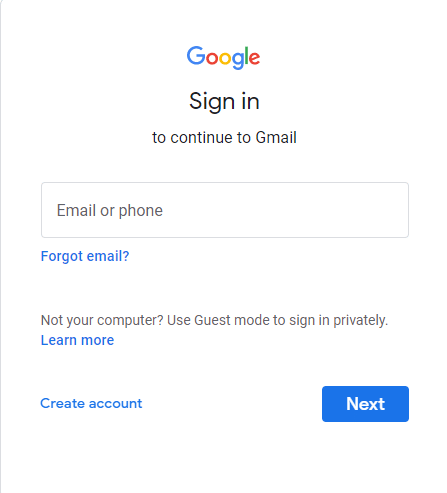
3. Kliknite na opciju Google Apps u gornjem desnom uglu i izaberite opciju „Disk“.
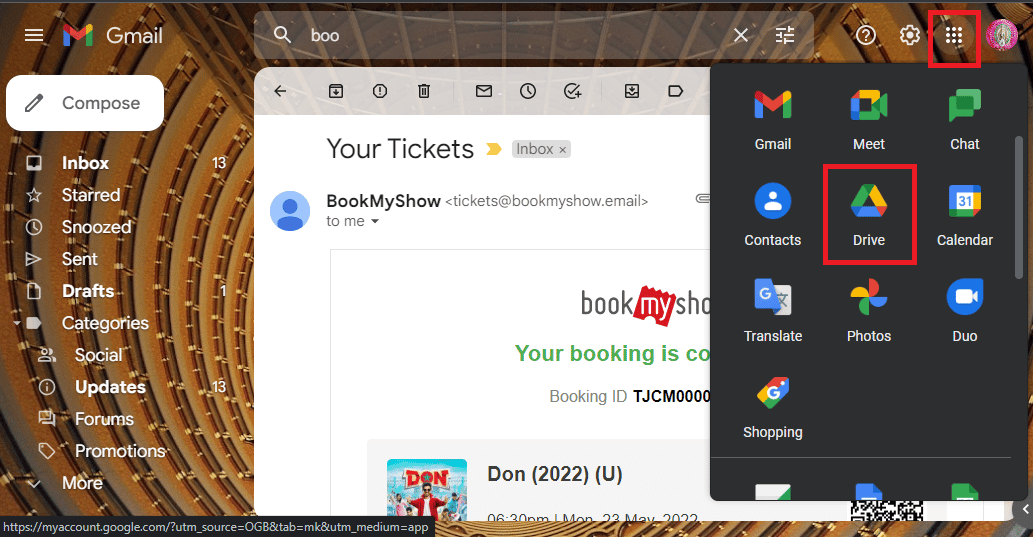
4. Preuzmite datoteke sa Diska.
Često postavljana pitanja (FAQ)
P1. Šta je Droid Turbo?
O: Droid Turbo je vrhunski Android pametni telefon koji je razvila kompanija Motorola Mobility, i deo je Verizon Droid linije. Predstavljen je 28. oktobra 2014. godine i koristi 4G mrežu za pristup internetu.
P2. Da li je Motorola Droid Turbo još uvek dostupan?
O: Motorola Droid Turbo više nije dostupan na tržištu.
***
U ovom članku su objašnjene metode povezivanja i pristupa datotekama sa Droid Turbo telefona na Windows računar. Nadam se da vam je ovaj članak bio koristan i da ste razjasnili svoje nedoumice vezane za povezivanje Droid Turbo-a sa Windows računarom. Slobodno podelite svoje sugestije i pitanja u odeljku za komentare.