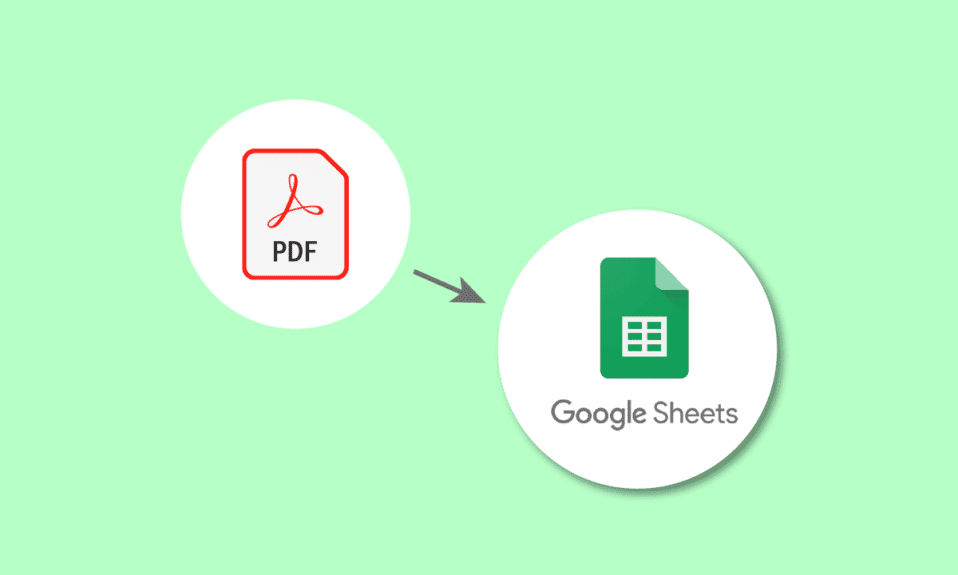
PDF dokumenti se često koriste u različitim organizacijama, kako malim, tako i velikim, za razne potrebe. Praktični su za deljenje važnih informacija, kao što su ponude, računi, fakture i mnoge druge. Međutim, izazovi se pojavljuju kada je potrebno izvući podatke iz PDF-a, jer prenos podataka iz PDF formata nije jednostavan i može oduzeti dosta vremena. Ne brinite, imamo rešenje za vas! U ovom tekstu ćemo vam pokazati kako da konvertujete PDF dokument u Google tabele, koristeći Google dokumente i specijalizovane konvertore. Nastavite čitati kako biste otkrili načine za konverziju Google tabela u PDF.
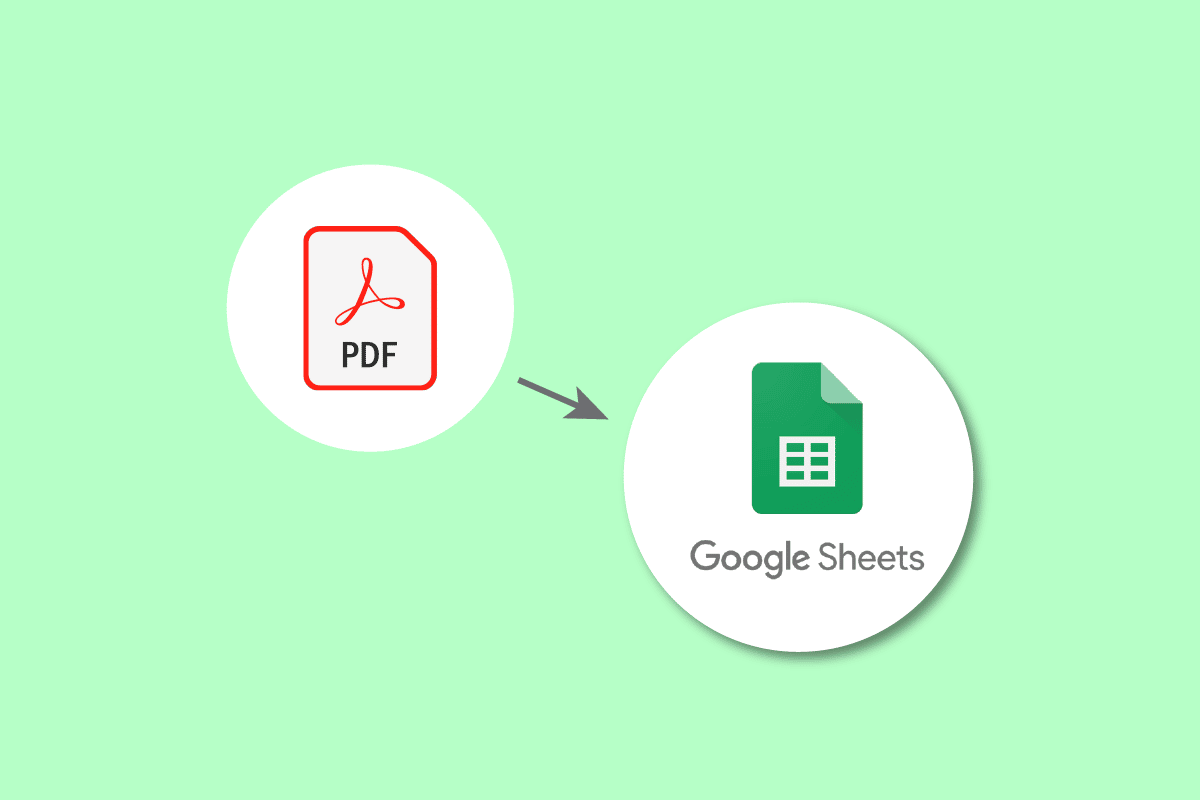
Načini za Prebacivanje PDF-a u Google Tabele
Detaljno smo opisali različite metode pomoću kojih možete prebaciti PDF dokument u Google tabelu.
Zašto je Potrebna Konverzija PDF-a u Google Tabele?
Razlozi za konverziju mogu varirati u zavisnosti od korisničkih potreba. Konverzija se može koristiti za praćenje ključnih detalja vezanih za klijente ili posao, kao što su fakture, narudžbine, isporuke, registracije, podaci o zaposlenima i slično. Takođe, konverzijom možete osigurati sigurnost podataka i olakšati njihovo deljenje kada je to potrebno. Ručna konverzija je složen posao. Zato vam nudimo jednostavne metode za prebacivanje PDF-a u Google tabele i obrnuto.
Postoji nekoliko načina za konverziju Google tabela u PDF. U nastavku ćemo razmotriti neke od najčešćih metoda:
Metoda 1: Korišćenje Google Dokumenata
Ovo je PDF dokument koji treba prebaciti u Google tabelu.
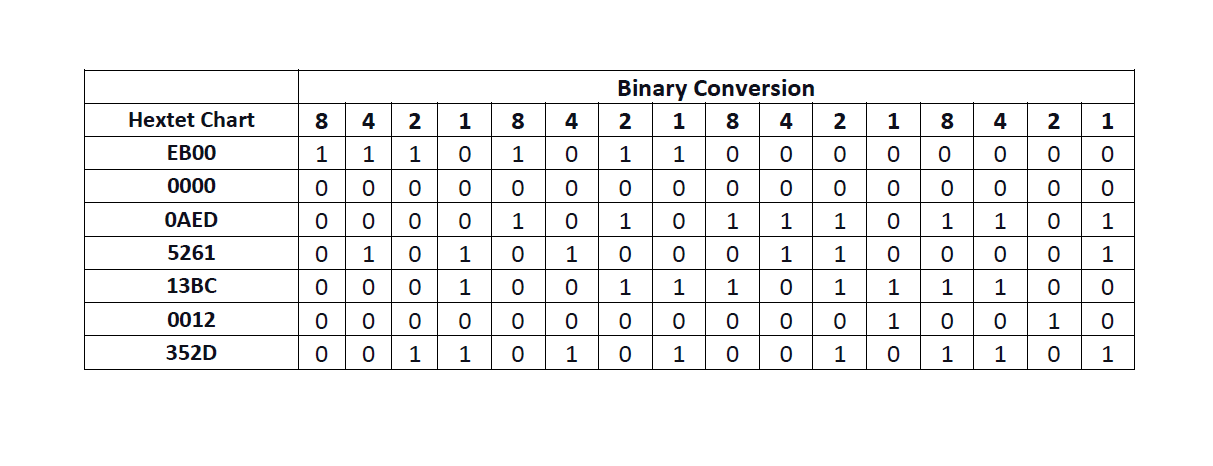
Sledi niz koraka koje je potrebno pratiti:
1. Idite na vaš Google disk.
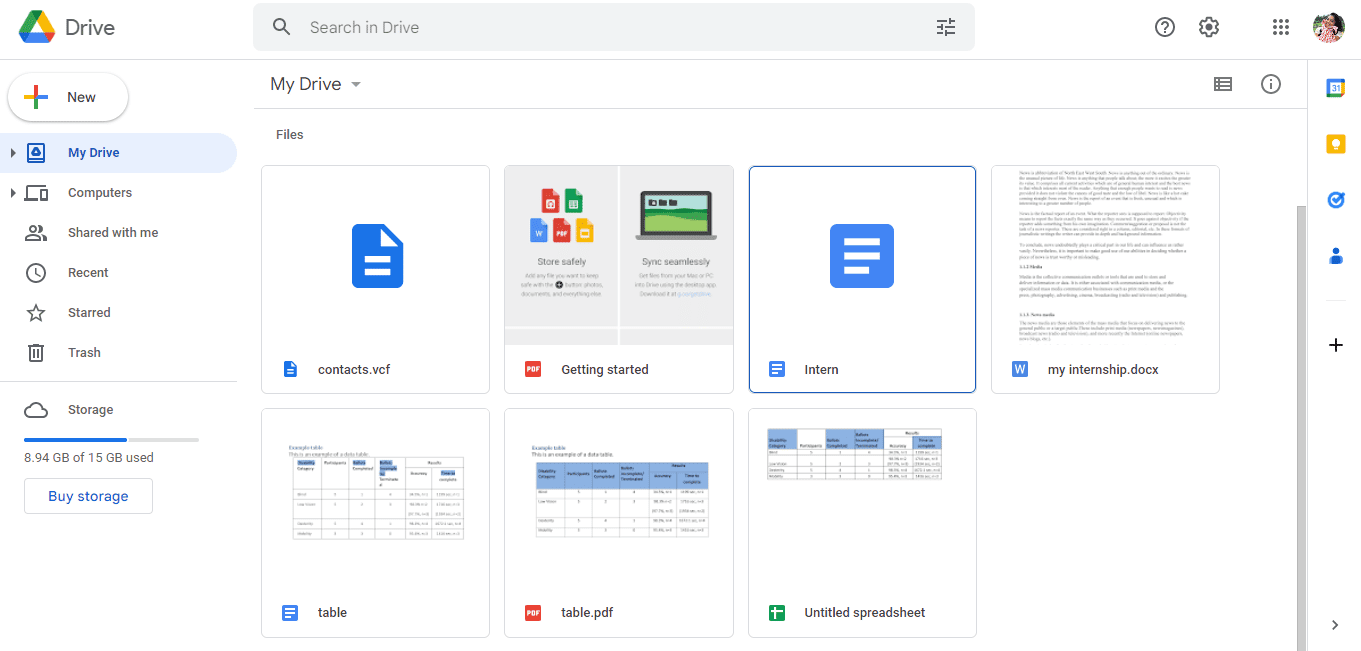
2. Kliknite na opciju „Novo“ na levoj strani stranice.
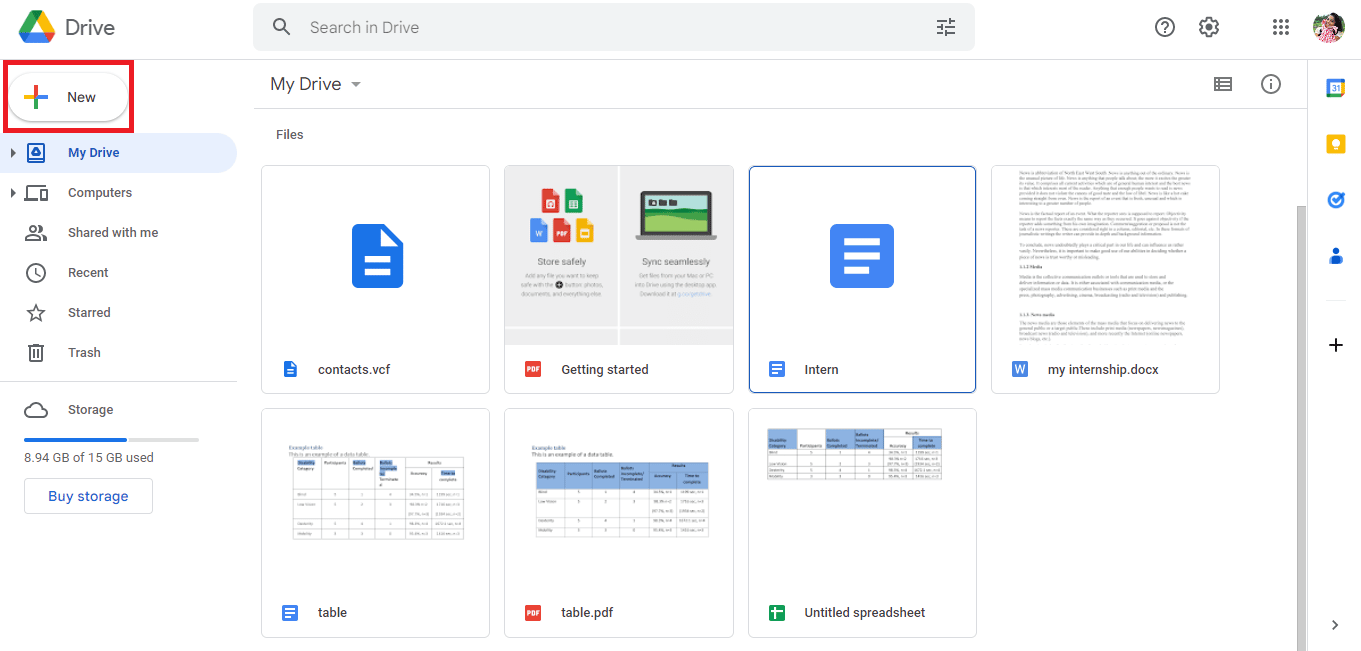
3. Otvoriće se novi prozor, a zatim kliknite na „Otpremi datoteku“.
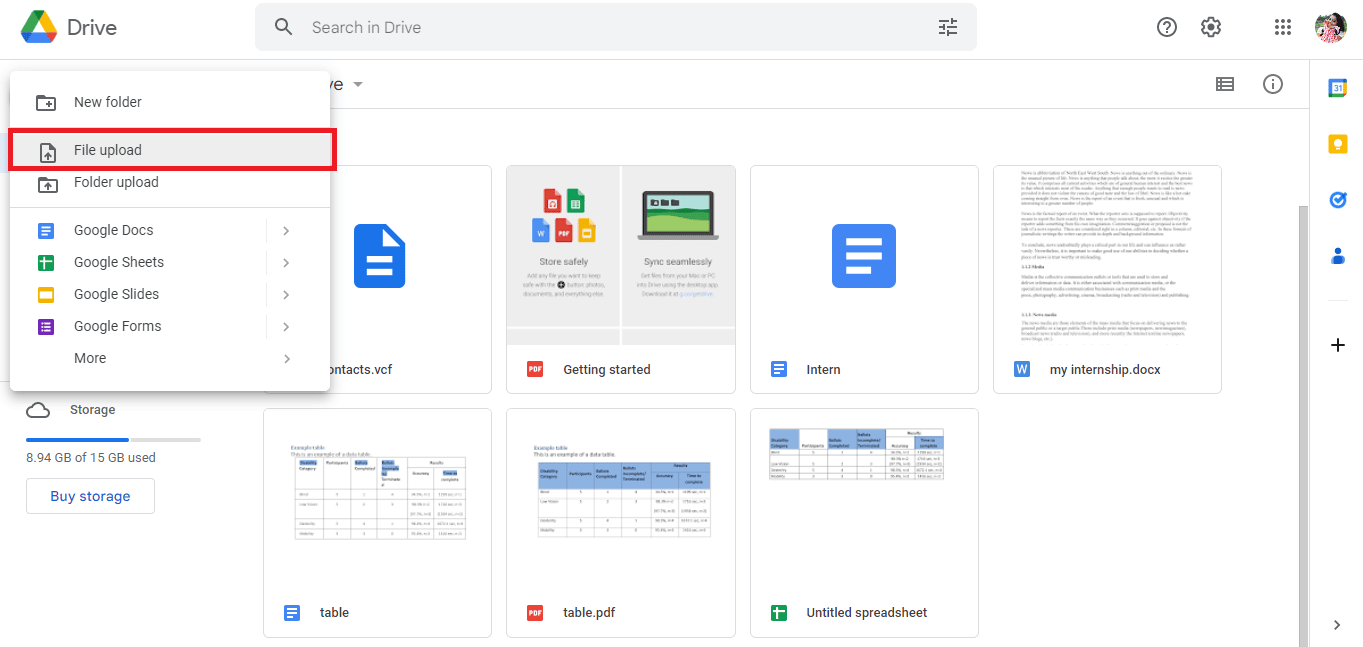
4. Odaberite PDF datoteku i kliknite na opciju „Otvori“.
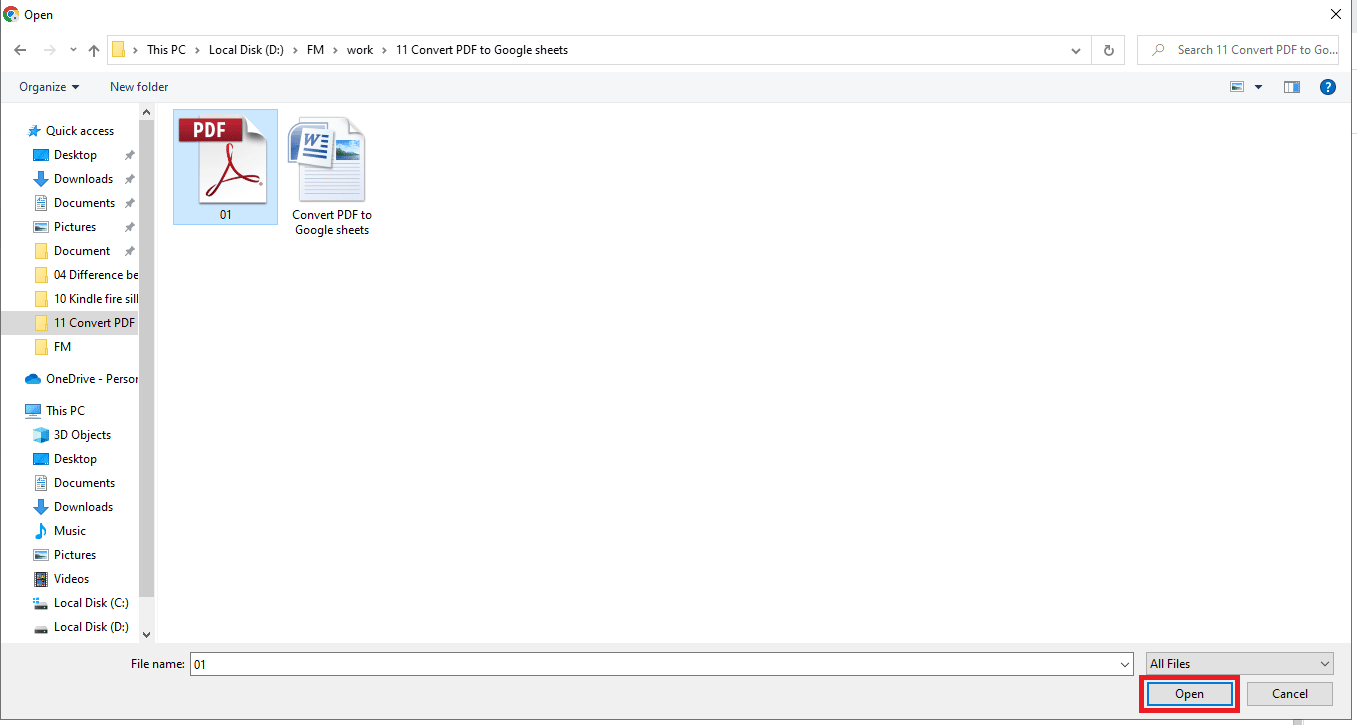
5. Po završetku učitavanja, pojaviće se obaveštenje „1 otpremanje je završeno“ u donjem desnom uglu ekrana.
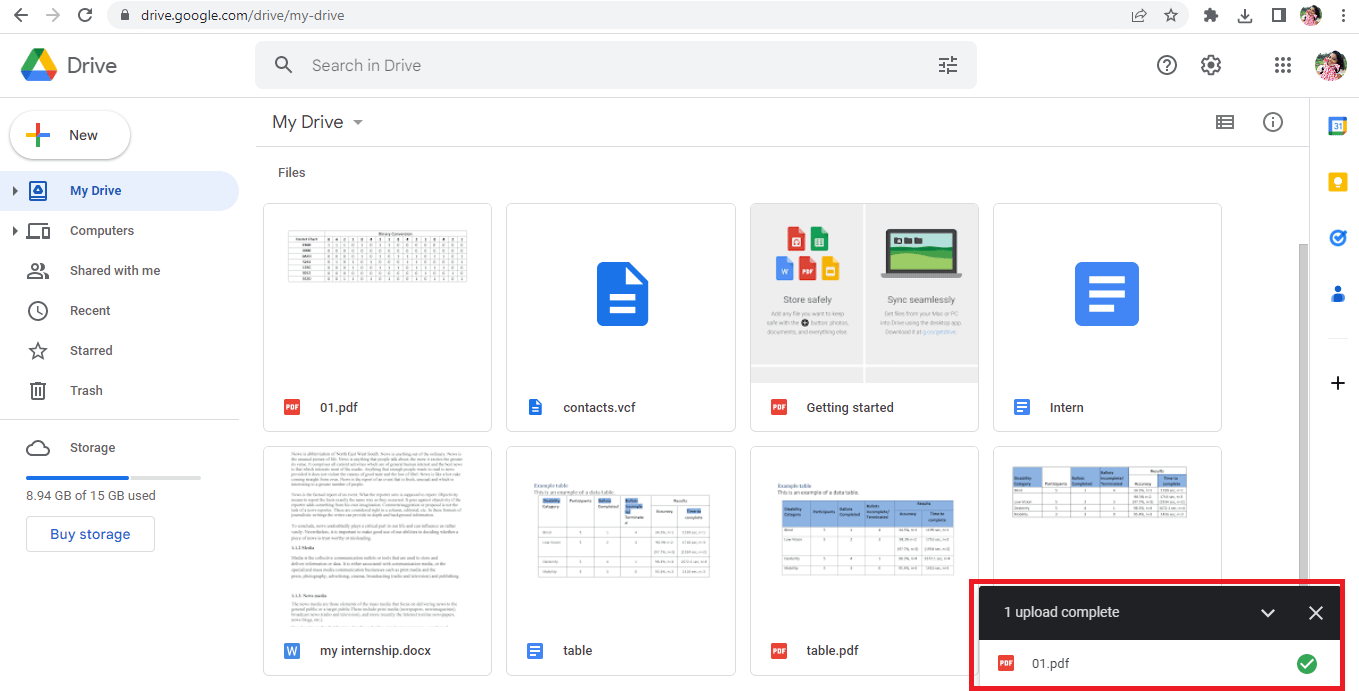
6. Kliknite na naziv datoteke kako biste otvorili PDF dokument.
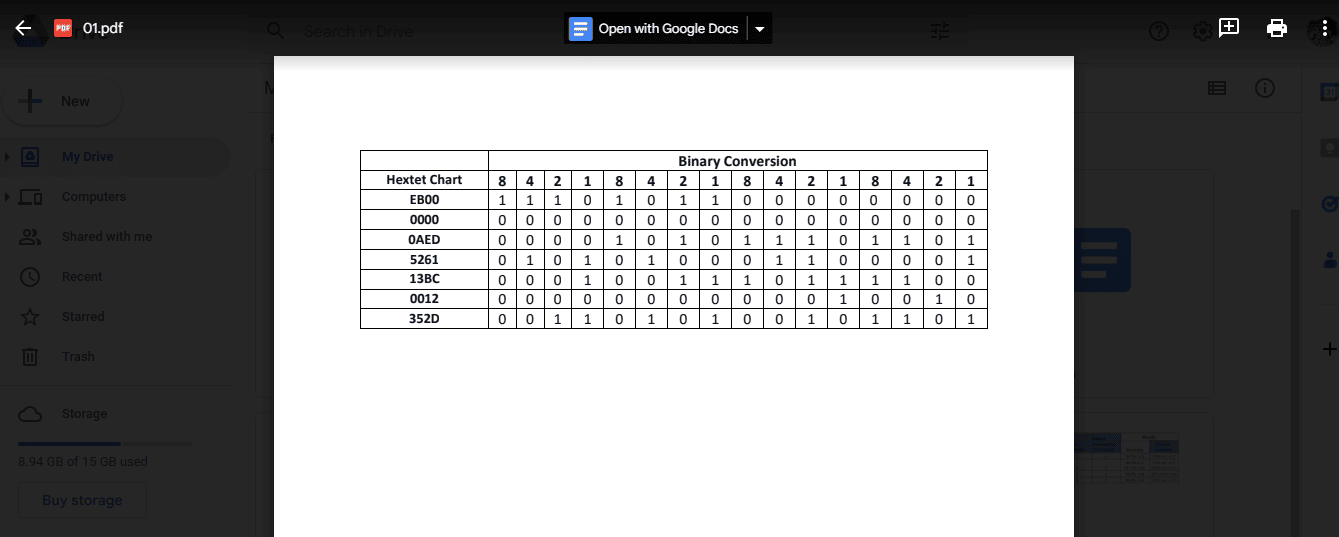
7. Kliknite na opciju „Otvori pomoću Google dokumenata“ na vrhu ekrana.
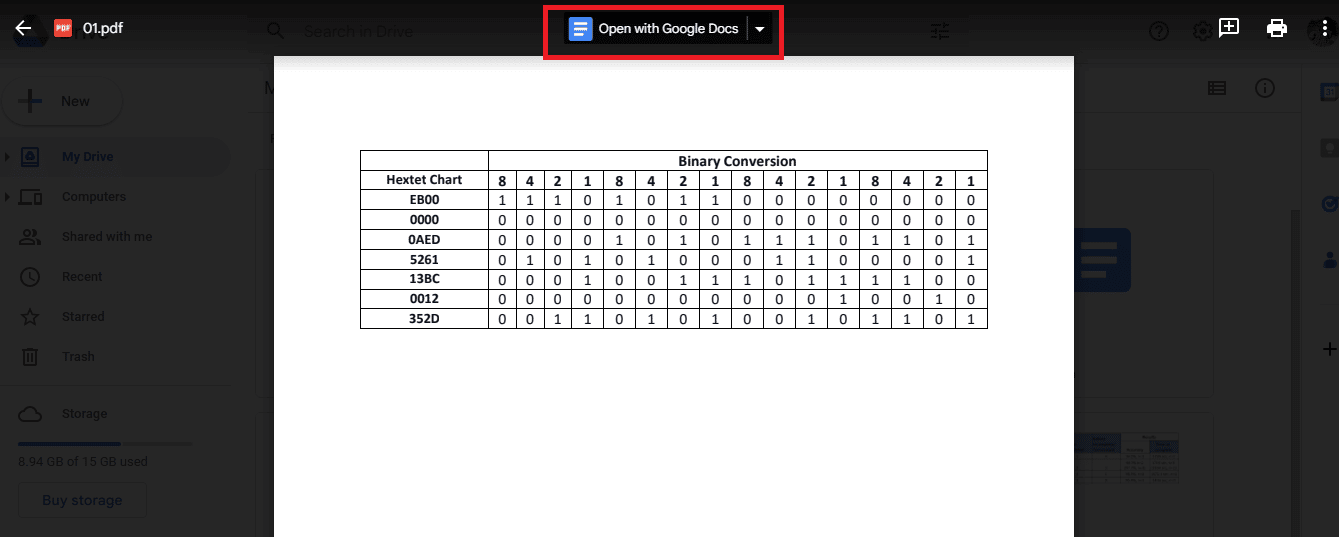
8. PDF dokument će se otvoriti u Google dokumentima.
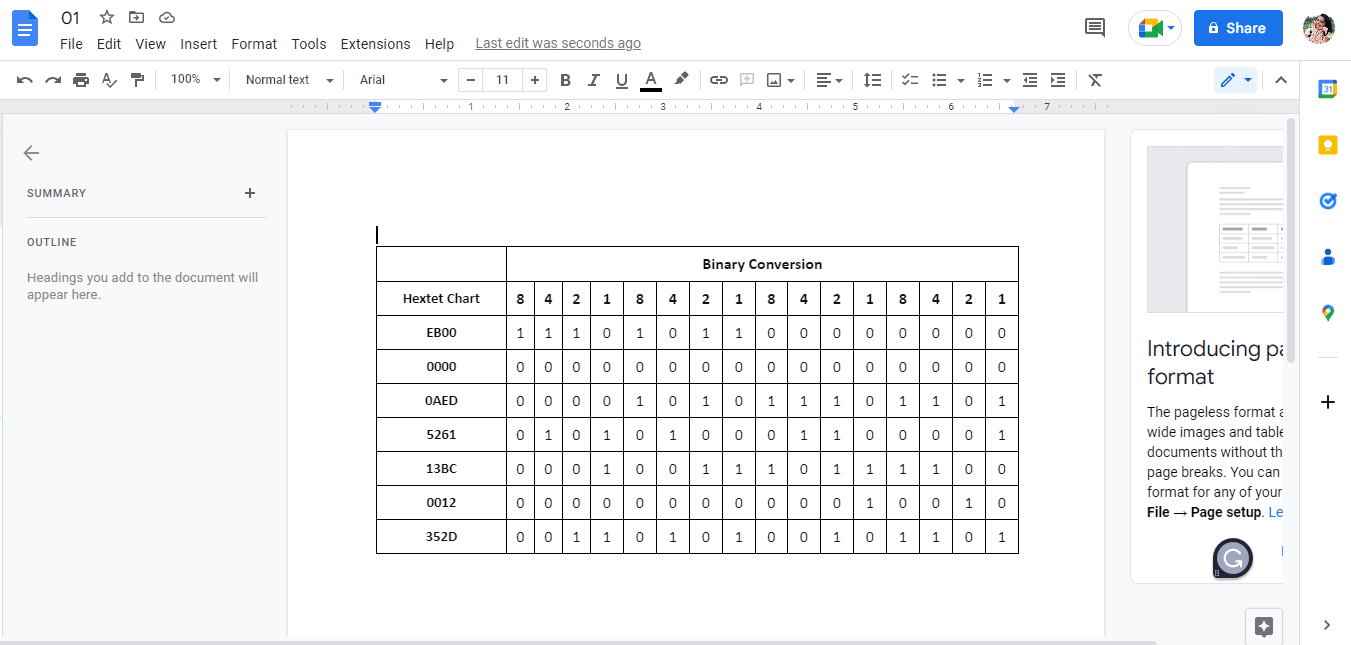
9. Odaberite i kopirajte željene podatke.
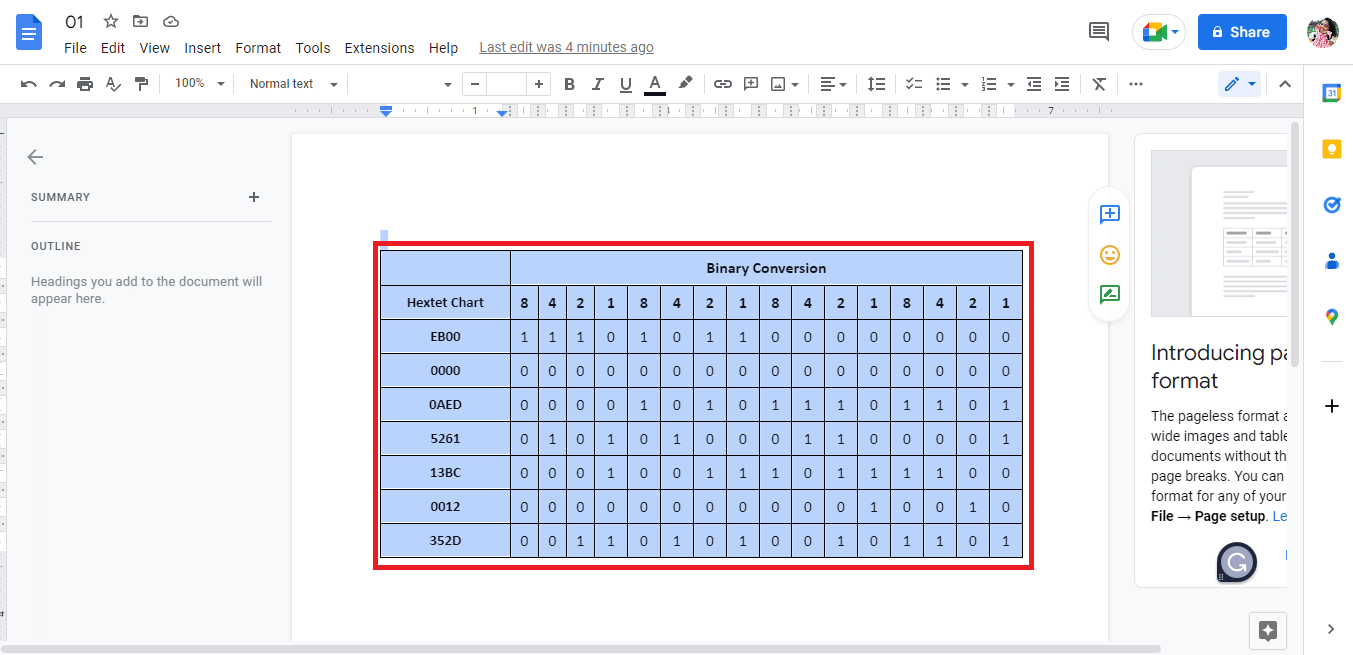
10. Otvorite Google tabelu.
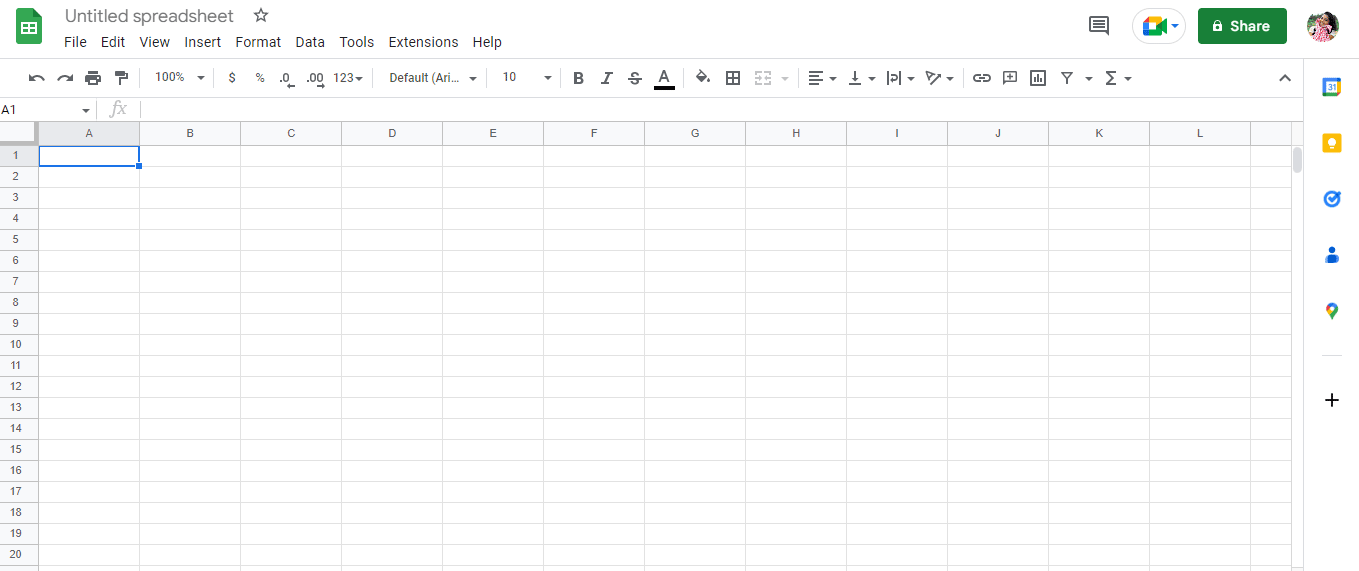
11. Zalepite kopirane podatke iz Google dokumenata.
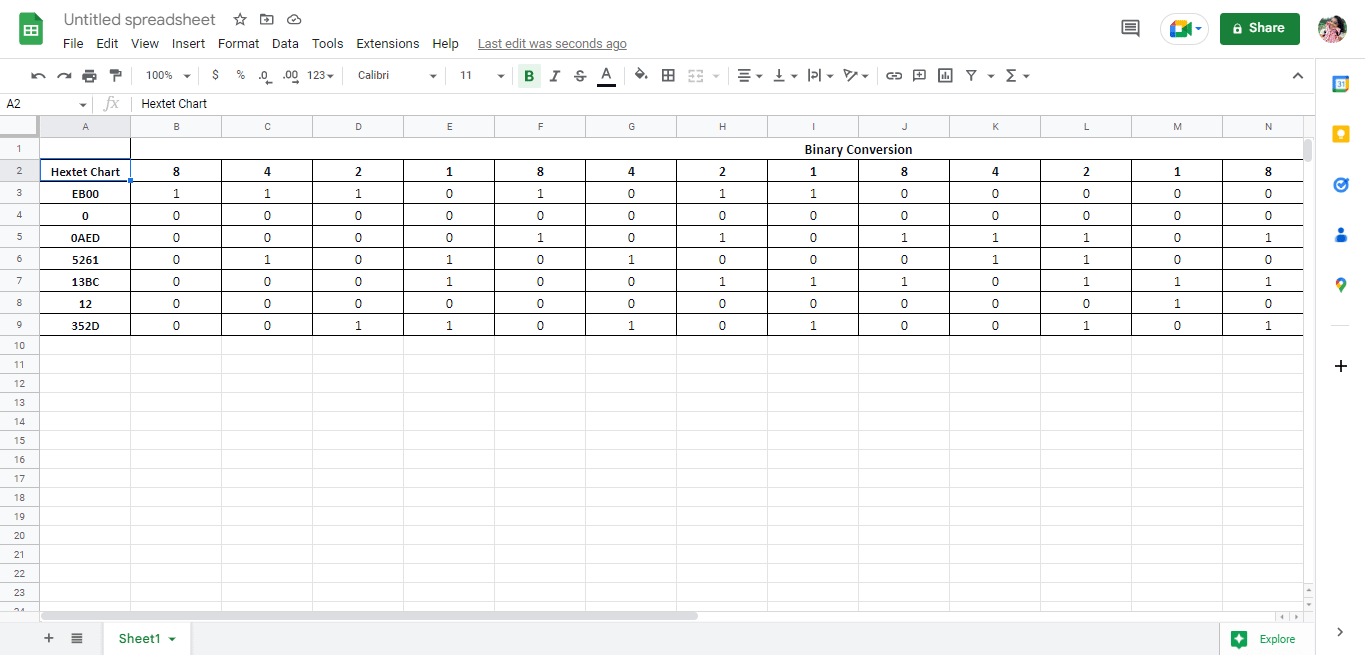
Ovo je jedan od načina za prebacivanje PDF dokumenta u Google tabelu. Nastavićemo da objašnjavamo kako da konvertujete Google tabele u PDF. Sada, hajde da vidimo drugu metodu za konverziju PDF-a u Google tabele.
Metoda 2: Korišćenje CSV Datoteka
Ovo je još jedan način za prebacivanje PDF-ova u Google tabele. U poređenju sa prvom metodom, ova metoda je duža i složenija. Međutim, možete izabrati bilo koju metodu koja vam odgovara. Sledi opis koraka za konverziju:
Napomena: Da biste koristili ovu metodu, morate pratiti korake od 1 do 8 iz prve metode, a zatim nastaviti sa dole navedenim koracima.
1. Podaci iz datoteke će se pojaviti kao tekst.
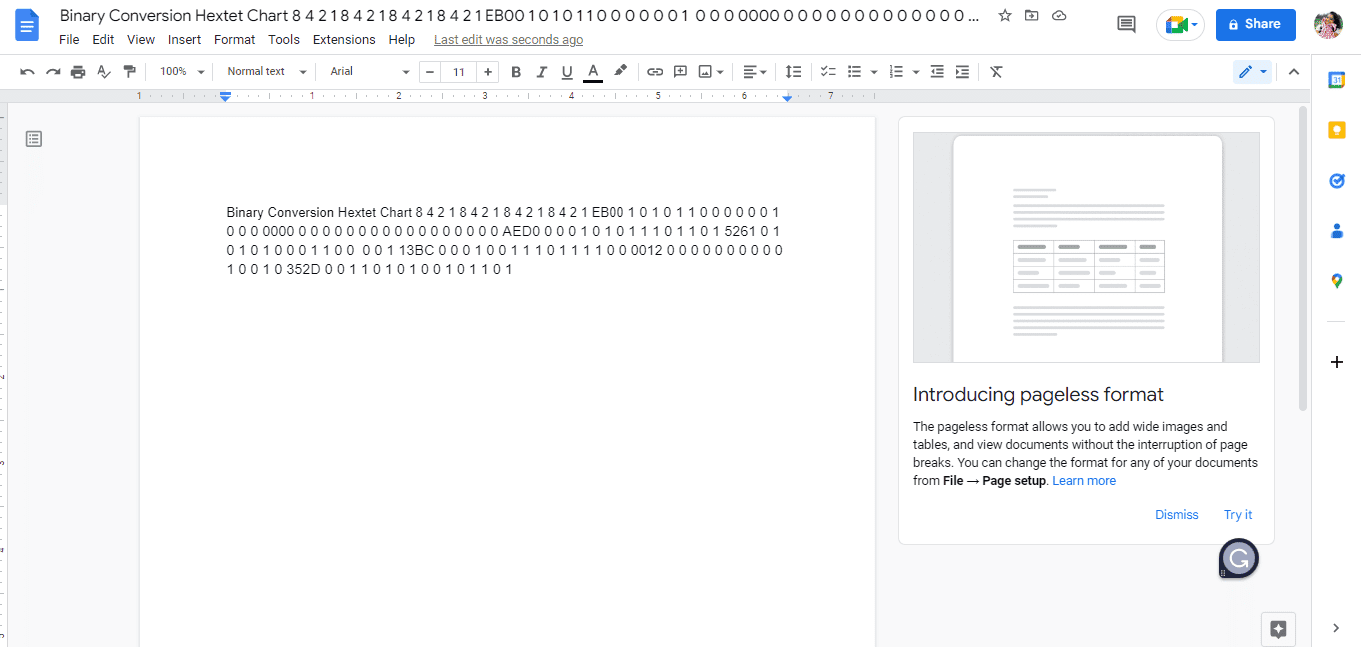
2. Istovremeno pritisnite tastere Ctrl + H kako biste razdvojili podatke, dodavanjem zareza umesto razmaka između brojeva.
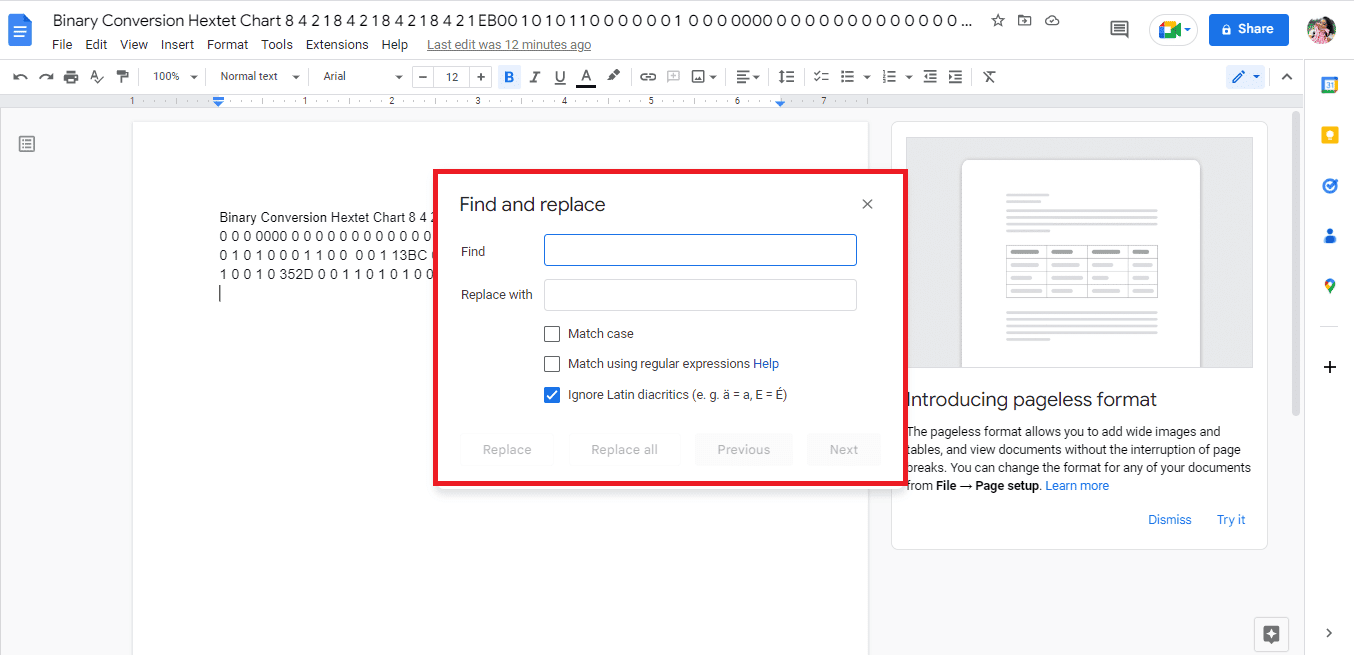
3. Pritisnite taster za razmak u polju za pretragu.
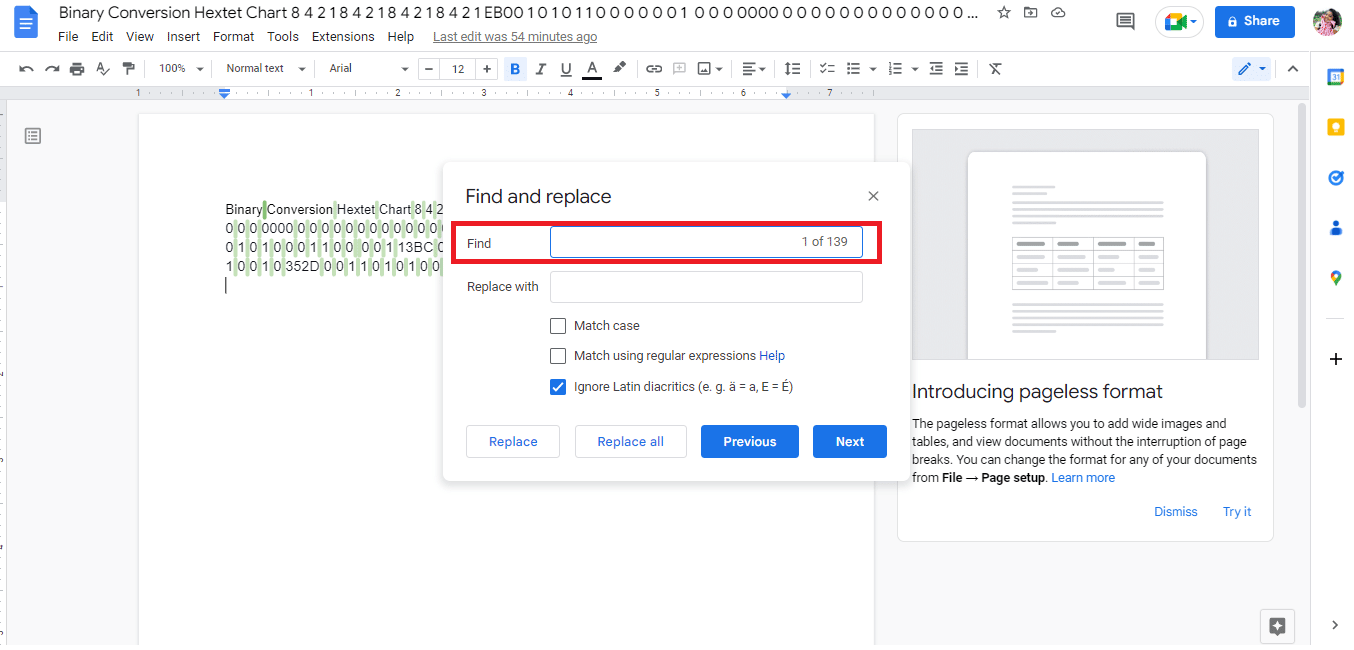
4. U polje „Zameni sa“ unesite zarez (,).
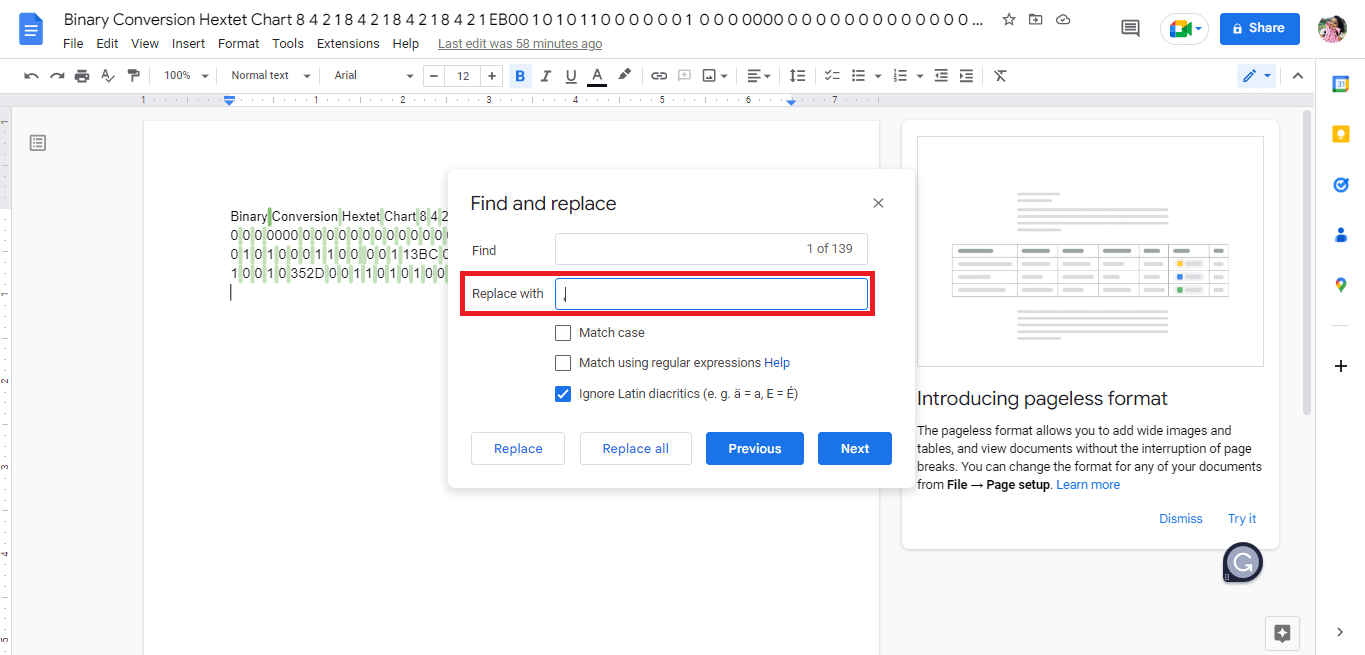
5. Kliknite na opciju „Zameni sve“.
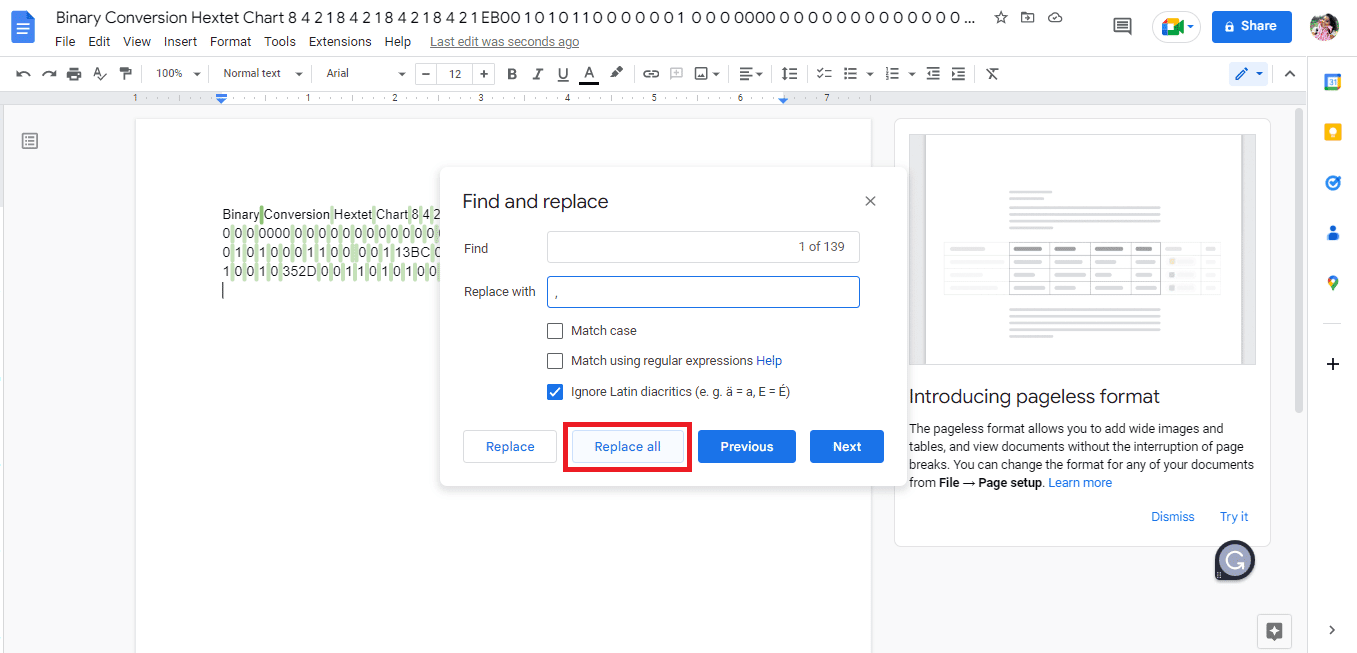
6. Ovako će izgledati podaci nakon što su razmaci zamenjeni zarezima.
Napomena: Budući da su svi razmaci zamenjeni zarezom, potrebno je da uredimo podatke, jer prve četiri reči treba da budu grupisane u dve ćelije.
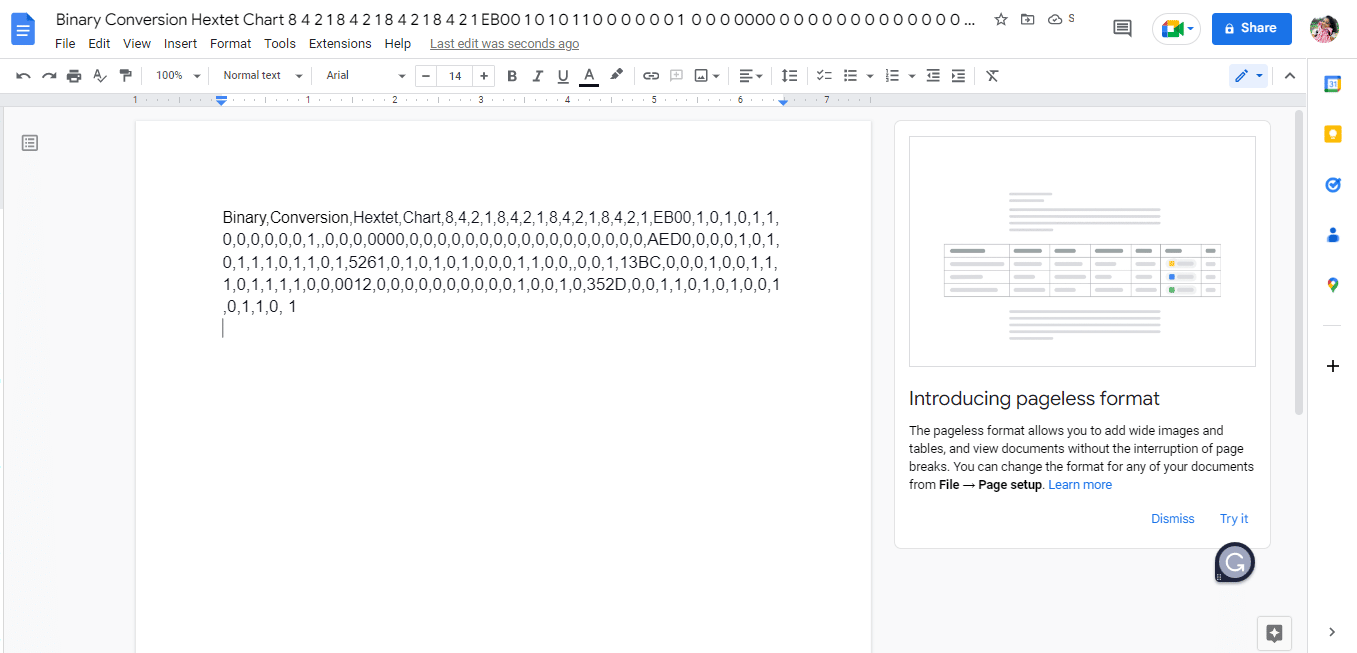
7. Zamenite zareze između reči razmacima, tako da reči budu u jednoj ćeliji.
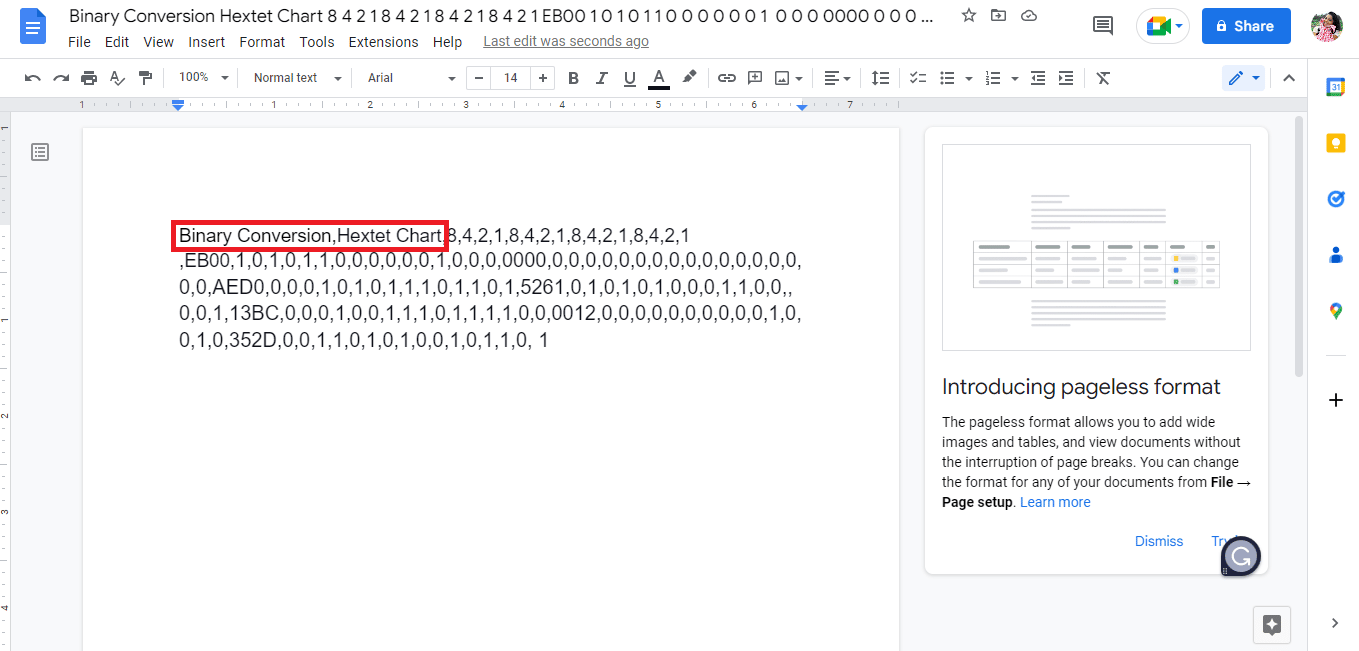
8. Preuzmite datoteku kao običan tekst (.txt).
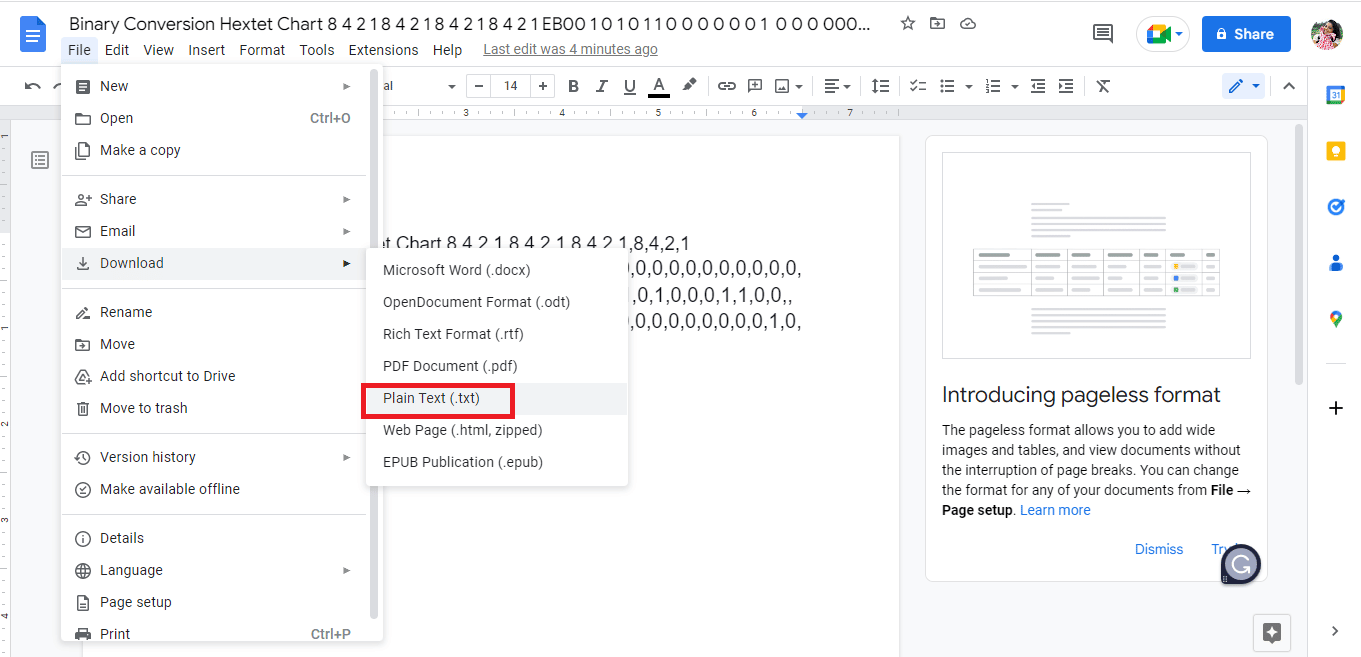
9. Preuzeta datoteka će se otvoriti u Notepad-u.
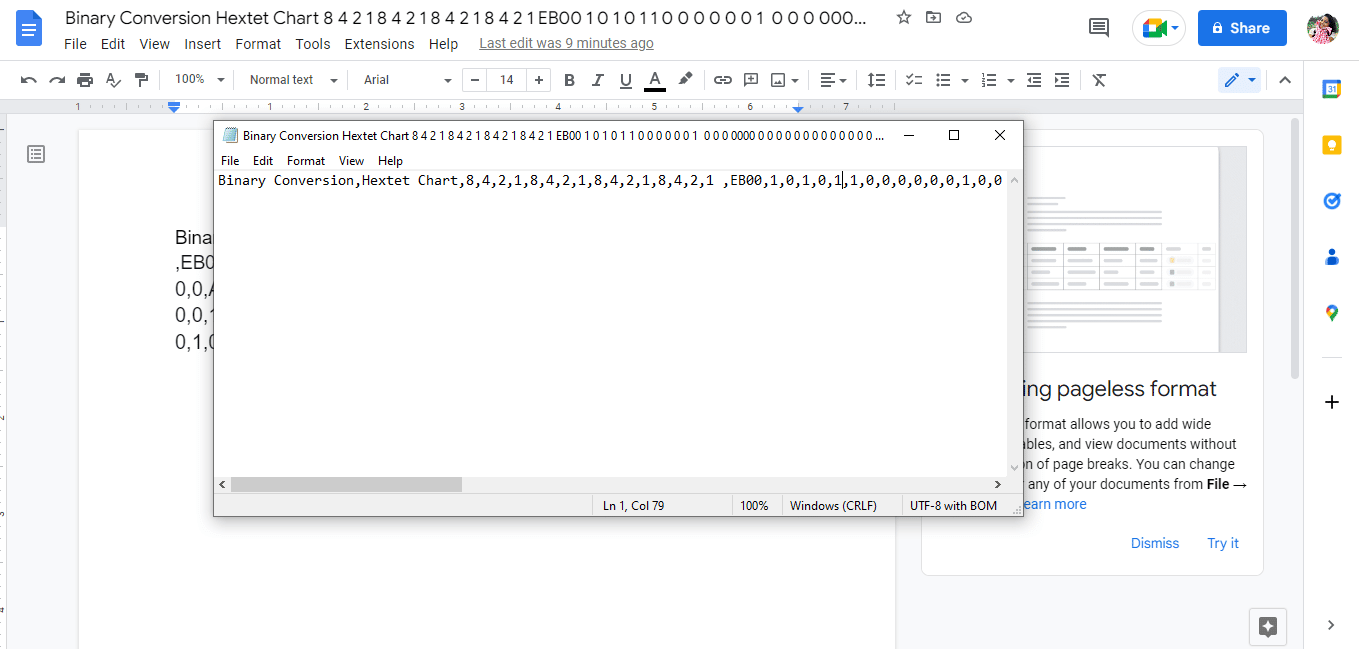
10. Uredite podatke u redovima kako želite da se prikažu u Google tabelama.
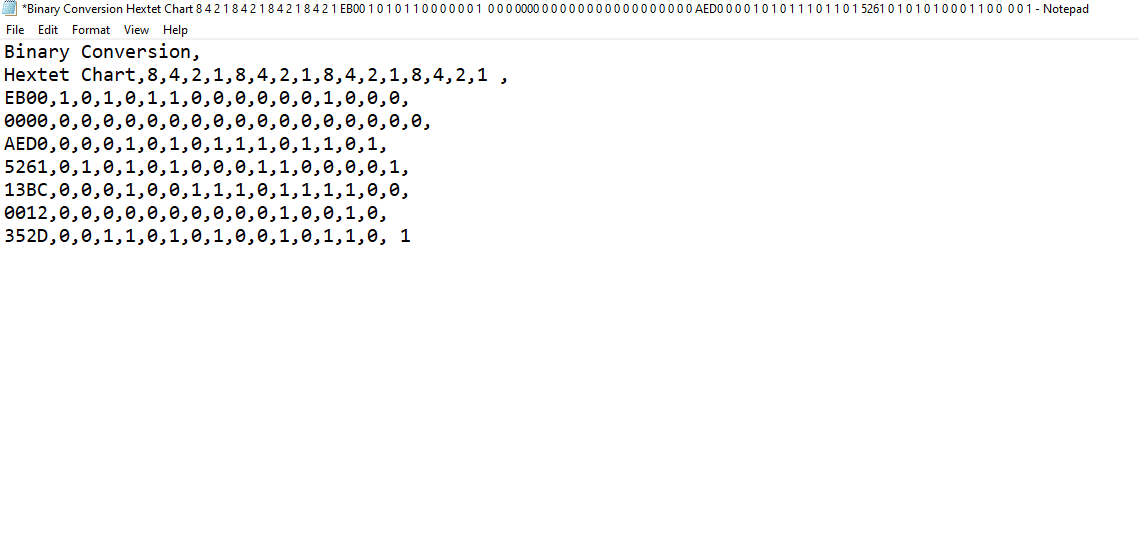
11. Sačuvajte datoteku iz notepad-a u .csv formatu.
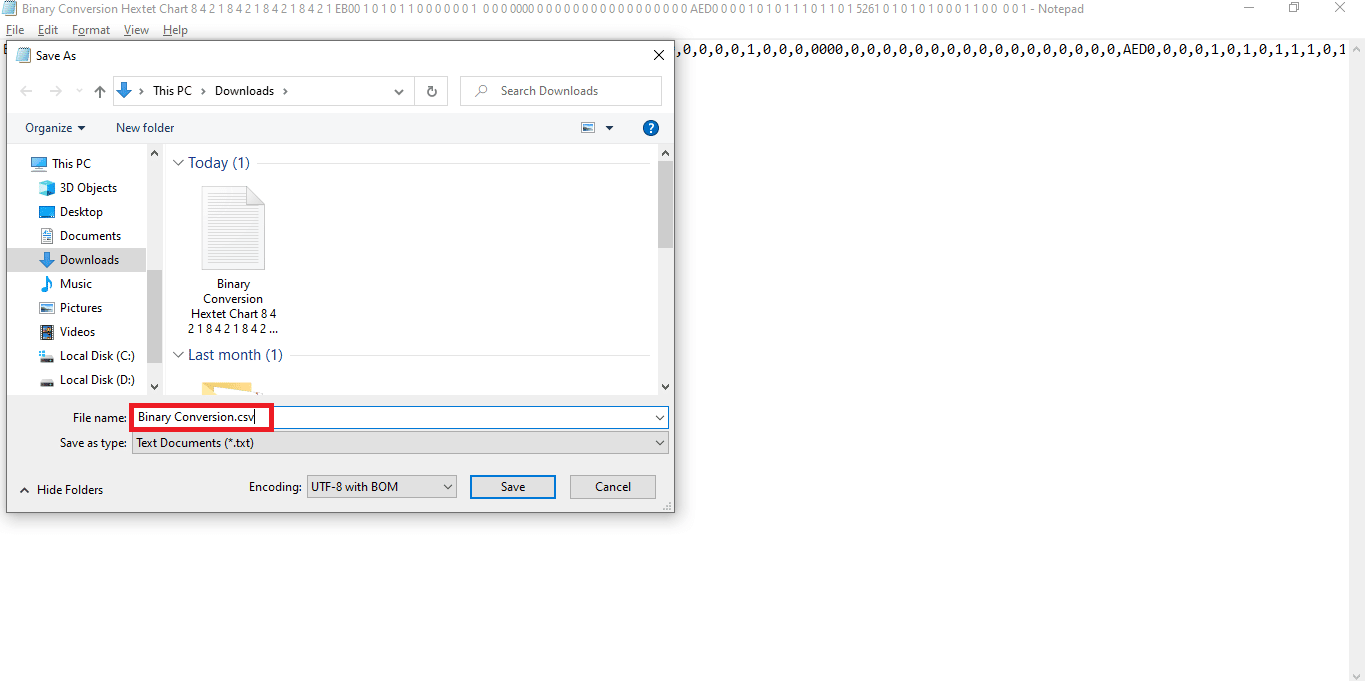
12. Zatim kliknite na opciju „Sačuvaj“.
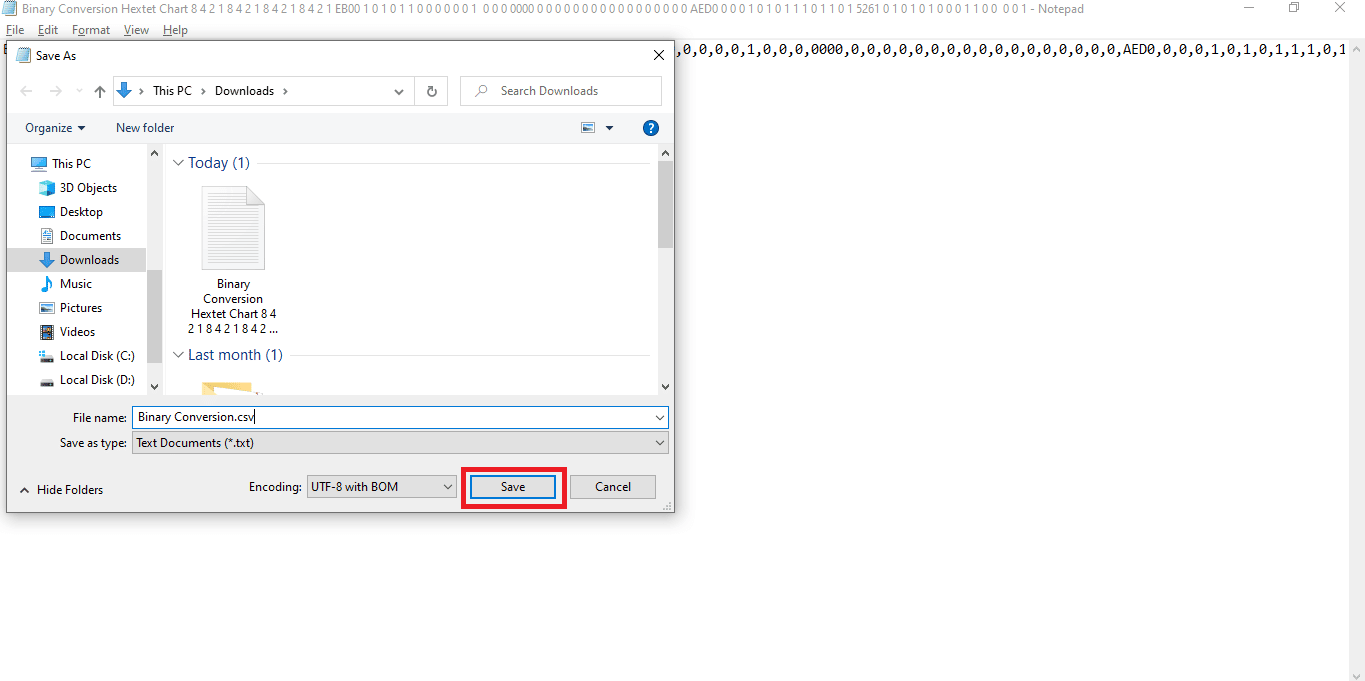
13. Idite na sheets.google.com i otvorite novu Google tabelu klikom na praznu opciju.
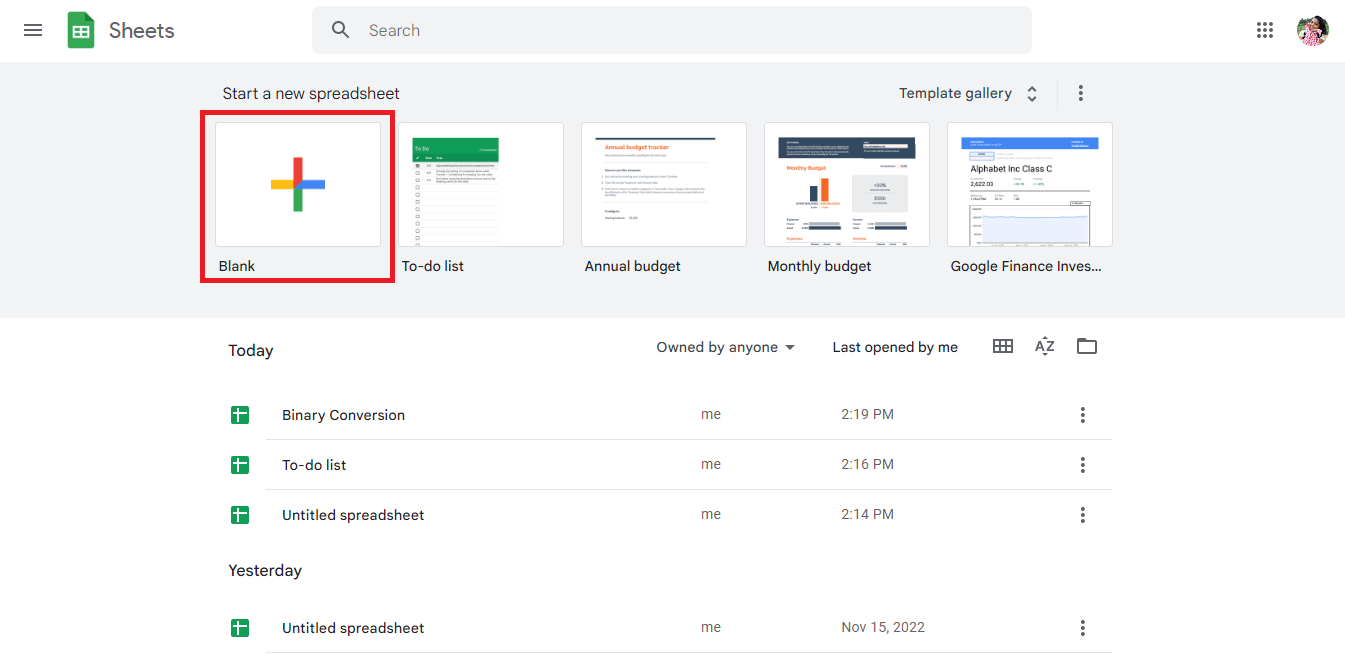
14. Otvoriće se novi list.
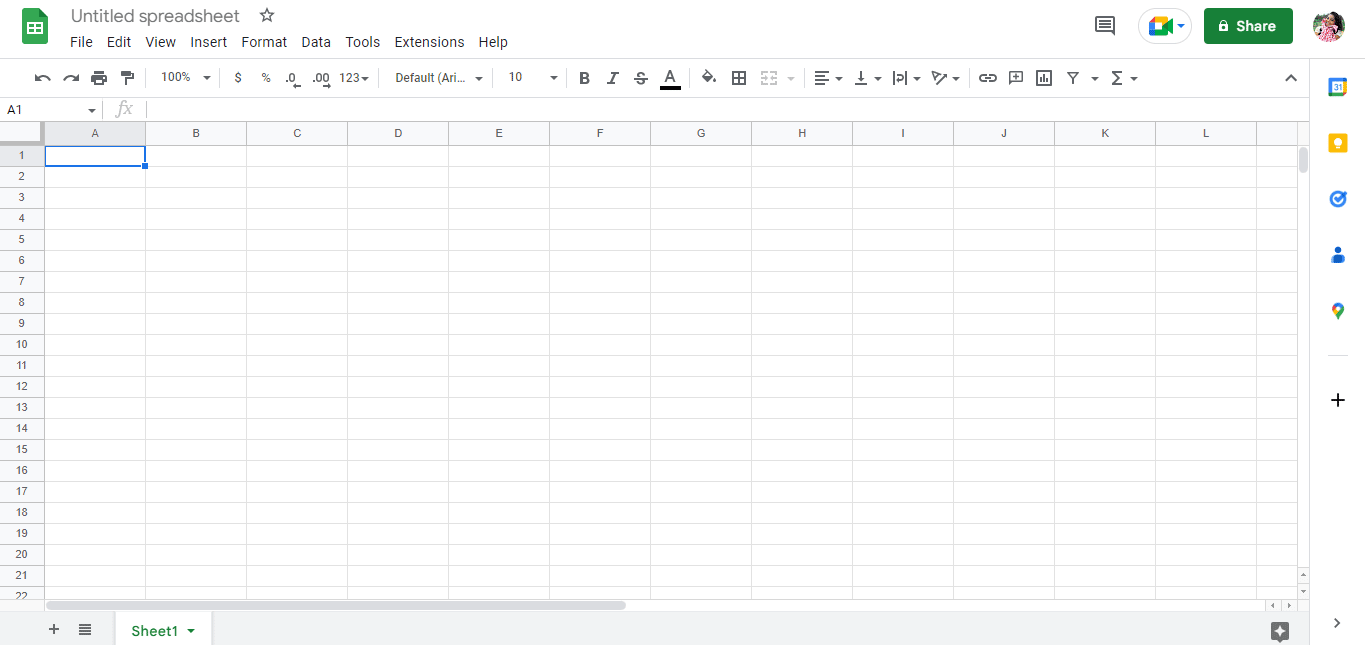
15. Pritisnite Ctrl + O i otvoriće se novi prozor, a zatim kliknite na opciju „OTPREMI“.
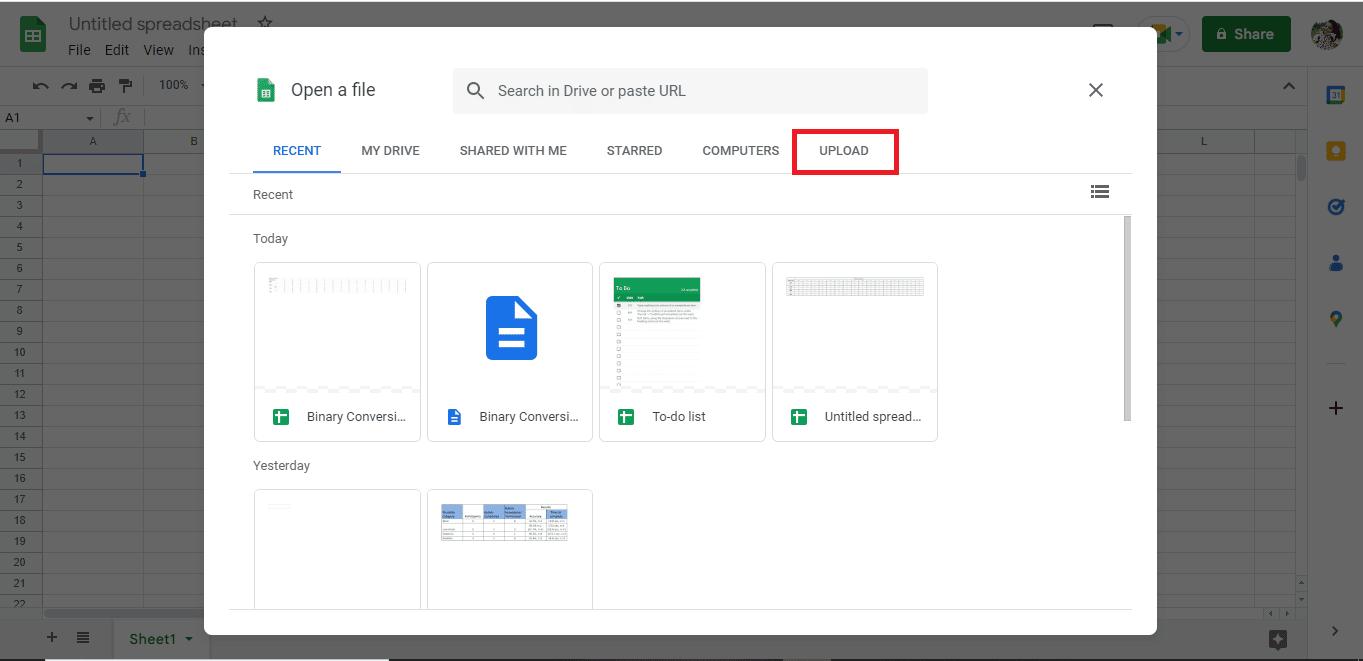
16. Prevucite i ispustite .csv datoteku ovde.
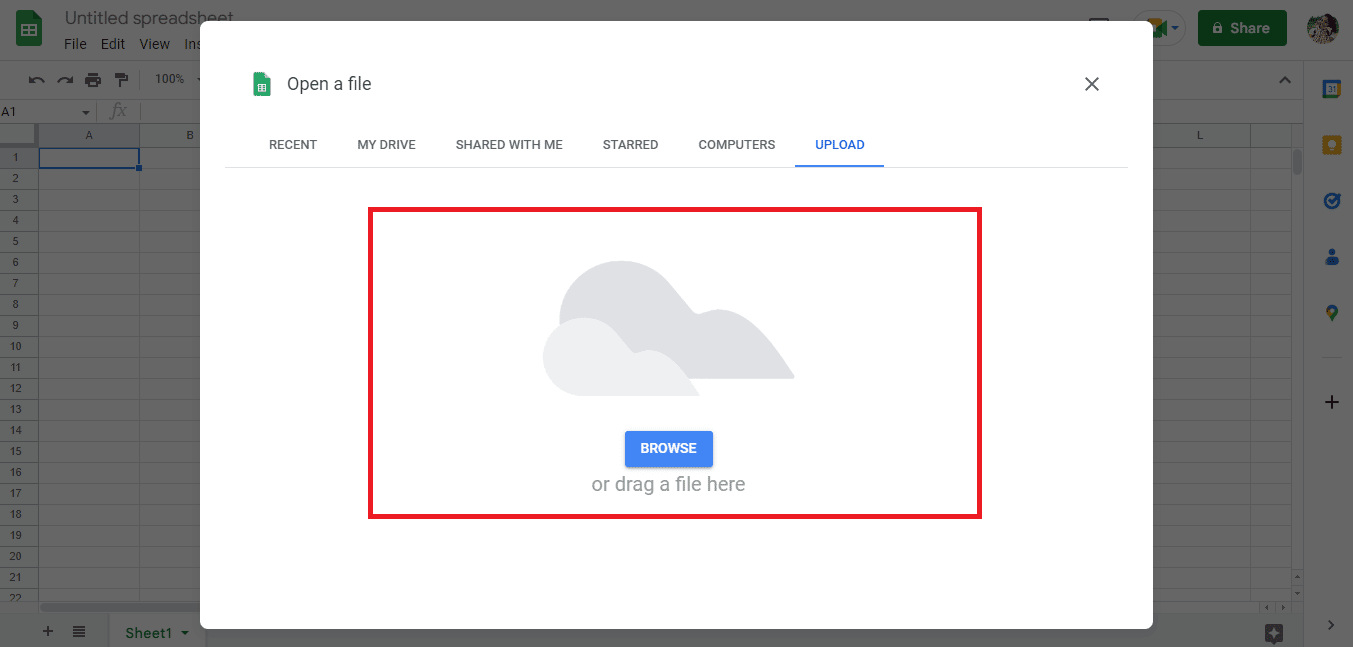
17. Uvezena datoteka će se otvoriti, a zatim kliknite na opciju „Otvori pomoću Google tabela“.
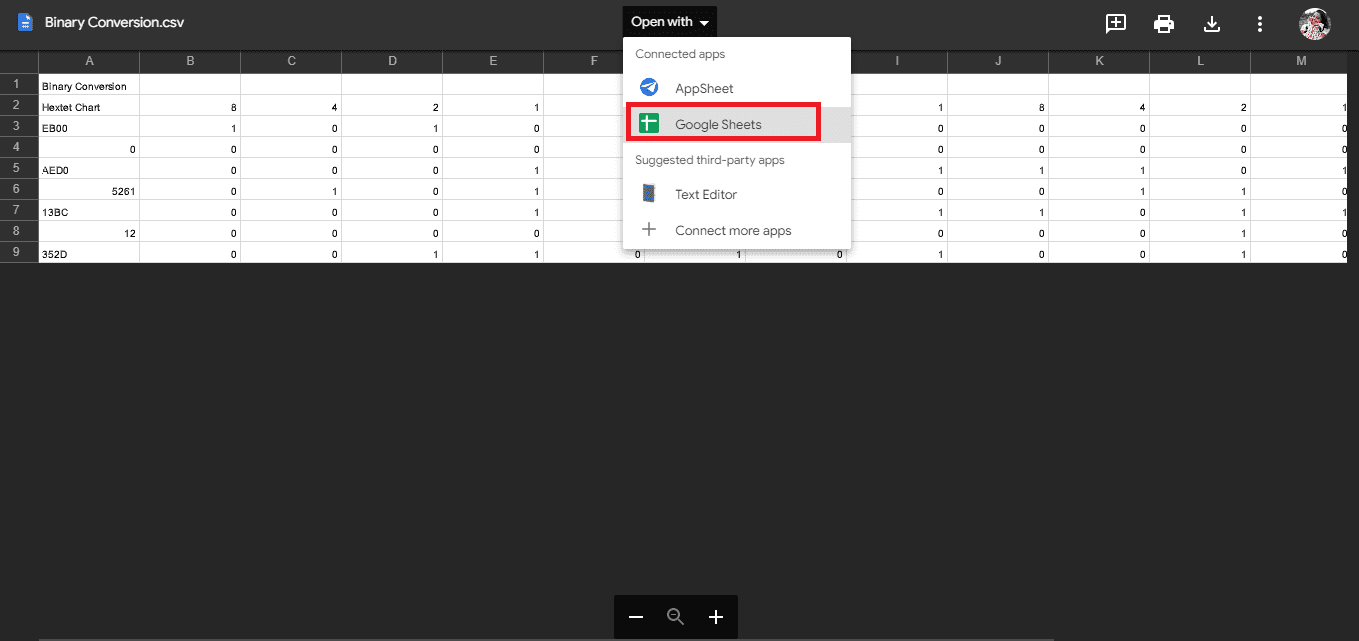
18. Ovako se podaci uvoze.
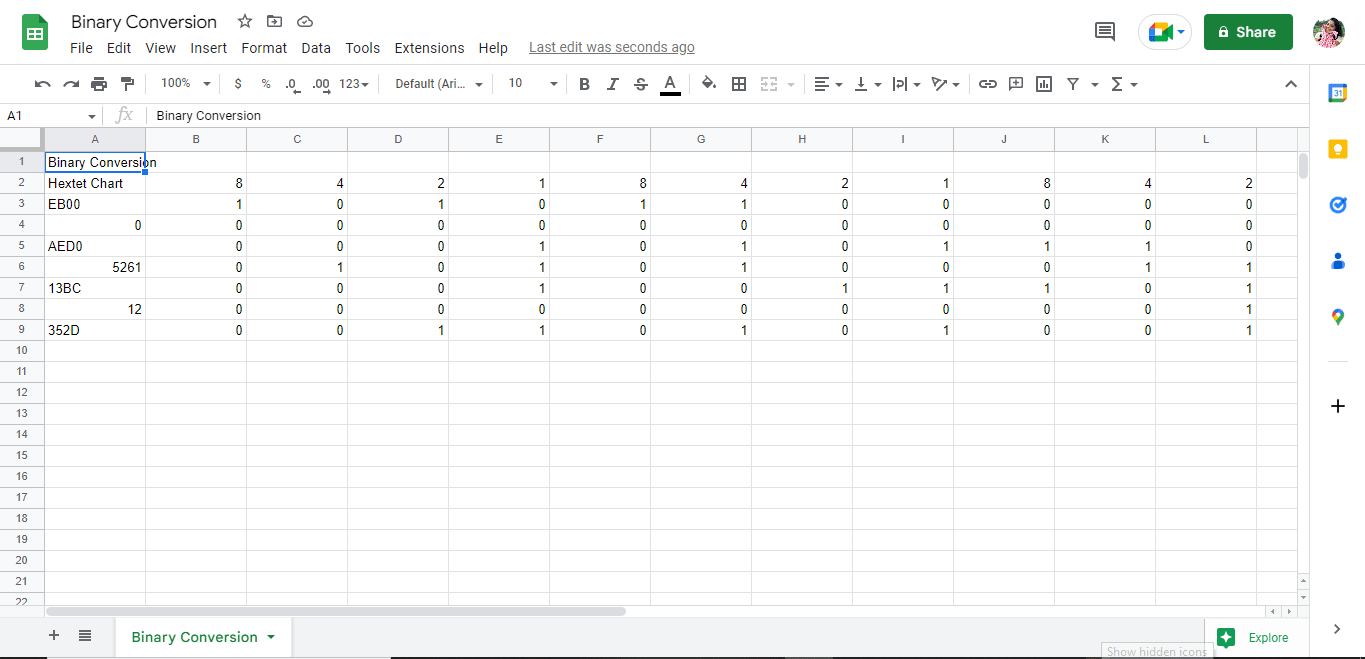
19. Napravite potrebne izmene u skladu sa vašim fajlom.
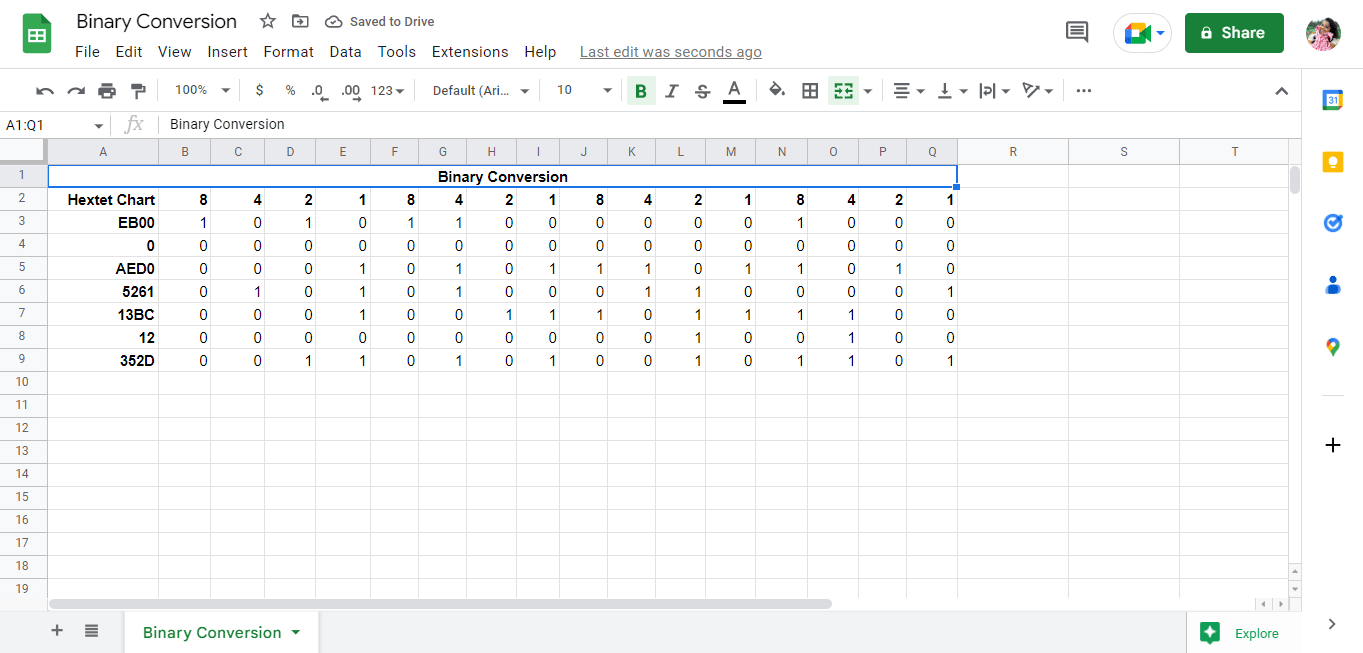
Ovo je postupak prebacivanja PDF-a u Google tabele. Još jedan pojednostavljen način da se izvrši konverzija je korišćenje online alata, kao što je konverter PDF u Google tabele.
Metoda 3: Korišćenje Online Alata
Online alati, kao što je konverter PDF u Google tabele, brzo konvertuju vaše podatke u samo nekoliko klikova. Naveli smo nekoliko konvertera PDF u Google tabele koji bi vam mogli biti od pomoći. Takođe, u nastavku teksta, objasnili smo alate koji se mogu koristiti za čuvanje Google tabela u PDF formatu.
1. Docparser
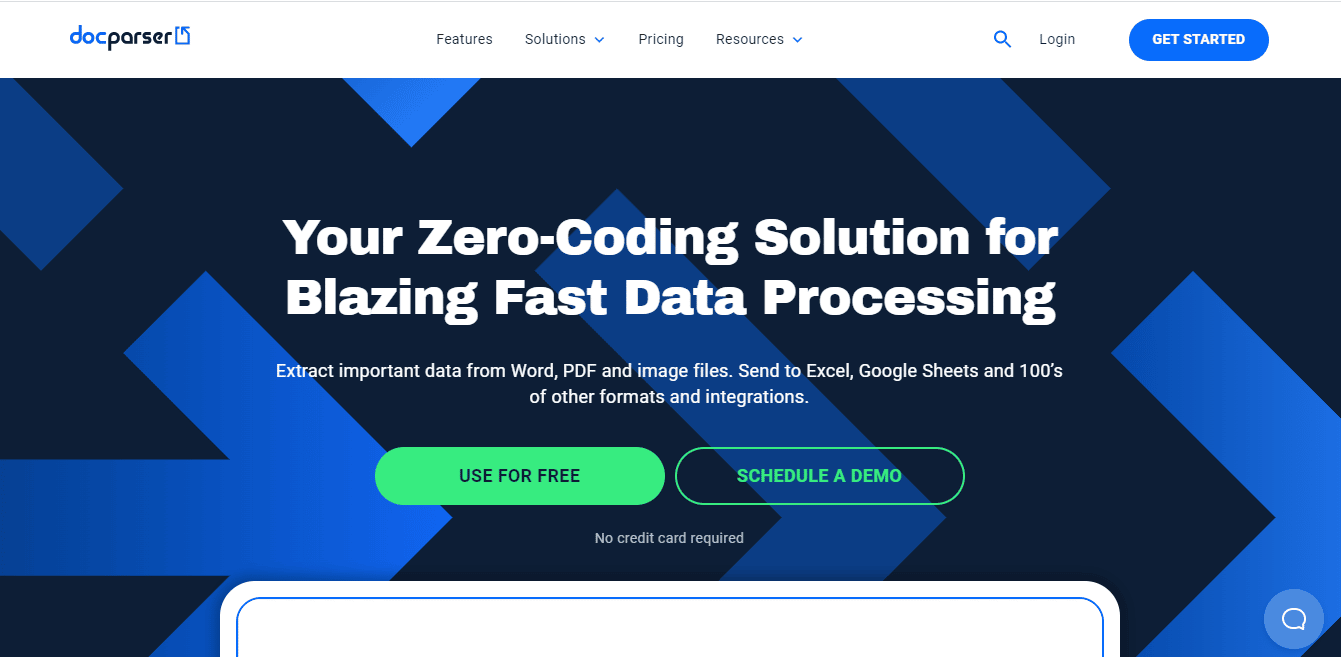
Docparser je jedan od alata koji može biti od velike pomoći kada tražite online rešenje za konverziju podataka u bilo kom formatu. Poseduje mnoge integrisane funkcije koje inteligentno razdvajaju podatke i omogućavaju jednostavno izdvajanje podataka iz različitih tipova datoteka. Ostale karakteristike Docparser-a su:
- Unapred podešene postavke na veb lokaciji su inteligentno prikazane.
- Sadrži filtere za izdvajanje podataka.
- Docparser ima ugrađen QR kod i skener bar koda.
- Uvezeni podaci se obrađuju i izvoze vrlo brzo.
2. Nanonets
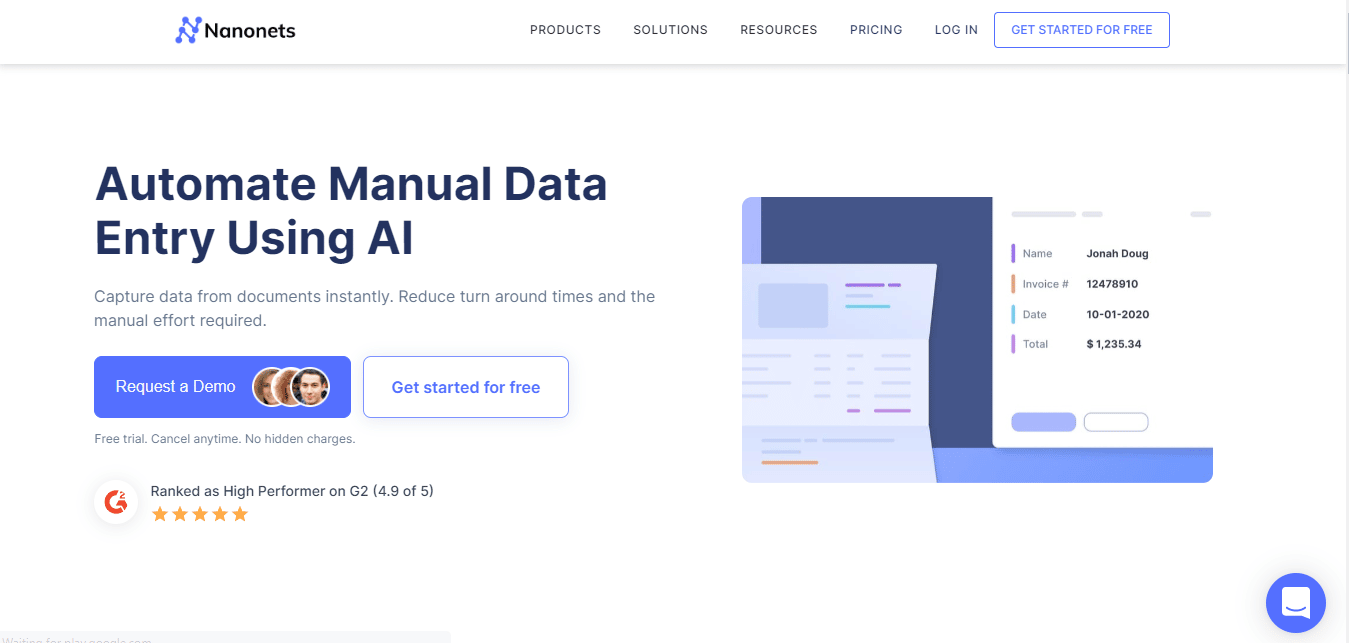
Nanonets je još jedan online alat koji možete koristiti za konvertovanje podataka na mreži. Nanonet je specijalizovan za napredni OCR i mašinsko učenje za izdvajanje podataka iz datoteka. Alat podržava različite jezike. Dostupan je u plaćenoj i besplatnoj verziji. Neke od karakteristika Nanonets-a su:
- Veb lokacija omogućava jednostavno učitavanje datoteka i izvoz podataka.
- Sadrži različite unapred podešene kategorije, kao što su meniji, računi, fakture, biografije, formulari, očitavanja brojila i još mnogo toga.
- Veb lokacija takođe nudi besplatnu probnu verziju.
3. Adobe Acrobat DC
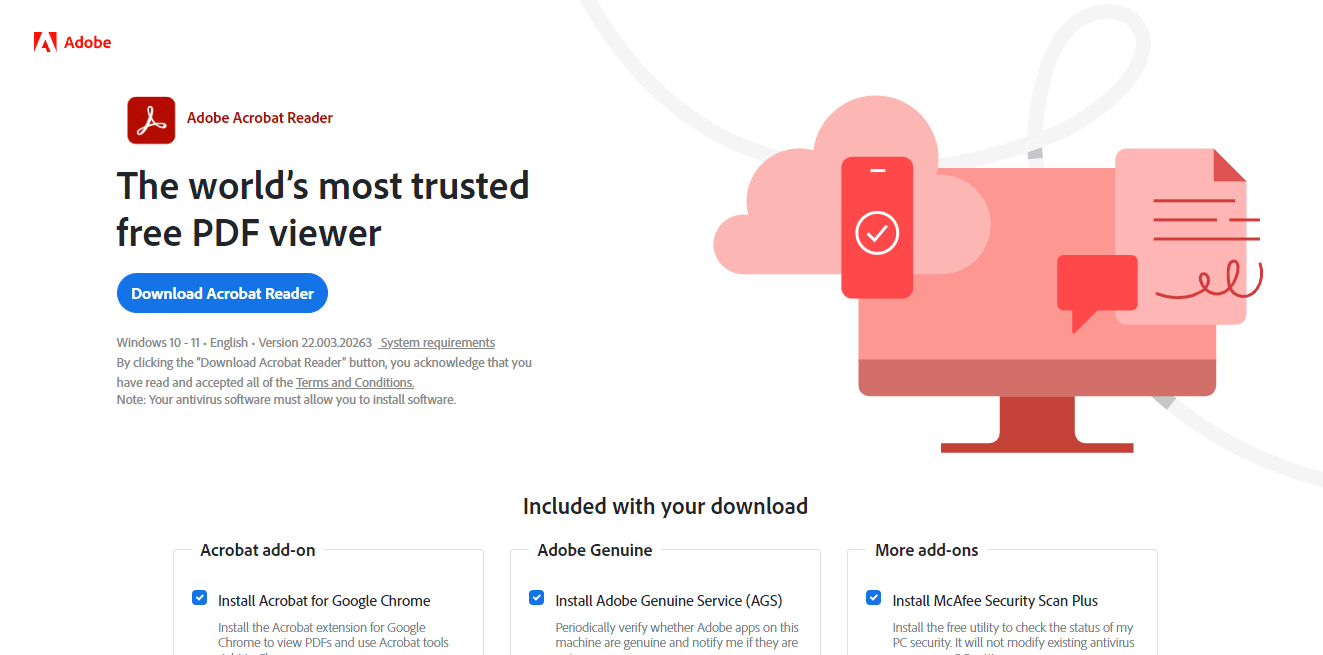
Adobe Acrobat DC je jedan od najboljih alata za prebacivanje PDF-a u Google tabele. U pitanju je plaćeni alat, pa se možete pretplatiti na mesečnom ili godišnjem nivou. Pomoću ovog alata možete lako raditi sa jednostavnim, složenim ili zaključanim PDF datotekama. Neke od karakteristika Adobe Acrobat DC su:
- Omogućava korisnicima da kreiraju i uređuju tekst, slike, kao i da dele i organizuju stranice.
- Konvertujte PDF-ove u različite formate datoteka, kao što su Google tabele, MS Word, MS PowerPoint itd.
- Ovaj alat takođe omogućava korisnicima da dodaju komentare, pregledaju i dele datoteke.
Postoji još alata koji se mogu koristiti kao konverteri PDF u Google tabele, kao što su online2pdf i PDFchef. Problem je što ovi alati samo konvertuju podatke iz PDF-a u Excel format, što znači da korisnici i dalje moraju da prate bilo koju od prve dve metode za prebacivanje PDF-a u Google tabele pomoću Google dokumenata. Nastavite da čitate ovaj tekst da biste saznali više o alatima koje možete da koristite za prebacivanje Google tabela u PDF.
Kako Prebaciti Google Tabele u PDF
Postoji nekoliko načina za prebacivanje Google tabela u PDF format, a vi možete koristiti bilo koju metodu u skladu sa vašim potrebama.
Metoda 1: Korišćenje Google Dokumenata
Jedan od najjednostavnijih načina za prebacivanje Google tabela u PDF je preuzimanje datoteke u PDF formatu. Sledi opis koraka:
1. Otvorite Google tabelu.
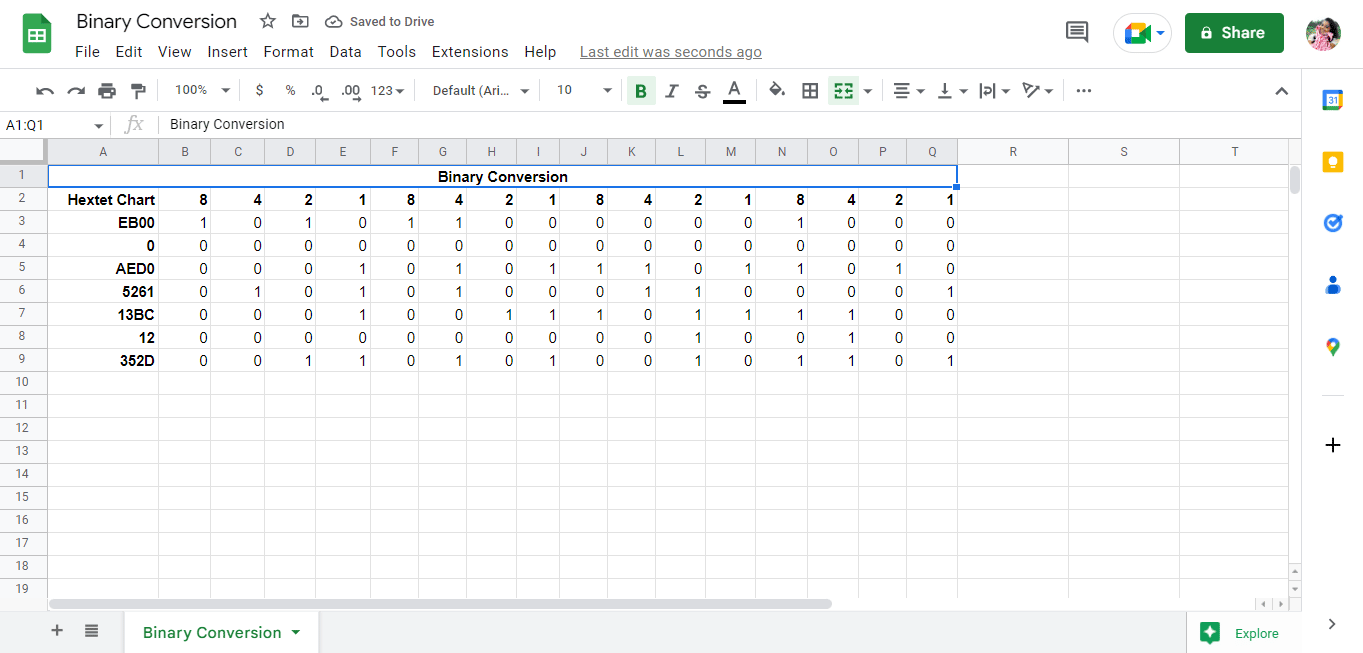
2. Kliknite na opciju „Datoteka“ u gornjem levom uglu ekrana.
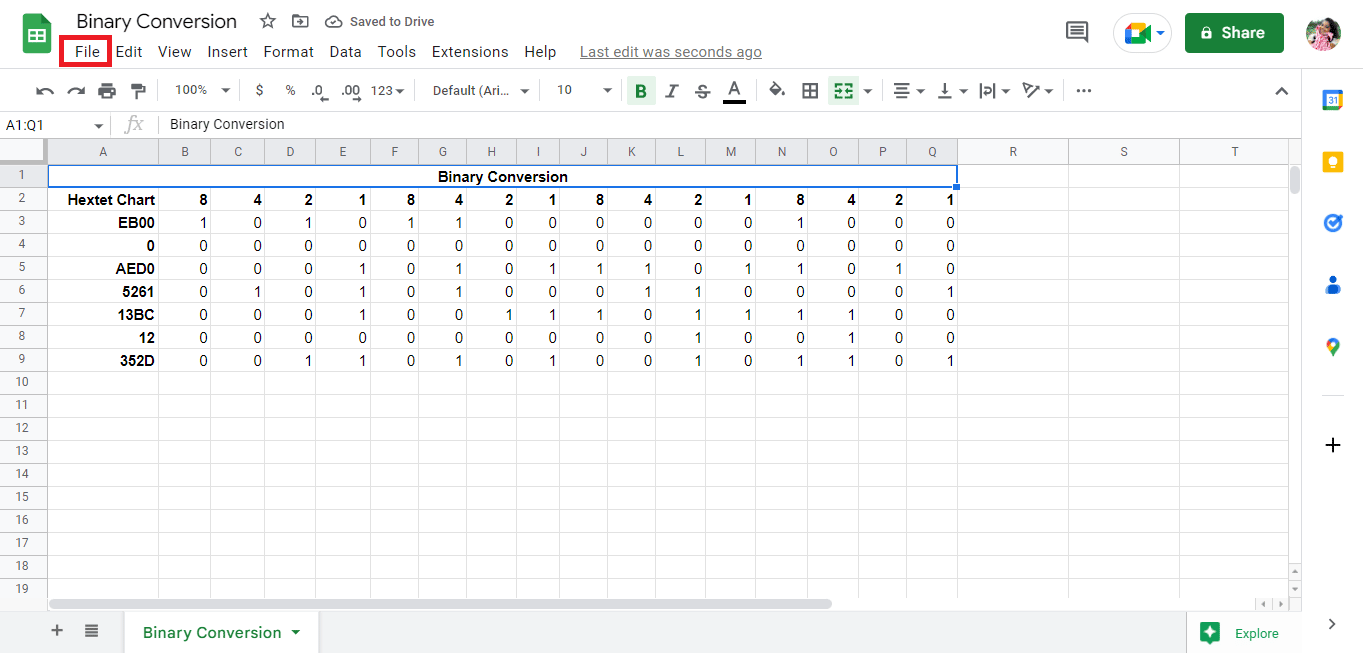
3. Kliknite na opciju „Preuzmi“.
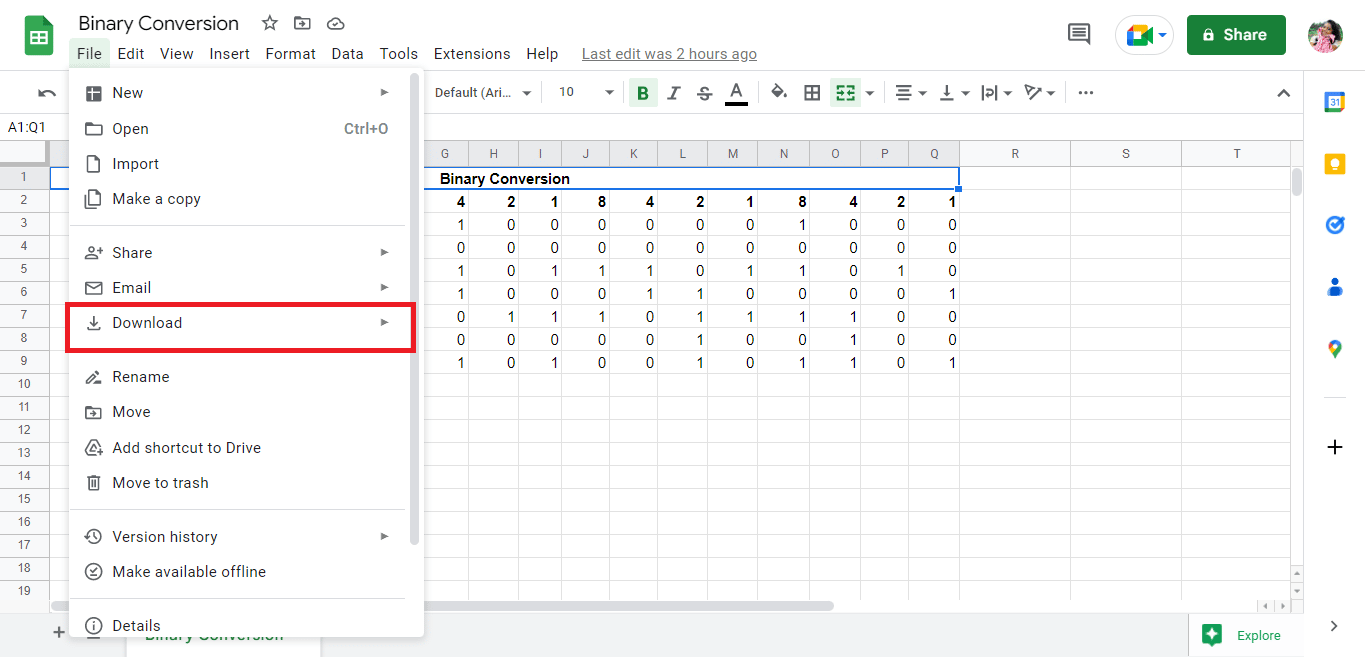
4. Kliknite na PDF (.pdf) da biste sačuvali datoteku u PDF formatu.
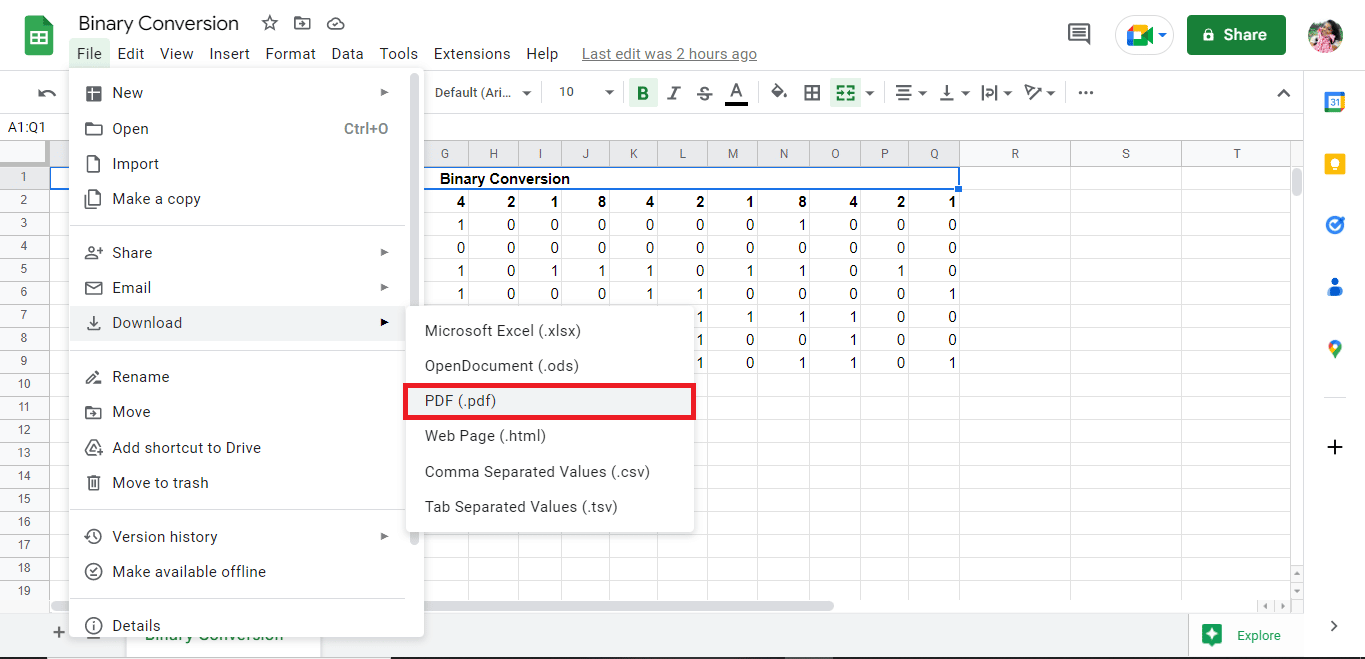
5. Uredite detalje i izvezite datoteku kao PDF.
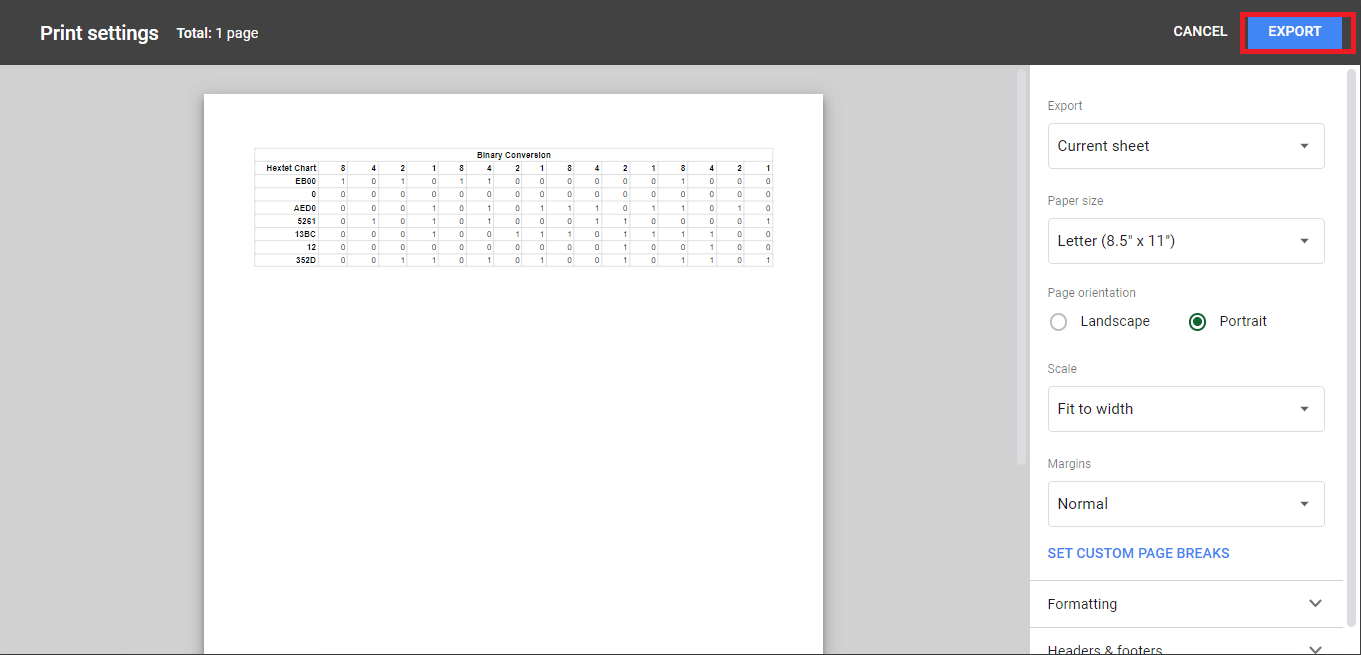
Metoda 2: Koristite E-poštu kao Opciju za Dodatak
Još jedan jednostavan način za prebacivanje Google tabele u PDF je da pošaljete datoteku kao prilog u PDF formatu. Sledi opis koraka:
1. Kliknite na „Datoteka“ u gornjem levom uglu ekrana.
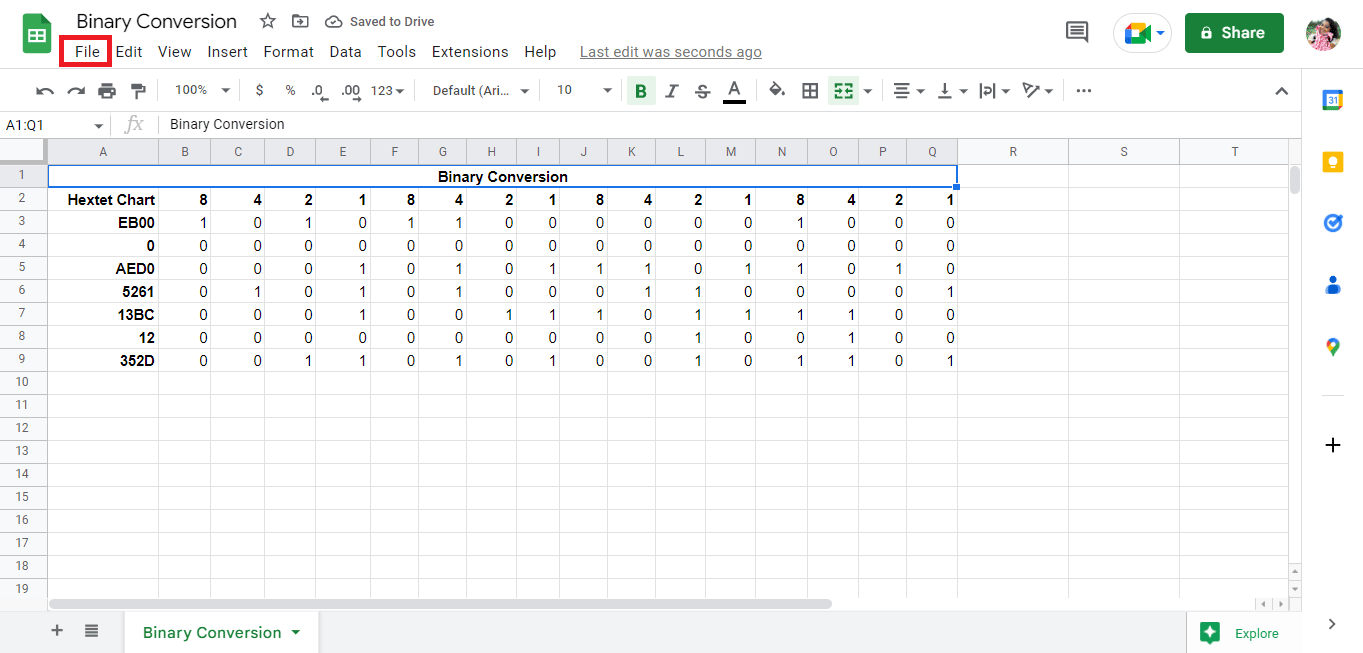
2. Kliknite na opciju „E-pošta“.
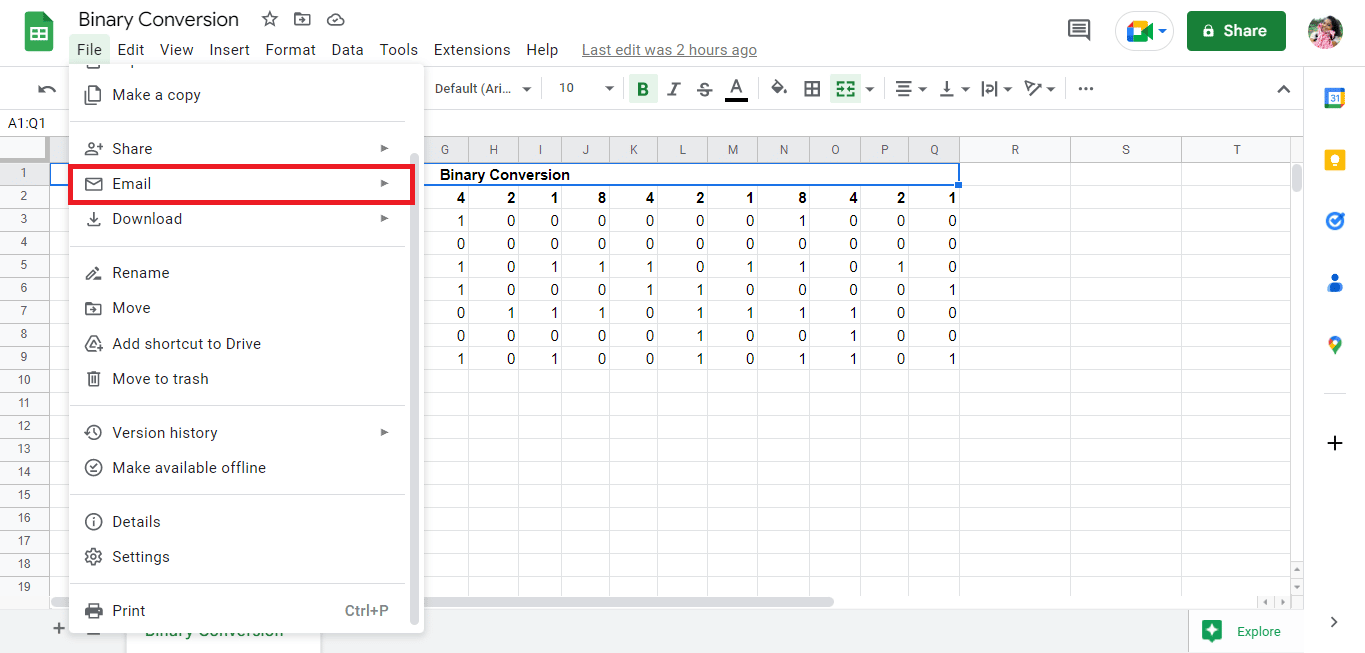
3. Kliknite na opciju „Pošalji ovu datoteku putem e-pošte“.
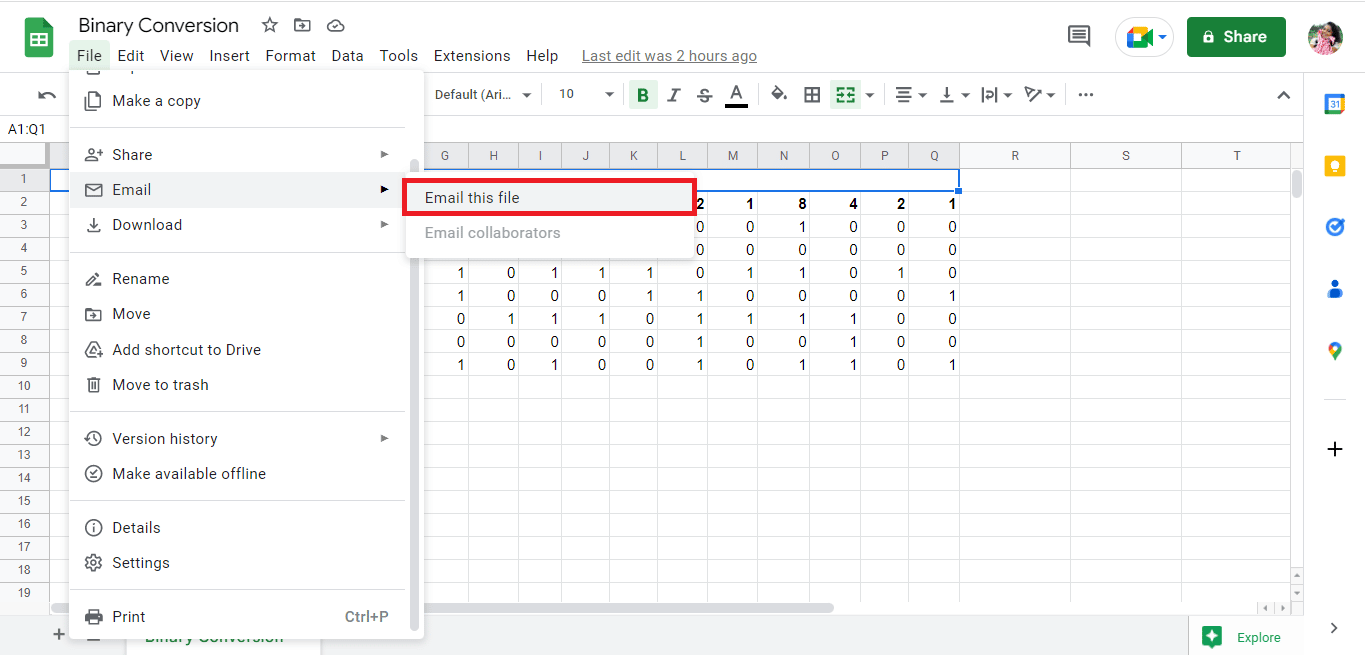
4. Unesite svoju adresu e-pošte i primite datoteku kao prilog.
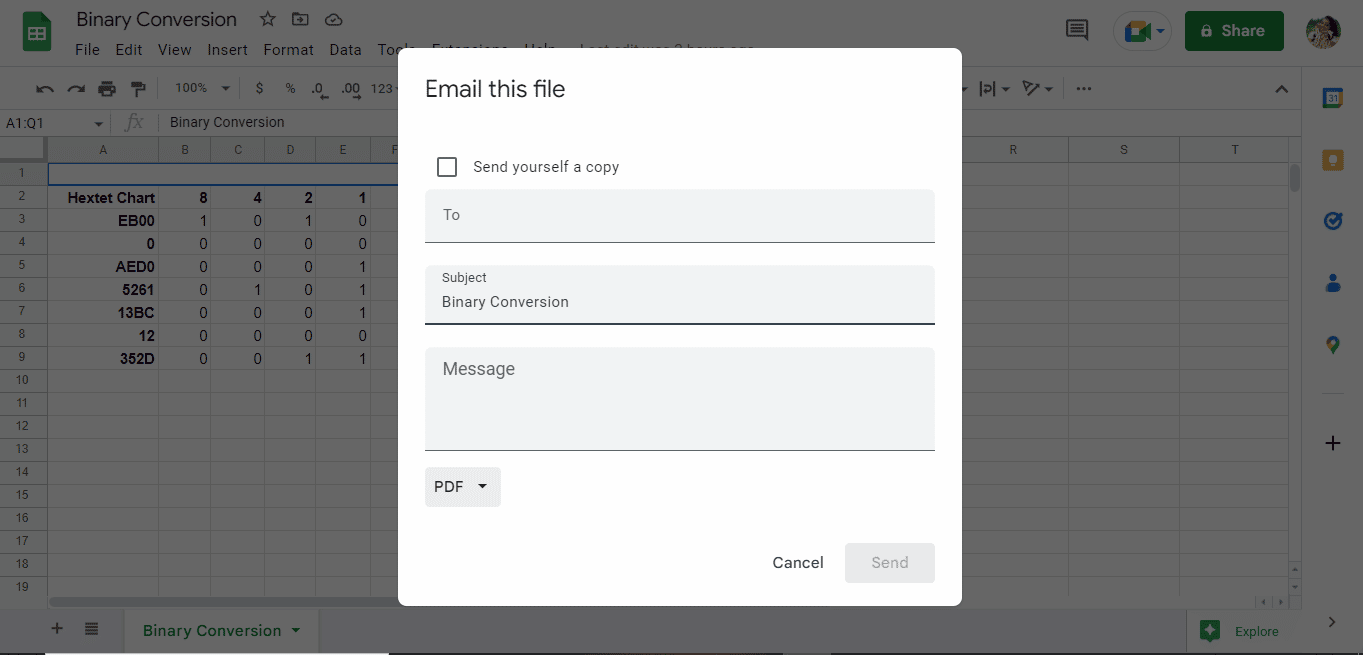
***
Gore navedene su metode za prebacivanje PDF-a u Google tabele, korišćenjem konvertera PDF u Google tabele, kao i za prebacivanje Google tabela u PDF. Nadamo se da vam je ovaj vodič pomogao da naučite kako da konvertujete PDF u Google tabele. Slobodno podelite svoja pitanja ili sugestije u odeljku za komentare ispod.