Пречице на тастатури могу имати огроман утицај на ваш Мац радни ток. Омогућавају вам да обављате једноставне задатке, као што је бирање, копирање или форматирање текста, а да никада не дижете руке са тастатуре.
Још боље, ако не постоји пречица за одређени задатак, можете креирати прилагођену на мацОС-у.
Преглед садржаја
Померање курсора
Можете да користите тастере са стрелицама да померате курсор и притиснете Ентер да започнете нови пасус. Користећи тастере Оптион и Цомманд као модификаторе, курсор можете померати на следеће начине:
Опција+стрелица налево: На почетак претходне речи.
Опција+стрелица надесно: На почетак следеће речи.
Цомманд + стрелица налево: На почетак текућег реда.
Цомманд+стрелица надесно: до краја тренутног реда.
Опција+стрелица нагоре: На почетак тренутног пасуса.
Опција+стрелица надоле: до краја тренутног пасуса.
Схифт+Ентер: Покреће нови ред у апликацијама као што су Мессагес, Слацк или ВИСИВИГ уређивачи.
Сличне пречице су такође доступне у Виндовс-у.

Избор текста
Можете да кликнете и превучете да бисте истакли текст, али то је много брже са следећим пречицама на тастатури:
Схифт+стрелица налево или надесно: истиче претходни или следећи знак.
Схифт+стрелица нагоре или надоле: истиче претходни или следећи ред текста.
Схифт+Цомманд+стрелица нагоре или надоле: Означава сав текст изнад или испод курсора.
Схифт+Цомманд+Стрелица налево или надесно: Означава сав текст лево или десно од курсора.
Цомманд+А: Бира сав текст.
Копирај и налепи текст
Можда знате како да копирате и налепите, али да ли знате како да налепите и ускладите стил? Ово аутоматски форматира налепљени текст тако да одговара остатку документа. На пример, ако копирате текст са веб странице у Ворд документ, стил лепљења и подударања ће занемарити веб форматирање и променити текст у фонт и величину у текстуалном документу.
Ево како да све ово урадите користећи пречице:
Цомманд+Ц: Копирај у међуспремник.
Цомманд+Кс: Изрежите у међуспремник.
Цомманд+В: Налепи из међуспремника.
Оптион+Цомманд+Схифт+В: Налепите из међуспремника и ускладите стил.
Брисање текста
Постоји више од једног начина за брисање текста на мацОС-у. Можете чак поновити понашање тастера Делете на Виндовс-у.
Користите било коју од следећих пречица:
Избриши: Избришите претходни знак.
Оптион+Делете: Избришите претходну реч.
Функција+Делете: Избришите следећи знак (као што је тастер Делете на Виндовс-у.)
Функција+Опција+Избриши: Избришите следећу реч.
Цомманд+Делете: Избришите линију лево од курсора.
Схифт+Цомманд+Делете: Избришите линију десно од курсора.
Форматирање текста
Такође можете комбиновати пречице за форматирање са онима за кретање курсора и избор текста. То значи да нећете морати да скидате руке са тастатуре да бисте урадили било шта од следећег:
Цомманд+Б: Подебљани изабрани текст
Цомманд+И: Ставите курзив изабрани текст
Цомманд+У: Подвуци изабрани текст
Цомманд+К: Направите хипервезу од изабраног текста (само неке апликације).
Оптион+Цомманд+Ц: Стил копирања, попут форматирања текста (само неке апликације).
Оптион+Цомманд+В: Налепите стил, као што је форматирање текста (само неке апликације).
Друге уобичајене функције
Апликације у којима користите ове пречице, као што су програми за обраду текста и апликације за белешке, такође имају тенденцију да деле следеће уобичајене пречице:
Функција + стрелица нагоре или надоле: Страница нагоре или надоле за једну целу „страницу или „екран“.
Цомманд+З: Поништите последњу радњу.
Цомманд+Схифт+З: Поновите акцију.
Цомманд+Ф: Отворите претраживач да бисте претражили документ.
Цомманд+Г: Пронађите следећу инстанцу нечега.
Оптион+Цомманд+Г: Пронађите претходну инстанцу нечега.
Цомманд+С: Сачувајте тренутну датотеку.
Цомманд+О: Отворите датотеку.
Цомманд+П: Одштампајте тренутни документ.
Цомманд+Н: Отворите нови документ.
Цомманд+Т: Отворите нову картицу (ради у прегледачима, Аппле белешкама, страницама и још много тога).
Како да креирате сопствене пречице на тастатури
Поред ове исцрпне листе корисних пречица за уређивање текста, можете креирати и сопствене. Можете их одредити да раде на нивоу система или их ограничити на одређене апликације.
Ово функционише помоћу ознака наведених на траци менија на врху екрана. Мораћете да пронађете тачан назив функције која се појављује на траци менија апликације, без обзира да ли спада у Филе, Едит, Виев или неки други одељак.
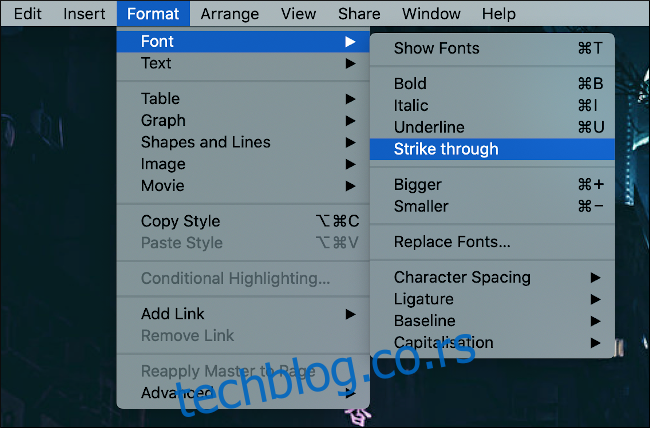 Фонт мени.’ видтх=”650″ хеигхт=”428″ онлоад=”пагеспеед.лазиЛоадИмагес.лоадИфВисиблеАндМаибеБеацон(тхис);” онеррор=”тхис.онеррор=нулл;пагеспеед.лазиЛоадИмагес.лоадИфВисиблеАндМаибеБеацон(тхис);”>
Фонт мени.’ видтх=”650″ хеигхт=”428″ онлоад=”пагеспеед.лазиЛоадИмагес.лоадИфВисиблеАндМаибеБеацон(тхис);” онеррор=”тхис.онеррор=нулл;пагеспеед.лазиЛоадИмагес.лоадИфВисиблеАндМаибеБеацон(тхис);”>
Да бисмо демонстрирали, користићемо Пагес. Апплеов програм за обраду текста нема пречицу на тастатури за форматирање текста са стилом Стрике Тхроугх, па ћемо је направити. Да бисте започели, идите на Системске поставке > Тастатура, а затим кликните на картицу „Пречице“.
Затим кликните на „Пречице за апликације“, а затим кликните на знак плус (+) да бисте додали ново правило. Овде можемо кликнути на стрелицу падајућег менија у пољу „Апликација“ и изабрати апликацију коју желимо (Странице). Ово ће ограничити пречицу само на ову апликацију.
Ако желите да направите универзалну пречицу, изаберите „Све апликације“.
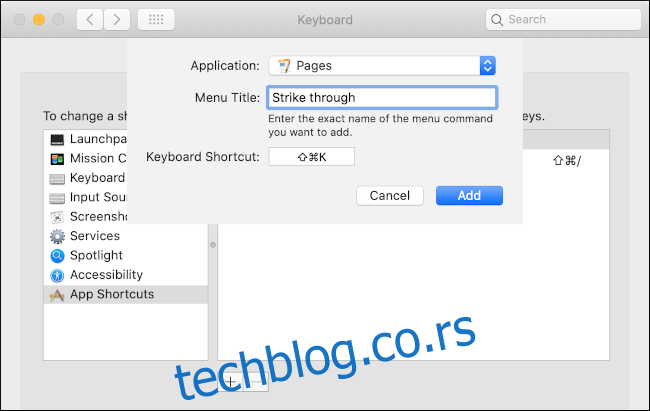
У поље „Наслов менија“ морате унети тачан назив функције. За наш пример, укуцамо „Стрике тхроугх“ баш као што се појављује под Формат > Фонт на траци менија Странице.
Изаберите поље „Пречица на тастатури“, а затим држите комбинацију тастера коју желите да користите за овај задатак. За наш пример, изабрали смо Цомманд+Схифт+К, али можете користити било коју комбинацију која већ не постоји.
Сада је време да тестирате своју пречицу. Ако не ради или изврши погрешну радњу, можда сте покренули постојећу пречицу. Запамтите, можете користити тастере Фунцтион (Фн), Цонтрол, Цомманд, Оптион и Схифт као модификаторе, тако да никада не бисте требали остати без могућности.
Не заборавите да их користите
Ако се потрудите да користите пречице на тастатури, оне ће ускоро постати друга природа. Уређиваћете текст брже него икада раније, а да уопште не будете свесни које тастере притискате. Мишићно памћење је паклено згодна ствар!
Ако волите ефикасност, стварање пречица за попуњавање празнина у свим апликацијама које редовно користите је неопходно. Обавезно обележите овај чланак (то је Цомманд+Д у већини прегледача) како бисте га могли користити као референцу. Такође увек можете да одете на Системске поставке > Тастатура > Пречице да бисте видели листу свих прилагођених пречица које сте креирали.
Пречице на тастатури вам омогућавају да будете продуктивнији тако што ћете држати прсте на тастатури. Обавезно погледајте друге начине на које можете учинити време које проводите на свом Мац-у продуктивнијим.

