Alati za daljinski pristup računaru: Kako pristupiti radnoj površini sa druge lokacije
Ponekad, kada radite od kuće ili se nalazite na nekoj drugoj lokaciji, može se javiti potreba za pristupom vašem računaru koji se nalazi u kancelariji ili na nekom drugom mestu. Alati za daljinski pristup omogućavaju vam da koristite računar koji je fizički udaljen, kao da sedite ispred njega, pružajući vam fleksibilnost i efikasnost u radu.
Postavljanje većine rešenja za daljinski pristup radnoj površini je relativno jednostavno i brzo, često ne traje duže od nekoliko minuta. Ključno je da udaljeni računar ima aktivnu internet konekciju, što osigurava neprekidan pristup bez ograničenja.
Konfigurisanje daljinskog pristupa
Za uspostavljanje daljinskog pristupa, potrebno je instalirati poseban program, poznat kao „agent“, na računaru kojem želite da pristupite. Ovaj korak zahteva direktnu intervenciju, te se instalacija mora obaviti pre napuštanja kancelarije ili lokacije na kojoj se nalazi računar.
Pre nego što instalirate softver za daljinski pristup na vašem poslovnom računaru, obavezno se konsultujte sa svojim nadređenim ili šefom. Vaša kompanija može imati određene politike koje zabranjuju samostalnu instalaciju softvera. U tom slučaju, IT odeljenje može vam ponuditi sigurno i odobreno rešenje.
Nakon što je agent instaliran, možete koristiti klijentsku aplikaciju za povezivanje sa udaljenim računarom. Ove aplikacije su uglavnom lagane i jednostavne za korišćenje. Zavisno od odabrane usluge, za povezivanje možete koristiti desktop aplikaciju, web pretraživač ili mobilnu aplikaciju.
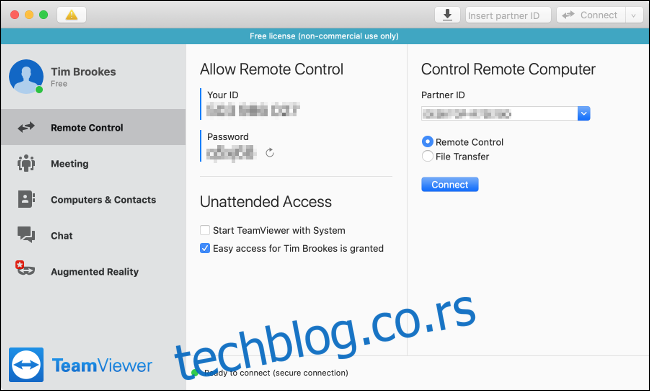
Za razliku od rešenja za tehničku podršku, gde korisnik mora lično pozvati ili omogućiti pristup tehničaru, alati za daljinski pristup su dizajnirani za samostalan pristup bez nadzora.
Izuzetno je važno da zaštitite svoje akreditive za daljinski pristup i nikada ih ne delite sa drugima. Neovlašćen pristup vašem računaru može dovesti do zloupotrebe bez vašeg znanja. Prevaranti često koriste alate za daljinski pristup, predstavljajući se kao tehnička podrška; međutim, uz pravilne mere predostrožnosti, nema razloga za brigu.
Sve dole navedene usluge su besplatne za korišćenje, iako neke mogu imati ograničenja u zavisnosti od učestalosti upotrebe. Ukoliko planirate intenzivno koristiti alate za daljinski pristup u narednom periodu, razmislite o plaćenoj premium verziji. Za povremenu i lakšu upotrebu, besplatne opcije bi trebalo da budu dovoljne.
Chrome Remote Desktop
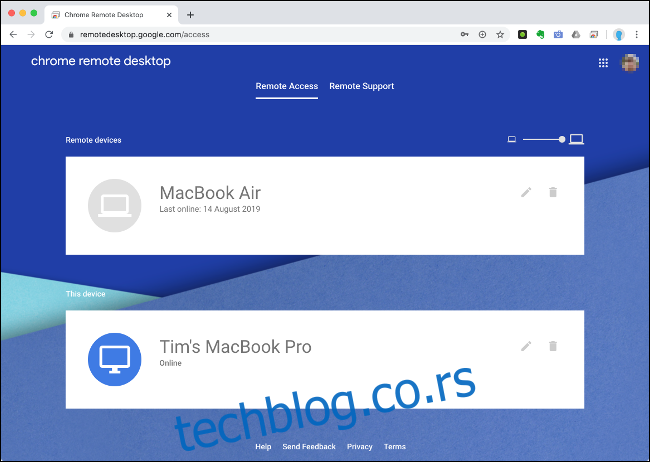
Jedan od najjednostavnijih načina za pristup udaljenom računaru jeste korišćenjem Google-ovog Chrome Remote Desktop. Za ovu metodu, neophodno je koristiti Chrome pretraživač na oba računara i biti prijavljen na isti Google nalog. Takođe, moraćete da instalirate ekstenziju za daljinski pristup na svim računarima kojima želite pristupiti.
Na računaru kojem želite da pristupite, instalirajte Chrome i prijavite se na svoj Google nalog. Zatim posetite remotedesktop.google.com/access, kliknite na opciju „Daljinski pristup“ i sledite uputstva za dodavanje ekstenzije u pretraživač. Potrebno je samo izabrati ime i šestocifreni PIN, i spremni ste za korišćenje.
Nakon toga, možete pristupiti tom računaru sa bilo kog Chrome pretraživača, pod uslovom da ste prijavljeni na isti Google nalog. Da biste pristupili udaljenom računaru, posetite remotedesktop.google.com/access i kliknite na željeni računar.
Chrome omogućava pristup bez nadzora, a podržava i rad sa više monitora. Međutim, neke funkcije kao što su prenos datoteka, daljinsko štampanje i opcija za ćaskanje nisu dostupne. Za prenos datoteka, možete koristiti servise za skladištenje u oblaku, kao što je Google Drive.
TeamViewer
TeamViewer je vodeći alat za daljinski pristup sa izdašnom besplatnom opcijom. Za razliku od mnogih drugih usluga, TeamViewer nudi pristup bez nadzora bez dodatne naplate. Osim toga, izuzetno je jednostavan za korišćenje i ne zahteva komplikovano podešavanje.
Za početak, preuzmite TeamViewer aplikaciju na računar kojem želite da pristupite. Za lakše korišćenje, preporučuje se da kreirate TeamViewer nalog i prijavite se. U glavnom prozoru klijenta, izaberite „Podesi pristup bez nadzora“ i sledite korake za finalizaciju podešavanja. Možete označiti opciju „Pokreni TeamViewer sa sistemom“, za slučaj da se računar restartuje.
Za pristup udaljenom računaru, preuzmite TeamViewer aplikaciju na vaš kućni računar i prijavite se. Na kartici „Računari i kontakti“, trebalo bi da vidite listu računara na koje se možete povezati. Dovoljno je da dvaput kliknete na željeni računar i sačekate da se veza uspostavi.
Povremeno, TeamViewer može prikazati reklame dok koristite besplatnu verziju. Iako su mnoge napredne funkcije dostupne samo za korisnike koji plaćaju pretplatu, imate pristup osnovnim funkcijama kao što su deljenje datoteka, kopiranje/lepljenje i daljinsko štampanje.
Neki korisnici su primetili da TeamViewer može ograničiti pristup ukoliko se intenzivno koristi, jer je ova usluga prvenstveno namenjena za ličnu upotrebu.
DWService
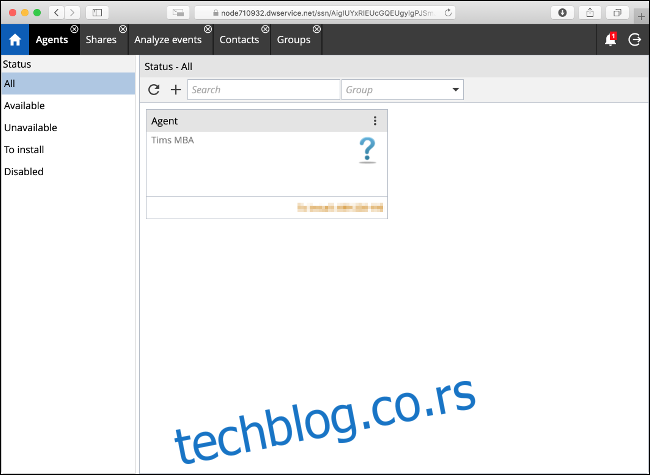
DWService je potpuno besplatan alat otvorenog koda za daljinski pristup, koji vam omogućava da pristupate udaljenom računaru preko web pretraživača. Usluga zahteva da instalirate mali agent na udaljenom računaru. Dostupne su verzije za većinu operativnih sistema.
Nakon instalacije agenta, možete se prijaviti na web interfejs i povezati sa udaljenim računarom. Za povezivanje nema potrebe za preuzimanjem dodatne klijentske aplikacije, što znači da ne postoje namenske mobilne aplikacije. Usluzi se pristupa isključivo putem pretraživača, što može biti manje praktično ako je neophodno često koristiti ovu opciju.
DWService uključuje korisne dodatke koje možda ne biste očekivali od rešenja otvorenog koda. To uključuje jednostavan interfejs za prenos datoteka i pristup komandnoj liniji udaljenog računara.
Iako ova opcija možda nije tako elegantna i jednostavna za korišćenje kao Chrome ili TeamViewer, predstavlja solidno rešenje za sve one koji nemaju ništa protiv da budu ograničeni na upotrebu pretraživača.
AnyDesk
AnyDesk je samostalno rešenje za daljinski pristup, odlična alternativa TeamViewer-u. Funkcioniše po sličnom principu: kreirajte nalog, preuzmite AnyDesk aplikaciju na računar kojem želite pristupiti, prijavite se, omogućite pristup bez nadzora u podešavanjima aplikacije i postavite lozinku.
Zatim možete koristiti istu aplikaciju na drugom računaru za daljinski pristup. Glavna prednost AnyDesk-a u odnosu na TeamViewer je njegov fokus na sporije internet veze. Aplikacija koristi poseban kodek koji, prema AnyDesk-u, pruža „nisku latenciju čak i pri visokim rezolucijama ekrana ili propusnoj moći od samo 100 kb/s“.
Sama aplikacija je male veličine (oko 3 MB), što znači da troši minimalno sistemskih resursa. Usluga podržava prenos datoteka, integraciju međuspremnika, i ima mobilne aplikacije za iOS i Android uređaje.
TigerVNC

Virtuelno mrežno računarstvo (VNC) je još jedna metoda za pristup udaljenom računaru, ali nije najjednostavnija opcija za korišćenje. Za razliku od TeamViewer-a ili Chrome-a, VNC zahteva više konfiguracije. Potrebno je konfigurisati portove, podesiti statičku IP adresu ili koristiti dinamički DNS, i rešavati sigurnosne probleme vezane za neupotrebu šifrovanja.
Za korišćenje VNC-a, prvo morate instalirati VNC server. TigerVNC uključuje i server i VNC pregledač, izuzev za Mac računare (macOS ima ugrađen VNC server). S obzirom na to da TigerVNC po default-u nije šifrovan, moraćete da instalirate SSH server, kao npr. OpenSSH, ukoliko želite sigurnu vezu.
TigerVNC stavlja naglasak na performanse umesto na funkcionalnost. Ne nudi prenos datoteka ili daljinsko štampanje, ali je kašnjenje minimalno. VNC rešenja su nezavisna od platforme, što znači da možete koristiti bilo koju kombinaciju VNC pregledača i servera, sa bilo kojom kombinacijom operativnih sistema.
Ukoliko ste napredni korisnik i ne plašite se da „zavučete pod haubu“, TigerVNC bi vas mogao nagraditi brzim i efikasnim rešenjem za daljinski pristup. Međutim, ako tražite jednostavno rešenje „podesi i zaboravi“, preporučuje se da izaberete neki drugi alat za daljinski pristup.
Podesite daljinski pristup odmah
Odvojiti vreme za podešavanje daljinskog pristupa bez nadzora na vašem računaru je veoma korisna stvar. Omogućiće vam da pristupate svojim dokumentima, rešavate probleme kada niste u kancelariji, i budete mirni znajući da možete pristupiti svemu što vam je potrebno, u svakom trenutku.
U slučaju da se neočekivano nađete u situaciji da radite od kuće, možete koristiti i razne besplatne aplikacije za video konferencije kako biste ostali u kontaktu sa svojim kolegama.