Sigurnosna funkcija Secure Boot pomaže da se osigura da se na vaš računar instaliraju samo pouzdane aplikacije. Iako je ova funkcija u većini slučajeva podrazumevano aktivirana, moguće je da ćete tokom instalacije operativnog sistema Windows 11 naići na poruku o grešci „Stanje bezbednog pokretanja nije podržano”.
Ova greška se najčešće javlja kada je TPM (Trusted Platform Module) onemogućen na vašem sistemu. Ako se suočavate sa ovim problemom, sledite korake u nastavku kako biste ga rešili.
Šta uzrokuje grešku „Stanje bezbednog pokretanja nije podržano”?
Secure Boot je moderna funkcija koja koristi digitalne potpise za verifikaciju autentičnosti sistemskog softvera, posebno datoteka operativnog sistema. Ona je jedan od osnovnih preduslova za instalaciju operativnog sistema Windows 11.
Iako možete zaobići minimalne zahteve za instalaciju sistema Windows 11, to može negativno uticati na performanse vašeg računara. Možete očekivati usporavanja ili čak i rušenja sistema.
Neki od uobičajenih razloga za pojavu greške „Stanje bezbednog pokretanja nije podržano” uključuju:
- Do greške može doći ako TPM modul nije omogućen ili nije instaliran na vašem računaru.
- Poruka o grešci će se pojaviti ako je funkcija Secure Boot onemogućena u BIOS-u.
- Greška se može javiti i ako je BIOS režim podešen na Legacy umesto na UEFI.
Pogledajmo sada kako da rešimo ovaj problem.
1. Omogućite Secure Boot u BIOS-u
Da biste uspešno instalirali Windows 11, Secure Boot mora biti omogućen u BIOS-u. Pre nego što pređete na to, proverite trenutno stanje funkcije Secure Boot. To možete učiniti na sledeći način:
- Pritisnite tastere Win + R da biste otvorili prozor Run. Zatim ukucajte msinfo32 i pritisnite Enter. Otvoriće se prozor sa sistemskim informacijama.
- Izaberite System Summary na levoj strani prozora.
- Potražite status Secure Boot-a na desnoj strani.
Ako je status Secure Boot-a isključen, moraćete da ga uključite preko BIOS-a. Pratite ove korake:
- Otvorite meni Settings pritiskom na tastere Win + I, i idite na System > Recovery.
- Kliknite na Restart now pored opcije Advanced startup. Ovo će ponovo pokrenuti vaš računar.
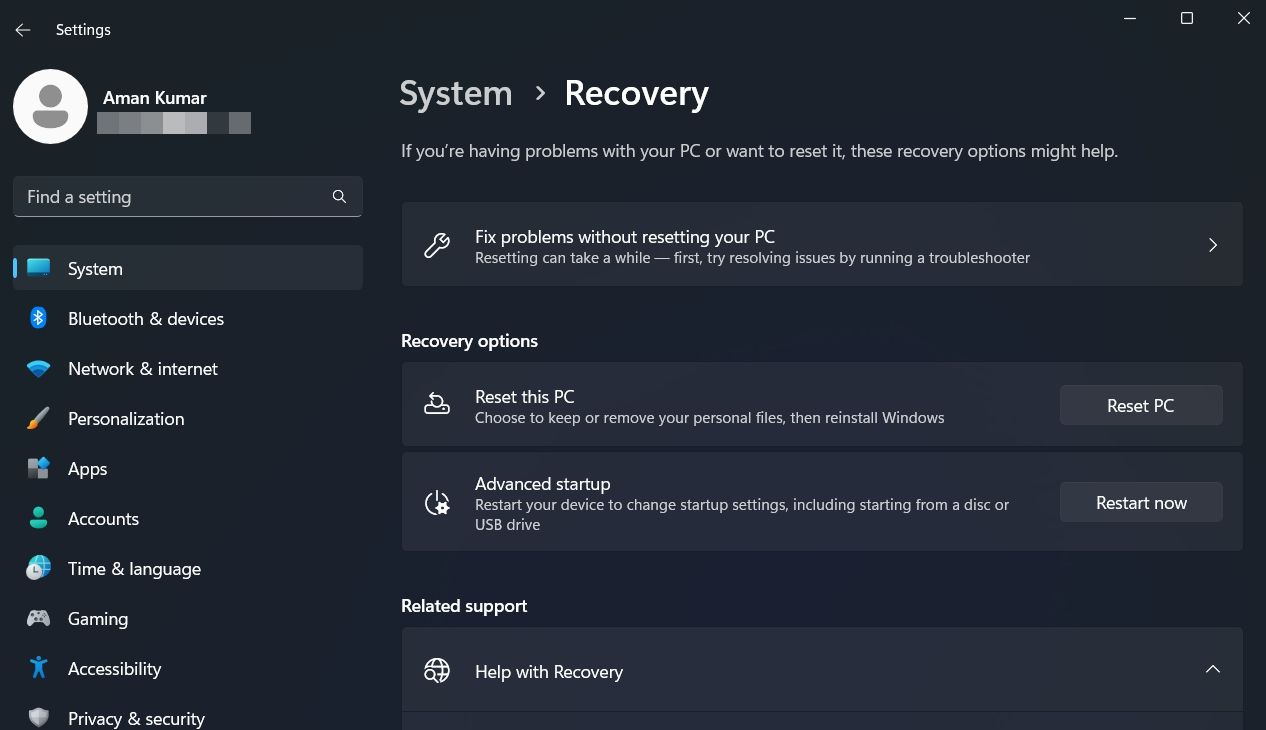
- U režimu naprednog pokretanja, izaberite Troubleshoot, a zatim Advanced options.
- Izaberite UEFI Firmware Settings i kliknite na Restart. Ovo će vas direktno odvesti u Windows UEFI BIOS.
- Izaberite BIOS Setup.
- Pronađite opcije vezane za Secure Boot.
- Označite polje pored opcije Enable Secure Boot.
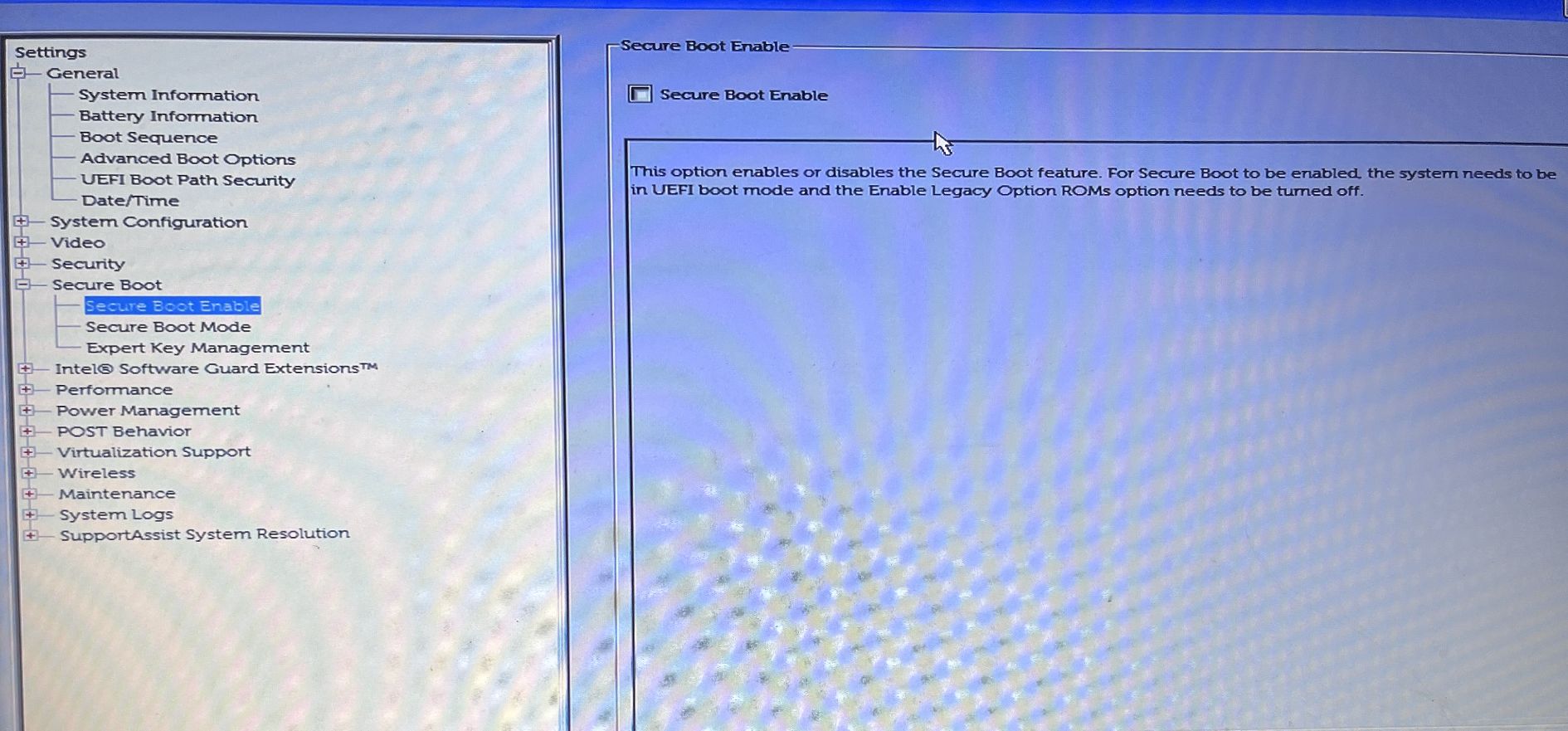
Imajte na umu da se koraci za omogućavanje funkcije Secure Boot mogu razlikovati u zavisnosti od proizvođača računara. Najbolje je da proverite stranicu proizvođača računara kako biste pronašli precizne instrukcije.
Nakon što omogućite Secure Boot, pokušajte ponovo da instalirate Windows i proverite da li se greška i dalje javlja. Ako je problem prisutan, pređite na sledeći korak.
2. Proverite i omogućite TPM podršku
Da biste koristili Windows 11, računar mora da ima instaliran TPM čip. Ako nedostaje TPM čip, možete instalirati Windows 11 zaobilazeći minimalne zahteve, ali problem sa greškom „Stanje bezbednog pokretanja nije podržano“ će i dalje biti prisutan.
Ovaj problem se može pojaviti i ako je TPM onemogućen na vašem računaru. Da biste omogućili TPM, pratite ove korake:
- Otvorite prozor Run.
- Ukucajte tpm.msc u polje za pretragu i pritisnite Enter.
- U prozoru za upravljanje TPM-om, kliknite na Actions na gornjoj traci.
- Izaberite Prepare the TPM iz kontekstnog menija.
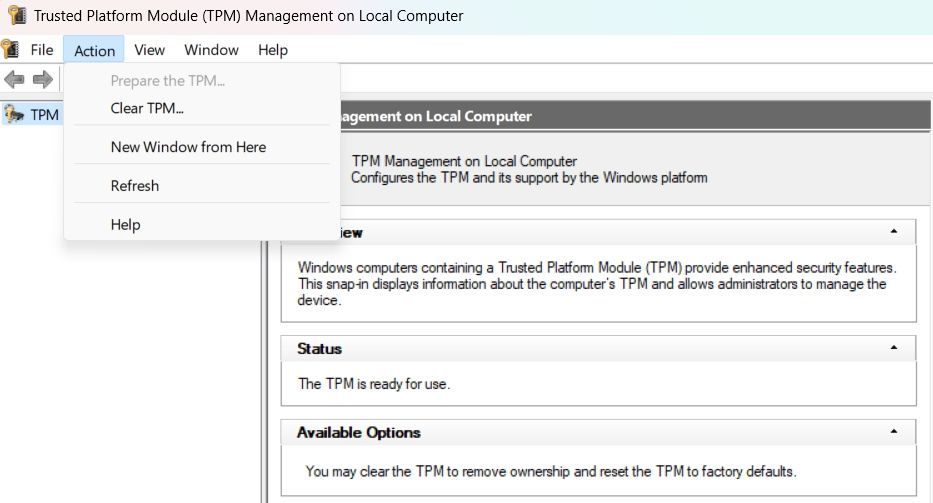
Ponovo pokrenite računar i proverite da li je problem rešen.
3. Izaberite UEFI kao BIOS režim
Windows podržava dva BIOS režima – UEFI i Legacy. Razlika između ova dva režima je u načinu na koji firmver pronalazi cilj pokretanja.
Preporučuje se da instalirate Windows koristeći UEFI režim, jer on nudi naprednije bezbednosne funkcije od Legacy BIOS režima.
Da biste izabrali UEFI kao BIOS režim, sledite ove korake:
- Pristupite BIOS-u na vašem računaru.
- Odaberite opciju Boot Order sa leve strane.
- Proverite da li je opcija UEFI izabrana u okviru Boot List Options.
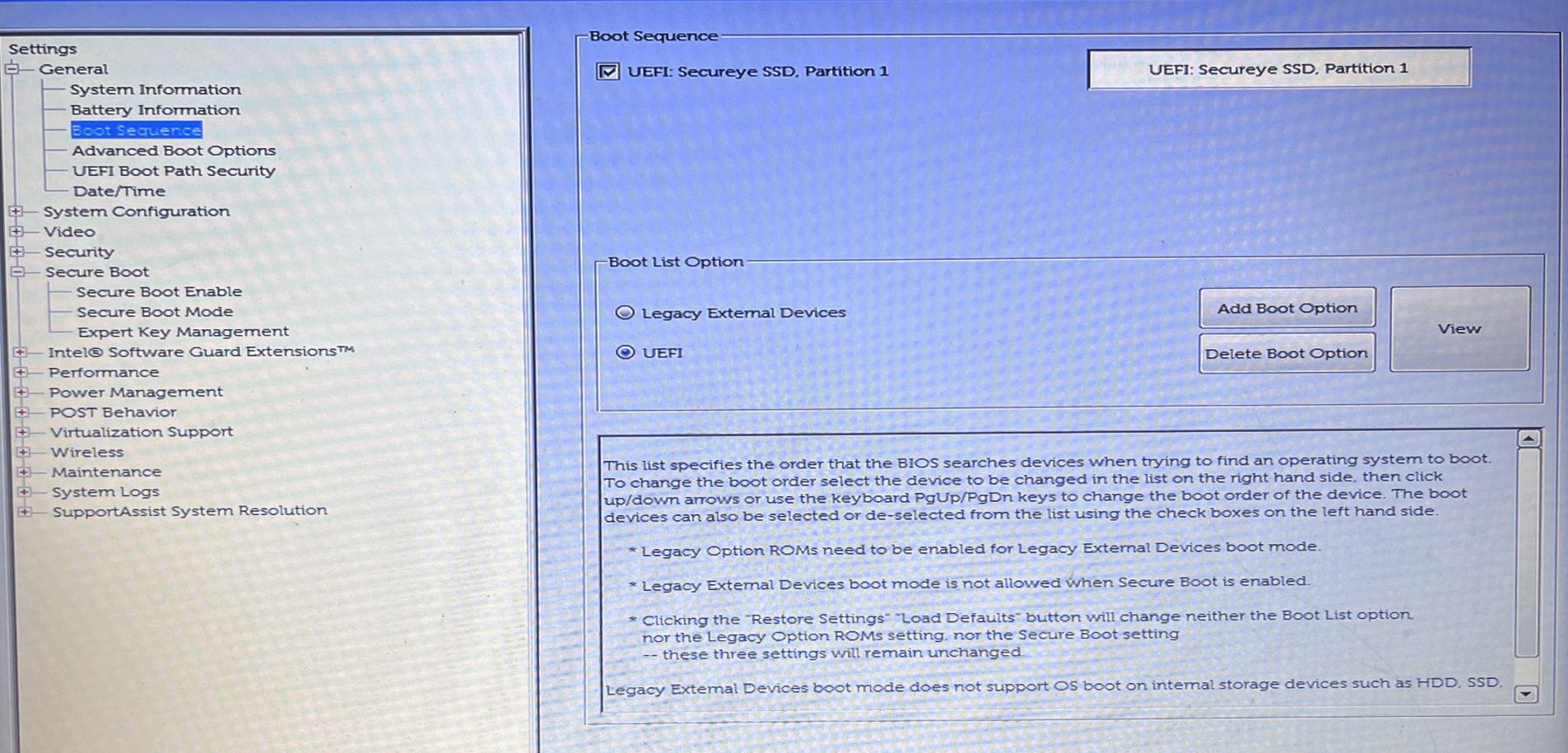
- Sačuvajte izmene i ponovo pokrenite računar.
Kao i u prethodnim slučajevima, proces se može razlikovati u zavisnosti od proizvođača računara. Potražite precizna uputstva na veb stranici proizvođača.
4. Konvertujte stil particije iz MBR u GPT
Na savremenim računarima, režim pokretanja je podešen na UEFI, a stil particije je GPT (GUID Partition Table). Međutim, ako vaš računar koristi Legacy Boot režim i MBR (Master Boot Record) stil particije, možete se suočiti sa problemom.
U ovom slučaju, rešenje je da stil particije konvertujete iz MBR u GPT. Pre nego što to uradite, proverite koji stil particije koristi vaš računar. Evo kako:
- Pritisnite Win + X da biste otvorili meni za brzo pokretanje.
- Izaberite Disk Management.
- U prozoru Disk Management, kliknite desnim tasterom miša na hard disk i izaberite Properties iz kontekstnog menija.
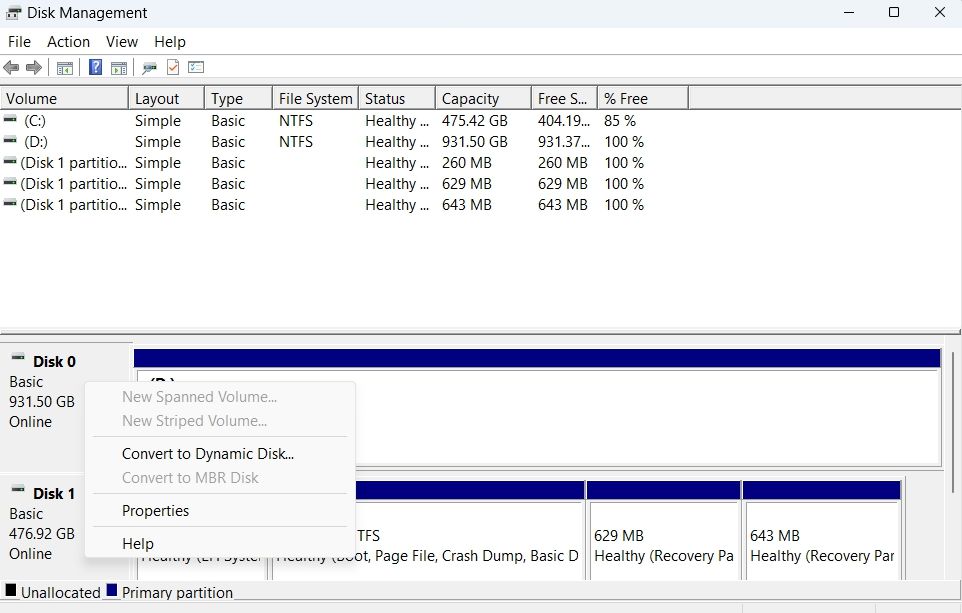
- Idite na karticu Volumes.
- Proverite stil particije. Ako piše Master Boot Record (MBR), potrebno je da ga konvertujete u GPT.
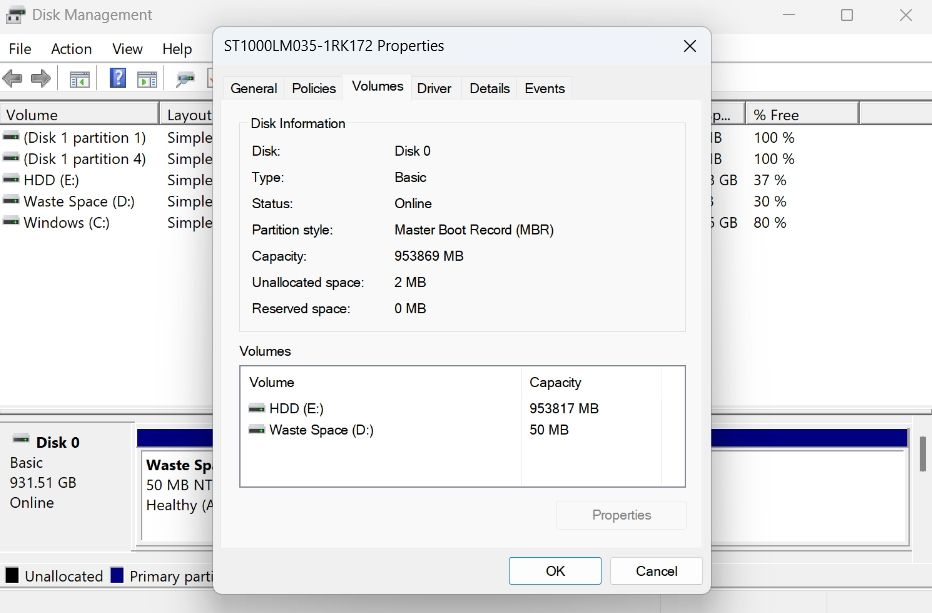
Da biste konvertovali MBR particiju u GPT, sledite ove korake:
- Otvorite Start meni pritiskom na taster Windows.
- Ukucajte Command Prompt u polje za pretragu i izaberite opciju Run as administrator.
- Ukucajte mbr2gpt /validate /allowFullOS i pritisnite Enter. Ova komanda će proveriti particiju.
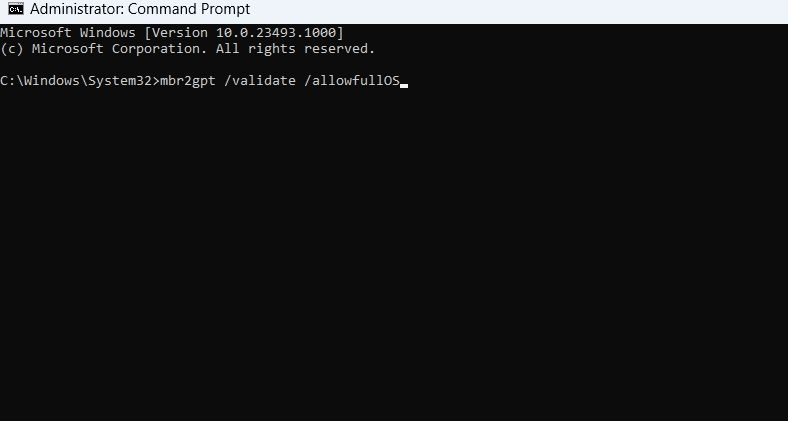
- Nakon završene validacije, ukucajte mbr2gpt /convert /allowFullOS i pritisnite Enter.
Windows će započeti proces konverzije particije. Ovaj proces može potrajati neko vreme, zavisno od veličine vašeg diska.
5. Izvršite čisto pokretanje
Ako se i dalje suočavate sa greškom „Stanje bezbednog pokretanja nije podržano“, možda ćete morati da izvršite čisto pokretanje da biste rešili problem. Pogledajte uputstvo o tome kako da uradite čisto pokretanje u operativnom sistemu Windows za više informacija.
U stanju čistog pokretanja, proverite da li se greška i dalje javlja ili ne.
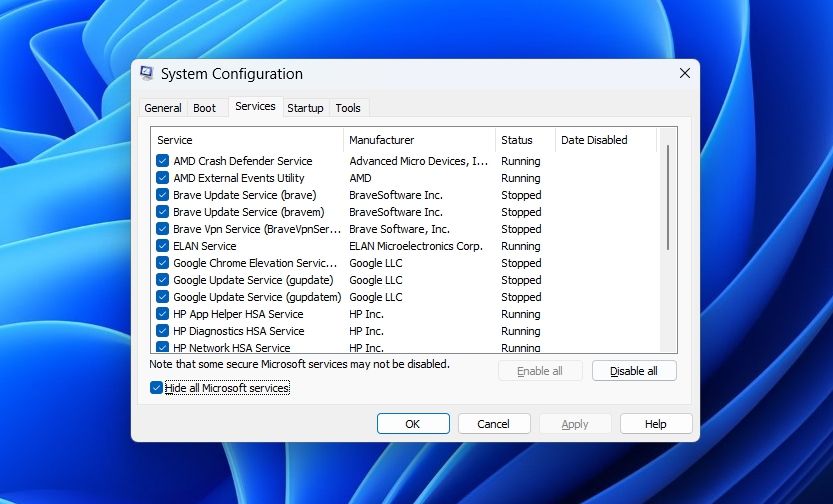
Ako se greška ne pojavljuje, to znači da je jedna od onemogućenih usluga uzrokovala problem. Da biste suzili izbor, ponavljajte gornji postupak i polako ponovo omogućavajte usluge dok se greška ponovo ne pojavi.
Kada utvrdite koja usluga je krivac, pokušajte da preuzmete ažuriranje upravljačkog programa ili pokrenite SFC skeniranje, ako je to Windows usluga.
Greška „Stanje bezbednog pokretanja nije podržano“, rešena
Greška „Stanje bezbednog pokretanja nije podržano“ je uobičajen problem koji se javlja prilikom instaliranja operativnog sistema Windows 11. Srećom, ovu grešku možete brzo rešiti prateći korake opisane u ovom članku.
Ako nijedan od ovih koraka ne reši problem, možda ćete morati ponovo da instalirate Windows.