Slučajno brisanje podataka nije neobična pojava, naročito ako ste skloni brzom korišćenju kombinacije tastera Ctrl+A i Delete za uklanjanje onoga što smatrate suvišnim. Ipak, gubitak podataka ne mora biti kraj sveta. Postoji nekoliko načina na koje možete povratiti izbrisane datoteke.
Iznenadiće vas činjenica da Windows zapravo ne briše podatke odmah nakon što pritisnete komandu za brisanje. Sistem ih samo sakrije, čineći da prostor deluje slobodan. Podaci se trajno brišu tek kada novi podaci prepišu te lokacije. Dakle, uz odgovarajuće alate, još uvek postoji mogućnost da se podaci povrate.
Pored toga, Windows nudi razne mehanizme za kreiranje rezervnih kopija. U mnogim slučajevima, nećete ni morati da vršite oporavak, jer možete jednostavno vratiti podatke iz rezervne kopije. Bez obzira da li ste sami obrisali podatke ili ste ih izgubili zbog oštećenja, u nastavku teksta ćete naći razne načine za vraćanje izgubljenih podataka u operativnom sistemu Windows 11.
Provera korpe za otpatke ♻
Verovatno ste već upoznati sa ovim korakom, ali ga ipak treba napomenuti, jer je to najlakše rešenje. Sve što izbrišete u Windowsu obično završi u korpi za otpatke, osim ako datoteka nije prevelika. Ako još niste proverili, otvorite korpu za otpatke koja se nalazi na vašoj radnoj površini i potražite izbrisanu datoteku.
Ukoliko datoteku nađete u korpi, kliknite na nju desnim tasterom miša, a zatim odaberite opciju „Vrati“ kako biste povratili podatke. Takođe, možete odmah nakon slučajnog brisanja pritisnuti tastere Ctrl+Z da biste poništili akciju i vratili datoteku.
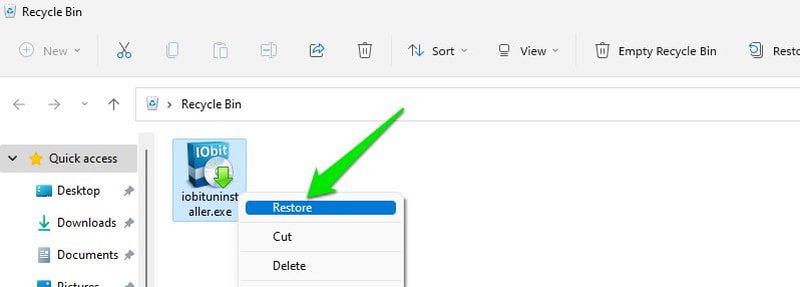
Vraćanje prethodnih verzija
Windows ima ugrađenu funkciju zaštite sistema, koja koristi mali deo prostora na disku za kreiranje tačaka vraćanja. Ako reagujete dovoljno brzo, možete vratiti prethodno stanje datoteke ili fascikle i tako povratiti izgubljene podatke. Međutim, stare tačke vraćanja se brišu kako se stvaraju nove, pa ćete imati samo dan-dva da reagujete.
Da biste vratili izgubljene podatke, kliknite desnim tasterom miša na fasciklu koja je sadržala datoteke i odaberite opciju „Vrati prethodne verzije“.
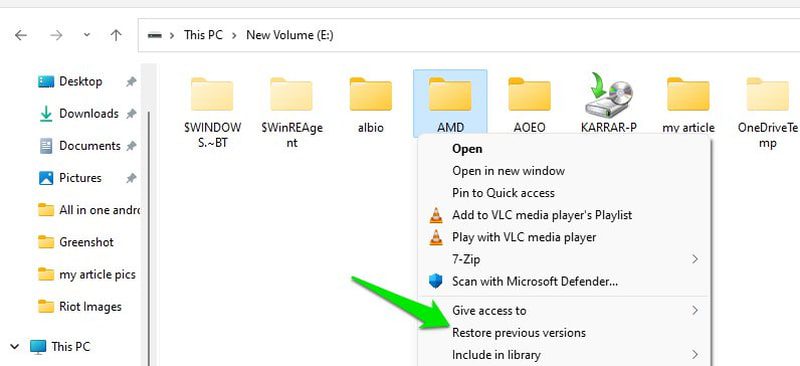
Prikazaće se lista sačuvanih verzija, zajedno sa datumom kada je svaka od njih kreirana. Izaberite verziju koja je kreirana pre nego što ste izgubili podatke, a zatim kliknite na dugme „Vrati“. Takođe, možete dvaput kliknuti na svaku verziju kako biste proverili da li se vaši podaci nalaze unutra.
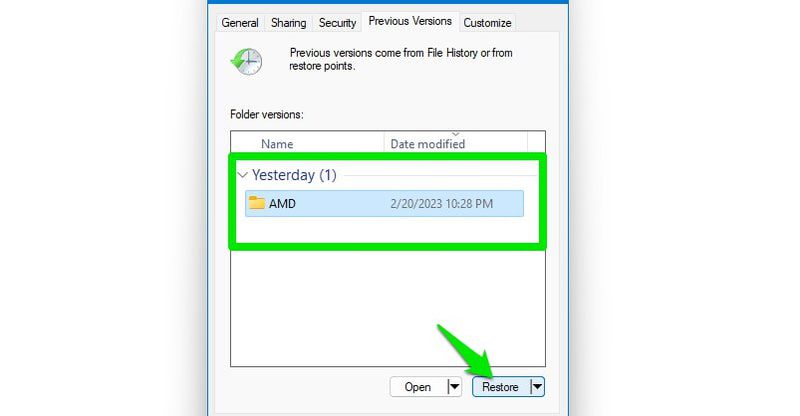
Proces vraćanja će zameniti celu fasciklu, što može potrajati, zavisno od njene veličine.
Oporavak izgubljenih datoteka putem komandne linije
Ako niste izbrisali podatke, ali ste ih izgubili zbog oštećenja ili se jednostavno ne pojavljuju, možete koristiti komande komandne linije. Prateći korake u nastavku, trebalo bi da budete u mogućnosti da povratite skrivene ili oštećene podatke.
Upišite „cmd“ u Windows pretragu, kliknite desnim tasterom miša na „Komandna linija“ i odaberite opciju „Pokreni kao administrator“.
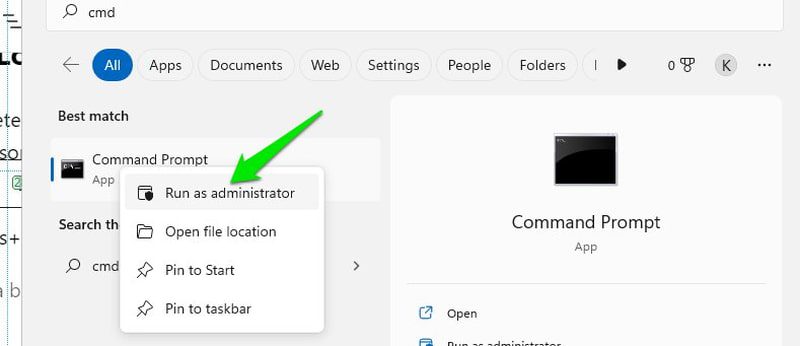
U komandnoj liniji upišite „chkdsk x: /f“ i pritisnite Enter. Umesto „x“ unesite slovo disk jedinice koja sadrži izgubljene podatke. Ako vam se pojavi zahtev da demontirate disk, upišite „Y“ i pritisnite Enter.
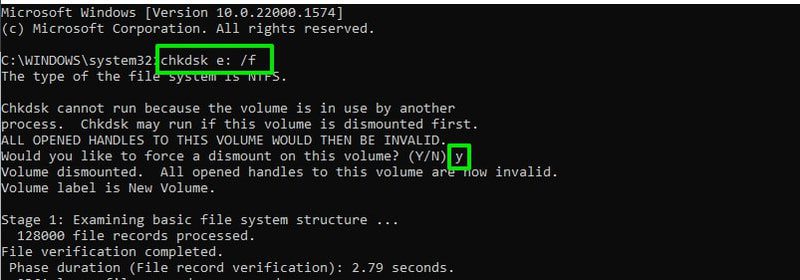
Kada se „chkdsk“ proces završi, upišite „ATTRIB -H -R -S /S /D X:*.*“ i pritisnite Enter. Opet, zamenite „X“ sa slovom disk jedinice koja sadrži izgubljene podatke.
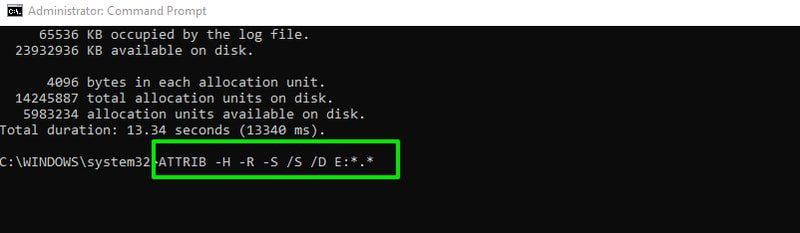
Ovaj proces će potrajati, ali će ukloniti sve atribute koji možda sprečavaju da vidite svoje podatke.
Korišćenje softvera za oporavak podataka
Kao što je već napomenuto, Windows ne briše trajno vaše podatke, već ih samo sakriva. Zato možete koristiti alate trećih strana za oporavak podataka, koji mogu otkriti te skrivene datoteke i vratiti ih. Preporučuje se 4DDiG, koji može povratiti podatke sa svih internih i eksternih diskova, čak i ako su formatirani ili oštećeni.
Napomena: U demonstracione svrhe, kreirana je nova fascikla sa slikom unutra, koja je zatim izbrisana i koja će biti vraćena pomoću 4DDiG alata.
Instalirajte i pokrenite alat. Prikazaće se svi diskovi vašeg računara, uz mogućnost da izaberete određene lokacije. Za preciznije i brže rezultate, preporučuje se da odaberete opciju „Izaberi fasciklu“. Ukoliko ne znate tačnu lokaciju ili vam nedostaju datoteke iz više oblasti, odaberite disk jedinicu.
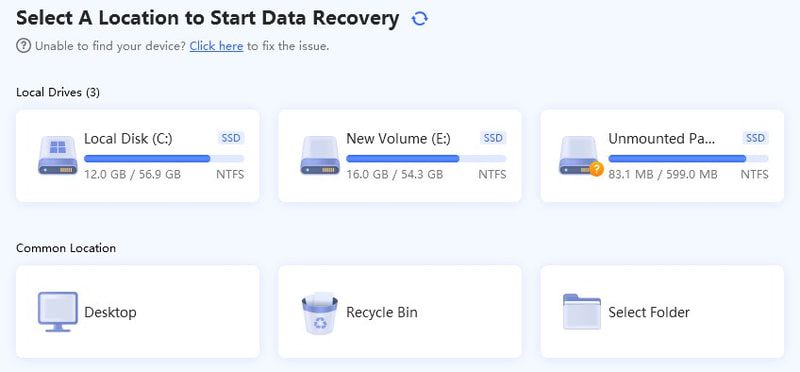
Alat će pretražiti računar, što može potrajati, u zavisnosti od količine podataka. Nakon završetka pretrage, biće prikazano puno podataka, čak i ako ste skenirali samo jednu fasciklu, jer alat pretražuje i korpu za otpatke i datoteke bez direktne putanje.
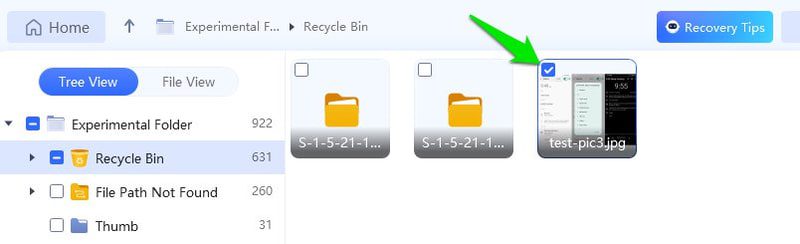
Softver nudi filtere koji vam omogućavaju da pretražujete datoteke po veličini, tipu i vremenu. Takođe možete koristiti traku za pretragu da biste direktno pretražili ime datoteke. Kada pronađete datoteke, odaberite ih i kliknite na dugme „Oporavi“. Odaberite lokaciju na kojoj želite da sačuvate oporavljene podatke.
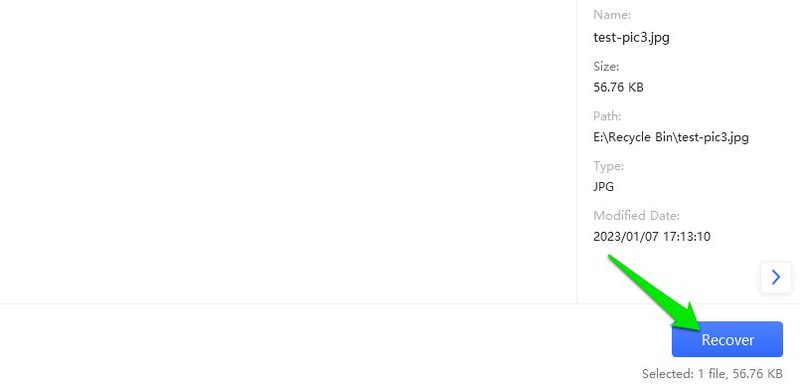
Proces oporavka može oštetiti fotografije i video zapise ako su neki od podataka oštećeni novim podacima. Ako se to dogodi, 4DDiG takođe ima ugrađen alat za popravljanje fotografija ili video zapisa koji ne funkcionišu kako treba.
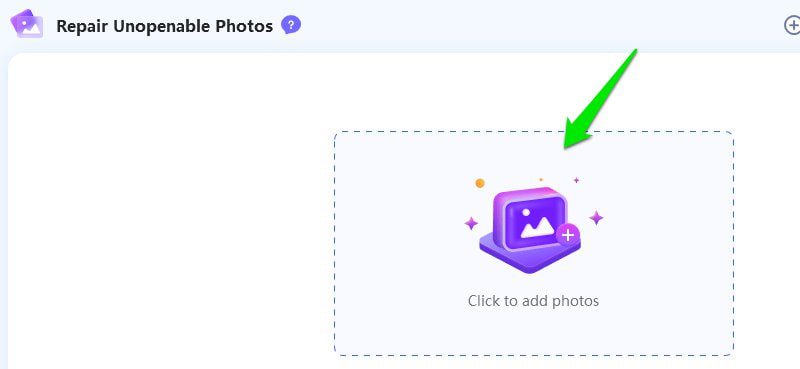
Korišćenje Windows rezervne kopije
Windows može biti podešen da pravi redovne rezervne kopije važnih datoteka i fascikli. Međutim, ova opcija možda neće funkcionisati za vas, jer je po default-u isključena i zahteva da se prethodno podesi. Ipak, vredi proveriti, u slučaju da je neko drugi podesio vaš računar da čuva rezervne kopije, na primer ako je to računar u kancelariji.
Upišite „kontrolna tabla“ u Windows pretragu i otvorite Control Panel. Ovde idite na „Sistem i bezbednost“ > „Rezervna kopija i vraćanje“.
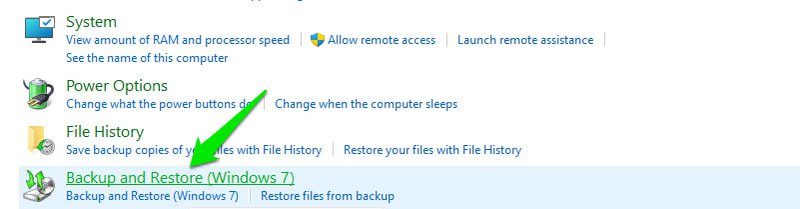
Ako postoje sačuvane rezervne kopije, ovde bi trebalo da se prikažu njihovi detalji, kao što su veličina, raspored, lokacija itd. Da biste vratili rezervnu kopiju, kliknite na dugme „Vrati moje datoteke“ u donjem desnom uglu.
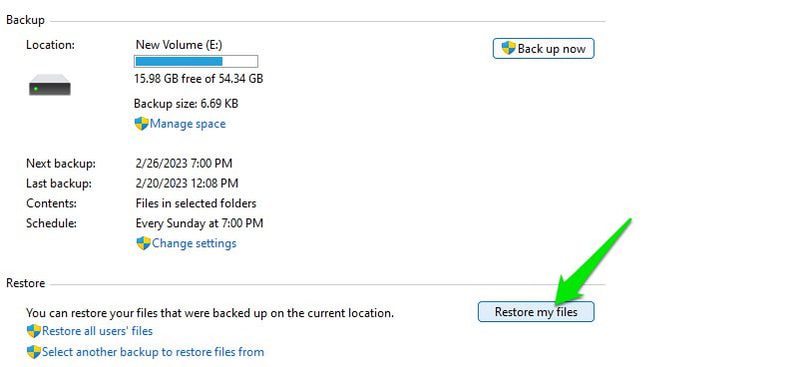
Zatim koristite opcije „Potraži datoteke“ ili „Potraži fascikle“ da biste odabrali datoteku ili fasciklu koju želite da vratite. Kada odaberete željeno, kliknite na „Dalje“.
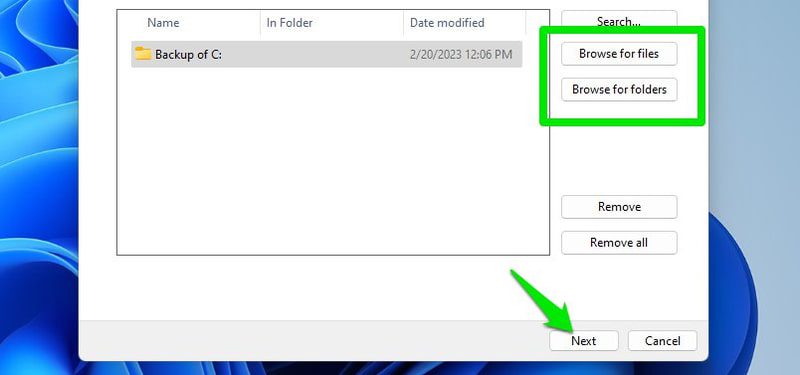
Odaberite lokaciju na kojoj želite da vratite rezervnu kopiju i kliknite na dugme „Vrati“ da biste je povratili.
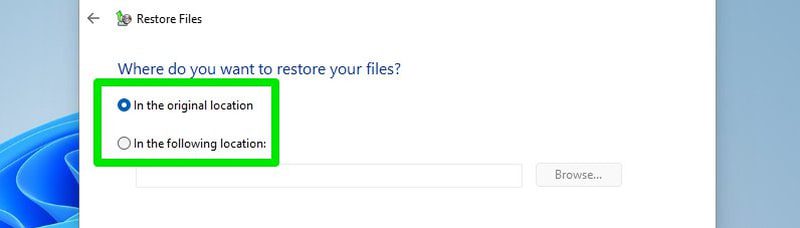
Kako sprečiti gubitak podataka u budućnosti?
Jedna od gore navedenih metoda bi trebalo da vam pomogne da vratite izbrisane podatke. Ipak, treba da imate dobar plan za oporavak podataka, jer mogu postojati gori scenariji od slučajnog brisanja. Na primer, šta ako izgubite pristup svom računaru ili postanete žrtva ransomware napada?
Postoji nekoliko načina da napravite rezervnu kopiju važnih podataka, a u nastavku su neki od najpouzdanijih:
Povećanje prostora za vraćanje sistema
Metod vraćanja prethodne verzije datoteke/fascikle o kome smo već govorili funkcioniše bolje što više prostora imate za čuvanje rezervnih kopija. Pošto se stare rezervne kopije brišu kada dodeljeni prostor počne da se puni, zaštitićete više promena ukoliko imate više prostora za skladištenje. Dakle, jednostavno povećajte veličinu vraćanja sistema kako biste povećali šanse za očuvanje rezervnih kopija podataka.
Da biste to uradili, upišite „zaštita sistema“ u Windows pretragu i odaberite opciju „Kreiraj tačku vraćanja“. Ovde odaberite disk za koji želite da povećate prostor i kliknite na „Konfiguriši“.
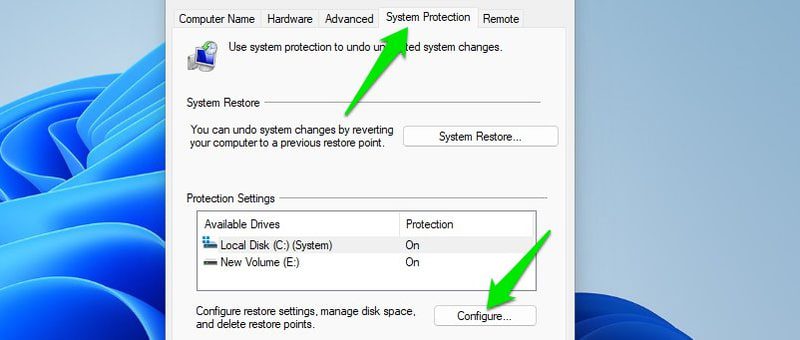
U sledećem prozoru, povećajte dodeljeni prostor i pritisnite dugme „Primeni“ da biste prihvatili promene. 10% ukupnog prostora trebalo bi da bude dovoljno za veći broj rezervnih kopija.
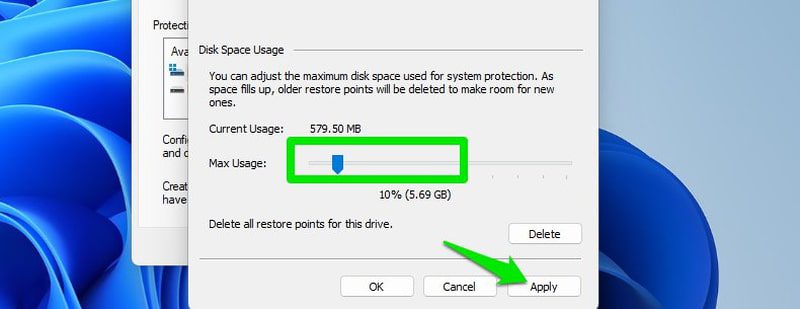
Ponovite ovaj proces da biste podesili prostor za sve diskove.
Pravljenje rezervne kopije u Windowsu
Zakazite pravljenje rezervne kopije, barem za veoma važne podatke, na koju uvek možete da se oslonite. Idite na „Control Panel“ > „Sistem i bezbednost“ > „Rezervna kopija i vraćanje“, kao što smo uradili ranije i kliknite na „Promeni podešavanja“ ili „Kreiraj novu rezervnu kopiju“.
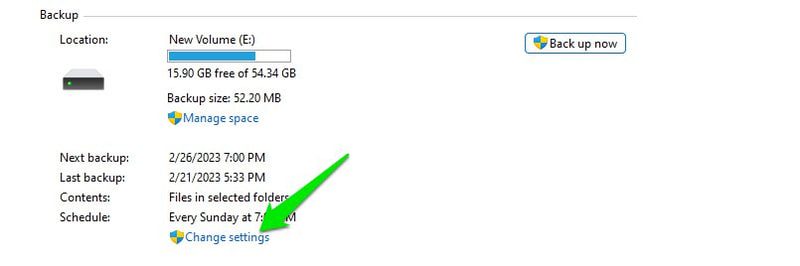
Izaberite disk na kom želite da sačuvate rezervnu kopiju i fasciklu za koju želite da napravite rezervnu kopiju. Proces pravljenja rezervne kopije može potrajati ukoliko ste izabrali puno podataka.
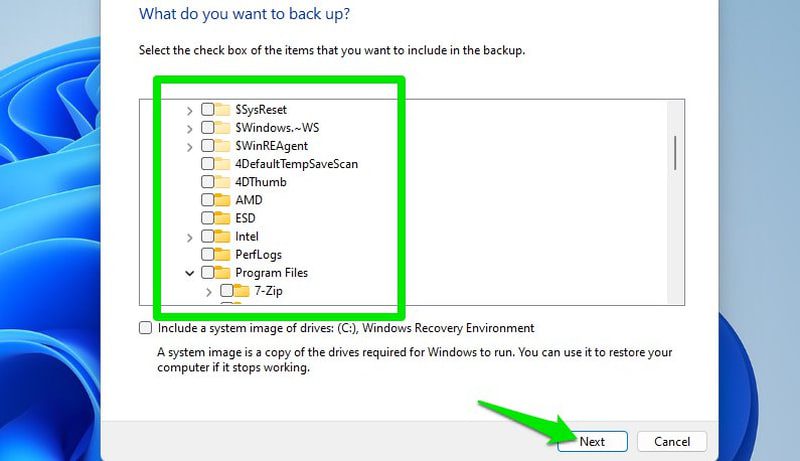
Takođe, preporučuje se da priključite eksterni disk i izaberete ga kao lokaciju za čuvanje rezervne kopije, kako biste je sačuvali u slučaju da se hard disk pokvari.
Korišćenje alata treće strane za pravljenje rezervnih kopija
Ugrađeni sistem za pravljenje rezervnih kopija u Windowsu je dobar, ali će vam za naprednije potrebe, kao što su pravljenje rezervnih kopija u oblaku ili kloniranje diska, biti potreban alat treće strane. Ako ne želite da rizikujete da izgubite podatke usled kvarova hardvera i da imate pristup svojim podacima bilo gde, biće vam potrebna rezervna kopija u oblaku.
U tu svrhu, Acronis Cyber Protect Home Office je savršen alat za pravljenje rezervnih kopija i sigurnost, sve u jednom. Ovaj alat vam pomaže da kreirate klonove diskova, potpunu rezervnu kopiju i vraćanje u oblak, diskove za oporavak, sinhronizaciju podataka u realnom vremenu, planiranje rezervnih kopija i još mnogo toga.
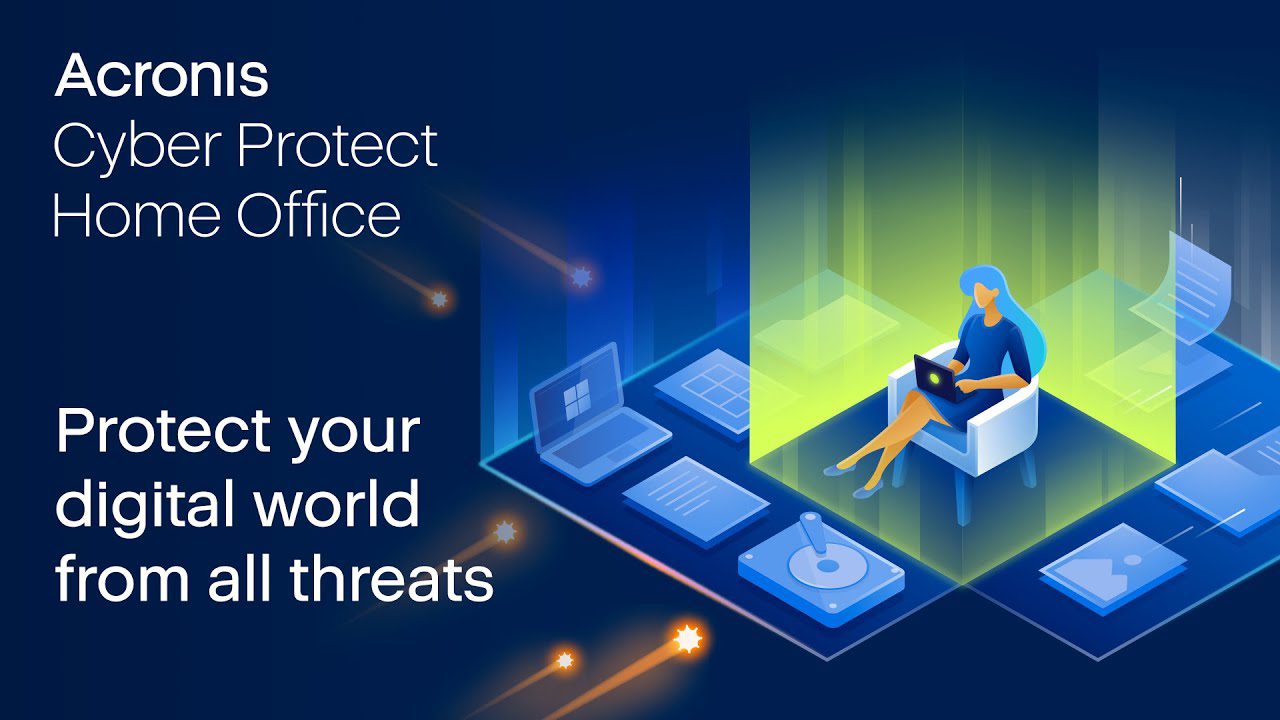
Pored funkcija za pravljenje rezervnih kopija, alat dolazi i sa zaštitom od malvera i ransomware-a, kako biste bili sigurni da vaši podaci iz rezervne kopije ostaju bezbedni.
Zaključak
Vraćanje izbrisanih podataka nije komplikovano, sve dok reagujete dovoljno brzo. Ako ništa drugo ne uspe, alat za oporavak podataka treće strane bi trebalo da vam omogući da povratite izgubljene podatke. U budućnosti, obezbedite pouzdan plan za pravljenje rezervne kopije, po mogućstvu u oblaku, kako biste uvek imali pristup svojim podacima gde god da se nalazite.