Alternativni načini pokretanja aplikacija u Windows 10 operativnom sistemu
Pokretanje aplikacija u Windows 10 okruženju obično je jednostavno ukoliko su one zakačene za Start meni. U suprotnom, većina instaliranih aplikacija dostupna je na listi unutar Start menija. Međutim, ne nalaze se sve aplikacije na ovoj listi, a mnogi korisnici preferiraju da broj pločica u Start meniju bude minimalan. Takođe, Start meni ponekad može doživeti probleme u radu. U situacijama kada ne možete pokrenuti aplikacije na uobičajen način, postoji nekoliko alternativnih rešenja koja vam stoje na raspolaganju.
Pokretanje pomoću EXE datoteke ili prečice
Svaka aplikacija poseduje izvršnu datoteku (EXE). Ove datoteke najčešće se nalaze na C disku, u folderima „Program Files“ ili „Program Files (x86)“. Direktan start EXE datoteke pokrenuće željenu aplikaciju, a dodatno, možete kreirati prečicu do EXE datoteke na vašoj radnoj površini za lakši pristup. Prečica će takođe otvoriti aplikaciju.
Korišćenje Windows pretrage
Windows pretraga je efikasan način za pronalaženje i pokretanje aplikacija, pod uslovom da znate naziv aplikacije. Čak i sa nejasnim sećanjem na naziv, možete pokušati sa nekoliko različitih pretraga i pronaći ćete svoju aplikaciju. Jednostavnim klikom na pronađeni rezultat pokrenućete aplikaciju. Ova metoda se preporučuje za UWP (Universal Windows Platform) aplikacije koje nemaju EXE datoteku, ili za prenosive aplikacije, kao i za one čiji EXE ne možete lako pronaći. Desnim klikom na aplikaciju u rezultatima pretrage, dobićete opciju za pokretanje aplikacije kao administrator.
Run prozor
Run prozor takođe može poslužiti za pokretanje aplikacija, pod uslovom da unesete tačan naziv EXE datoteke. Run prozor otvarate pritiskom na taster Windows + R. Unesite naziv EXE datoteke, na primer „chrome.exe“ za Google Chrome i pritisnite Enter. Ako aplikaciju želite pokrenuti kao administrator, koristite kombinaciju tastera Ctrl + Shift + Enter.
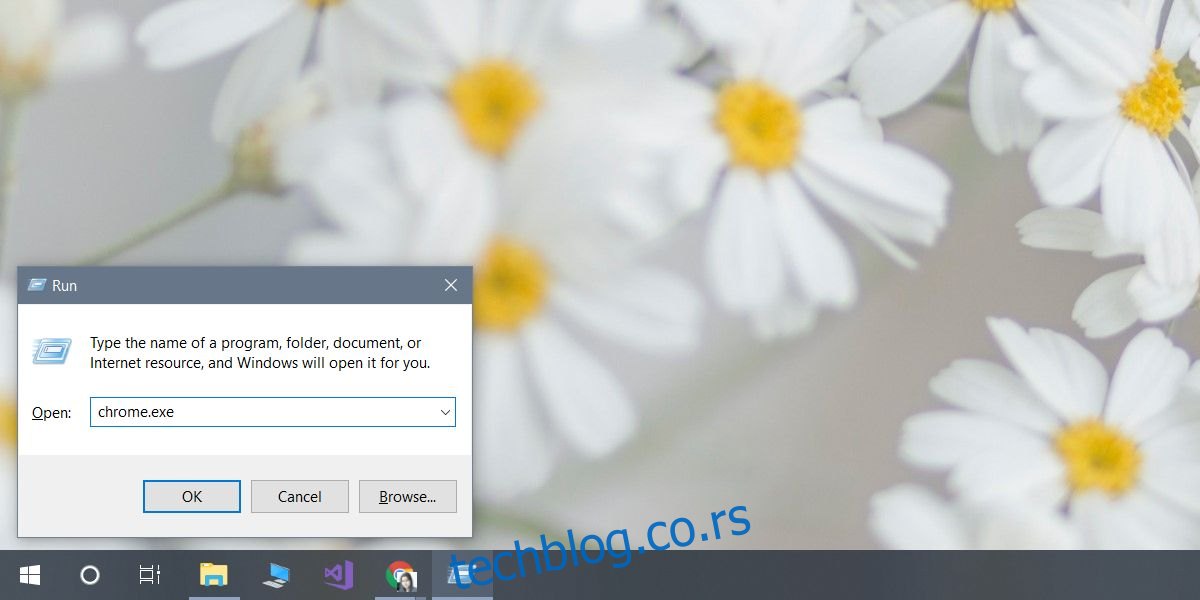
Komandna linija
Otvorite komandnu liniju kao standardni korisnik. Korišćenjem komande cd navigirajte do foldera u kome se nalazi EXE datoteka aplikacije.
Primer:
cd C:Program Files (x86)GoogleChromeApplicationNakon toga, unesite naziv EXE datoteke da biste pokrenuli aplikaciju.
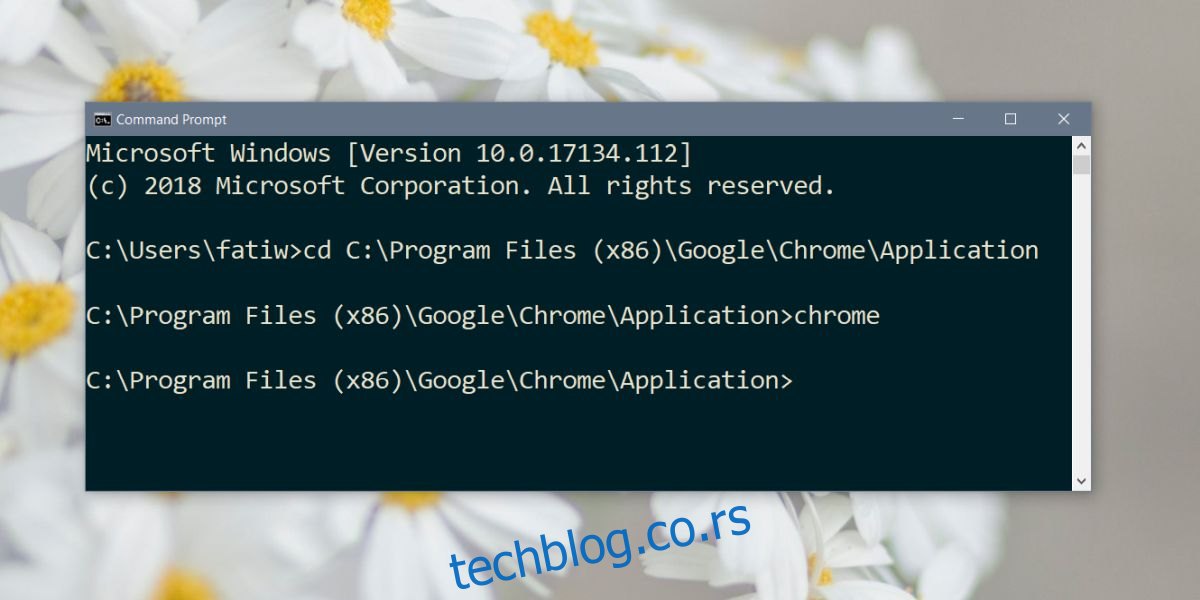
Task Manager
Otvorite Task Manager (Upravitelj zadataka) i idite na File (Datoteka) > Run new task (Pokreni novi zadatak). Korišćenjem opcije Browse (Pregledaj) pronađite EXE datoteku aplikacije. Ako aplikaciju želite pokrenuti sa administratorskim pravima, selektujte opciju „Create this task with administrative privileges“ (Kreiraj ovaj zadatak sa administratorskim pravima). Pritisnite Enter da biste pokrenuli aplikaciju.
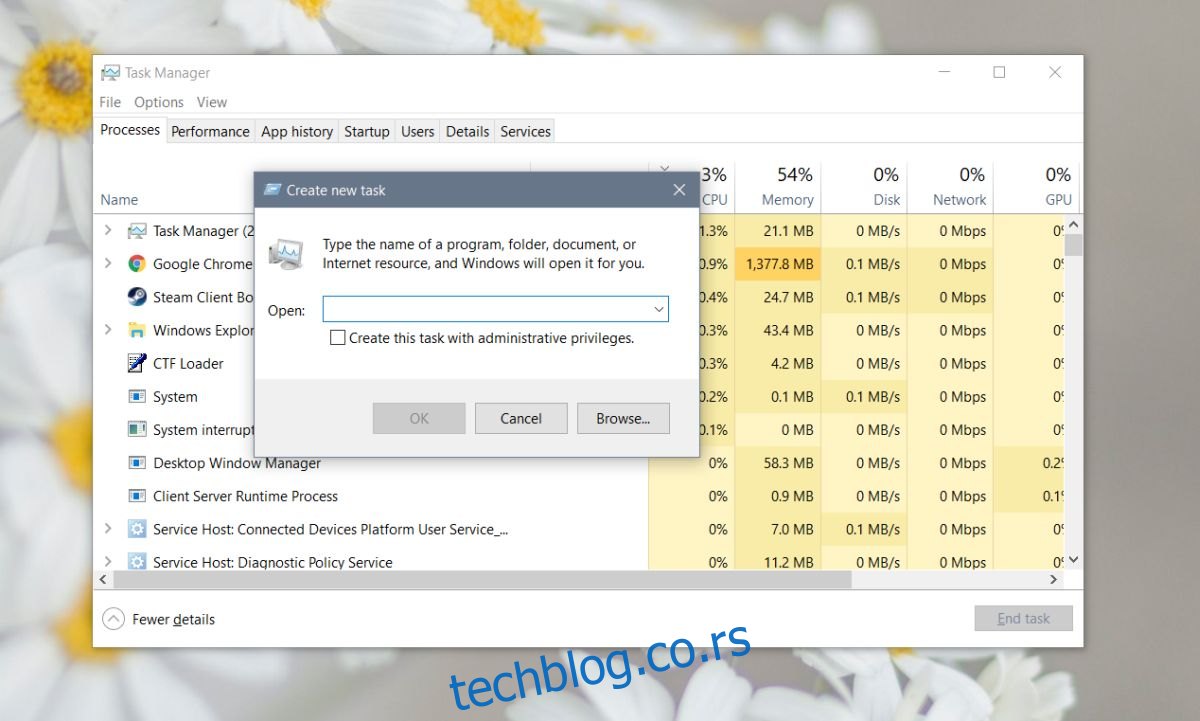
Postoji nekoliko različitih metoda za pokretanje aplikacija u Windows 10 operativnom sistemu, i one su tu sa razlogom. Start meni i lista aplikacija često su dovoljne za korisnike koji ne poznaju druge načine, ali Windows pretraga ponekad može zakazati, pa su korisnicima potrebne alternativne metode kako bi mogli obavljati svoje zadatke.