Microsoft Planner je prilično jednostavan alat za organizaciju zadataka, ali neke od njegovih najkorisnijih opcija nisu odmah vidljive. Ako se uglavnom fokusirate na kreiranje i premeštanje zadataka, ovaj vodič će vam pokazati šest načina da izvučete maksimum iz Plannera.
Obaveštenja o zadacima
Ako ste već povezali Planner sa Outlook-om, verovatno već primate obaveštenja o rokovima. Međutim, postoji dodatna funkcija koja vam može biti korisna, pogotovo ako želite da budete obavešteni kada vam je zadatak dodeljen.
Kliknite na ikonu zupčanika za Podešavanja u gornjem desnom uglu Microsoft Planner interfejsa, a zatim izaberite opciju „Obaveštenja“.
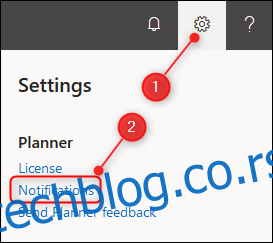
Otvoriće se panel sa opcijama za obaveštenja. Izaberite željena podešavanja i kliknite na dugme „Sačuvaj“.
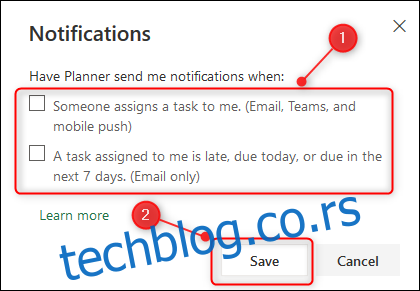
Opcija „Neko mi dodeli zadatak“ obavestiće vas putem e-pošte, Microsoft Teams aplikacije (ako je koristite) i putem mobilnih push notifikacija (ako ste instalirali mobilnu aplikaciju, o čemu će biti reči kasnije). Ovo je izuzetno korisno za timski rad, ali i za samostalno upravljanje obavezama.
Ako još niste povezali Planner sa Outlook-om, opcija „Zadatak koji mi je dodeljen kasni, rok je danas ili u narednih 7 dana“ obaveštavaće vas putem e-pošte ukoliko kasnite sa zadacima. Ova opcija je veoma efikasna, ali vas može previše podsećati da ste u zaostatku. Može biti korisna ako imate problema sa rokovima, ali i demotivišuća ako se osećate preopterećeno.
Mi preferiramo sisteme koji vam pomažu da završite zadatke, pa biramo prvu opciju, ali konačan izbor zavisi od vaših ličnih preferencija.
Dodavanje plana u omiljene
Kada počnete da koristite Planner, vaši planovi će se pojavljivati u sekciji „Nedavni planovi“ na bočnoj traci.
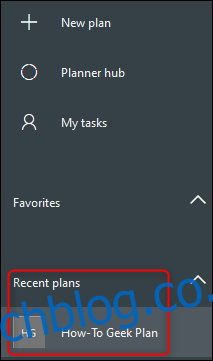
Ako imate samo nekoliko planova, ovo je sasvim u redu, ali ukoliko imate veći broj planova – pogotovo ako radite u kompaniji gde vas ljudi mogu dodati u planove bez najave – sekcija „Nedavni planovi“ može brzo postati pretrpana.
Umesto toga, možete dodati planove u sekciju „Omiljeni“ na bočnoj traci. Na taj način imate kontrolu nad tim koje planove vidite, što olakšava pronalaženje važnih planova.
Da biste prebacili plan u Omiljene, kliknite na ikonu zvezdice pored naziva plana.
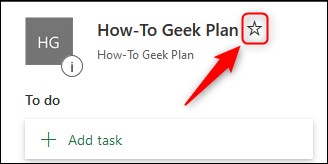
Plan će se automatski prebaciti u sekciju Omiljeni na bočnoj traci.
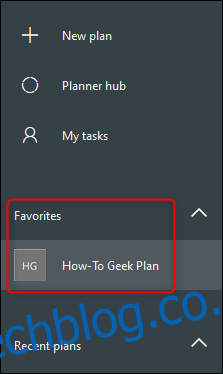
Da biste uklonili plan iz Omiljenih, ponovo kliknite na ikonu zvezdice i plan će se vratiti u sekciju Nedavni planovi.
Promena grupisanja zadataka
Po defaultu, vaši zadaci su grupisani u segmentima koje koristite: Za obaviti, U toku, Završeno i druge grupe koje ste kreirali. Međutim, ovo nije jedini način grupisanja. Planner vam omogućava da grupišete zadatke na osnovu njihovih karakteristika, kao što su rok, dodeljena osoba, prioritet i još mnogo toga.
Da biste promenili grupisanje zadataka, kliknite na dugme „Grupiši po segmentu“ u gornjem desnom uglu.
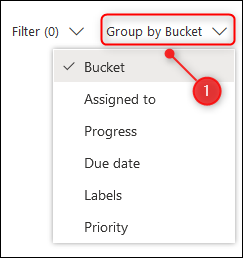
Izaberite drugu karakteristiku po kojoj želite grupisati zadatke i oni će se automatski preurediti. Na primer, ako izaberete „Prioritet“, vaši zadaci će biti grupisani u nove segmente prioriteta.
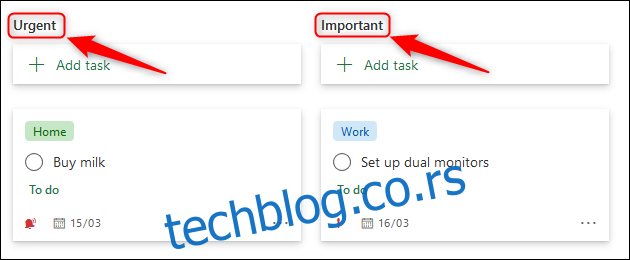
Da biste se vratili na originalni pregled zadataka, kliknite na „Grupiši po“ i izaberite „Segment“.
Ova funkcija je veoma korisna za pregled zadataka po datumima, ili, ako radite u timu, po osobi kojoj su zadaci dodeljeni. Na taj način možete videti ko je preopterećen, a ko ima manje posla. Ako koristite sistem označavanja bojama za praćenje projekata, možete videti sve zadatke za određeni projekat odabirom grupisanja prema oznakama.
Filtriranje zadataka
Grupisanje je jedan od načina organizovanja zadataka, ali možete ih i filtrirati da biste prikazali samo zadatke koje želite da vidite. U timskom planu, ovo je korisno da vidite samo zadatke koji su vam dodeljeni ili samo zadatke sa određenom oznakom.
Da biste filtrirali zadatke, kliknite na „Filtriraj“ u gornjem desnom uglu.
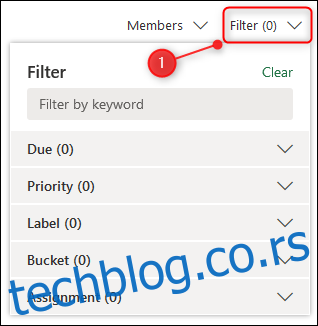
Kliknite na željeno svojstvo da izaberete vrednost po kojoj ćete filtrirati. Na primer, možemo filtrirati po vrednosti „Hitno“ u svojstvu Prioritet.
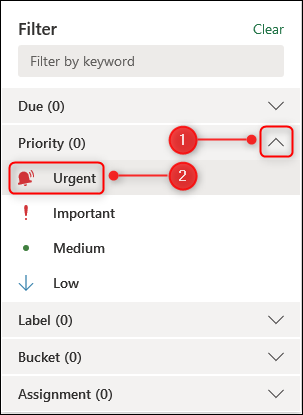
Plan će sada prikazati samo zadatke koji imaju prioritet „Hitno“.
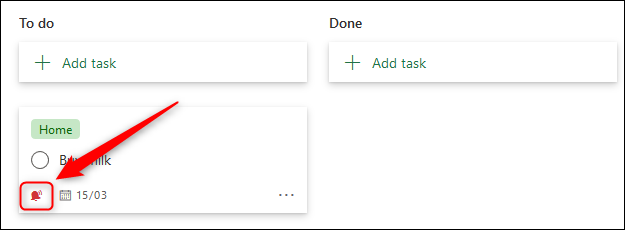
Možete primeniti onoliko filtera koliko želite istovremeno, tako da možete filtrirati hitne zadatke sa žutom oznakom dodeljene određenoj osobi i sa rokom dospeća sledeće nedelje, na primer.
Ako svojstva nisu dovoljno specifična, možete filtrirati i po ključnim rečima u okviru zadataka.
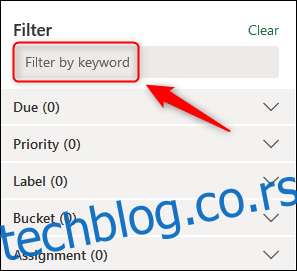
Ovo će prikazati svaki zadatak koji ima ključnu reč bilo gde u naslovu. Da biste obrisali filter, ponovo kliknite na „Filtriraj“, a zatim izaberite dugme „Obriši“.
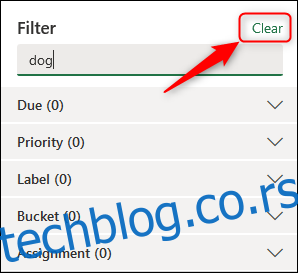
Što je više zadataka u vašem planeru, to je filtriranje korisnije.
Generisanje statistike plana
Ako ste menadžer koji treba da izveštava o radu svog tima, znate koliko je statistika važna. Planner pruža osnovne grafikone koji će vam pomoći da razumete trenutno stanje vašeg plana na način koji olakšava izveštavanje.
Da biste pristupili grafikonima, kliknite na „Grafikoni“ na vrhu plana.
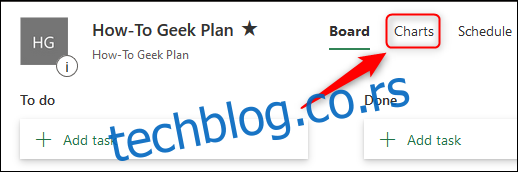
Ovo vam daje vizuelni prikaz trenutnog stanja plana.
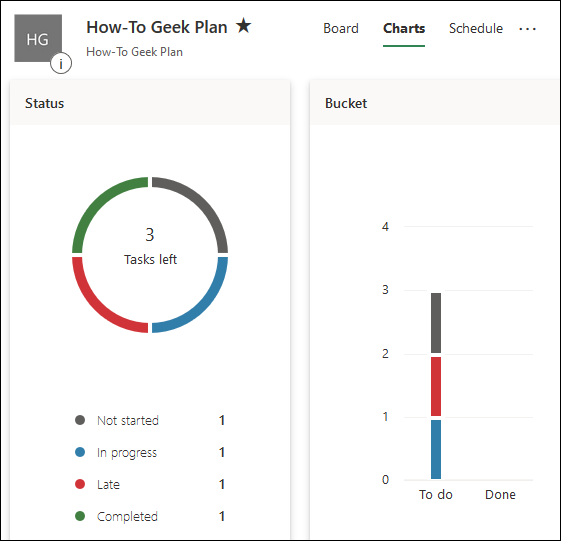
Takođe, dobijate analizu zadataka na osnovu prioriteta i dodeljenih osoba. Ovi grafikoni su korisni, ali nisu posebno detaljni ili prilagodljivi. Za detaljniju analizu, potrebno je da izvezete svoj plan u Excel, gde možete sami kreirati grafikone ili uključiti tabelu u alatku kao što je Power BI.
Da biste izvezli plan, kliknite na tri tačke na vrhu plana, a zatim izaberite „Izvezi plan u Excel“.
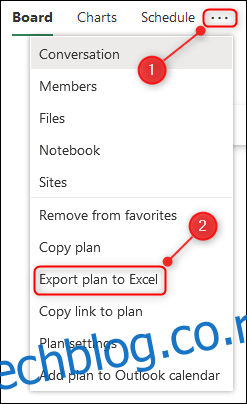
Ovo će kreirati tabelu sa podacima o planu i zadacima, koju možete koristiti za kreiranje vizuelnih prikaza uz pomoć alata po vašem izboru.
Instaliranje mobilne aplikacije
Ako želite da možete da proveravate svoje planove u pokretu, potrebna vam je mobilna aplikacija Planner. Microsoft je omogućio da je lako preuzmete bez odlaska u prodavnicu aplikacija. Samo kliknite na link „Preuzmi aplikaciju Planner“ na dnu bočne trake.
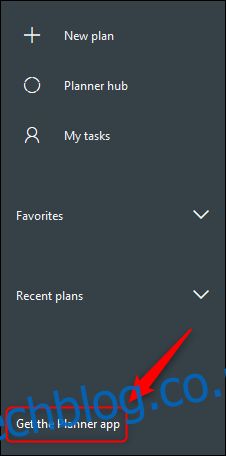
Otvoriće se panel gde možete uneti svoj broj telefona. Microsoft će vam poslati link za preuzimanje u odgovarajuću prodavnicu aplikacija. Ako ne želite da koristite svoj broj telefona, možete uneti email adresu.
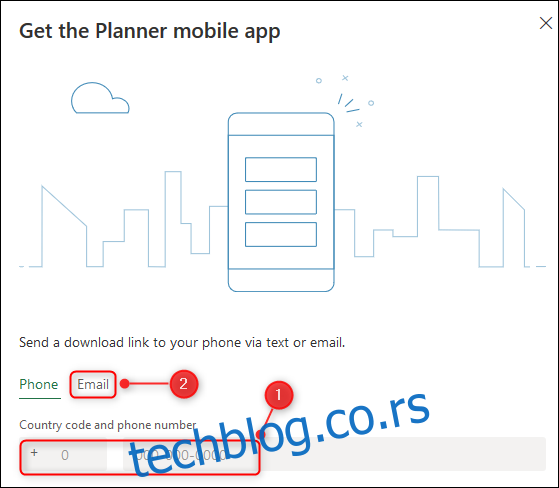
Instalirajte aplikaciju kao i obično i sada ćete moći da pratite svoj posao bez potrebe da nosite laptop sa sobom.