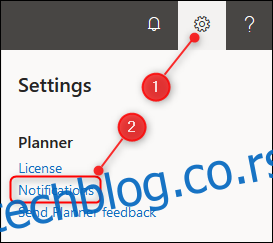Мицрософт планер је прилично једноставан за коришћење, али неке од његових кориснијих функција нису испред и у средини. Ако само креирате и премештате задатке, ево шест начина да искористите нешто више од Планера. Ево свега што треба да знате.
Преглед садржаја
Добијајте обавештења о задацима
Ако сте већ повезали Планер са Оутлоок-ом, већ ћете добијати обавештења о роковима. Али ако нисте — или ако желите да знате када су вам ставке додељене — постоји додатна функција обавештења.
Кликните на зупчаник Подешавања у горњем десном углу Мицрософт планер а затим изаберите опцију „Обавештења“.
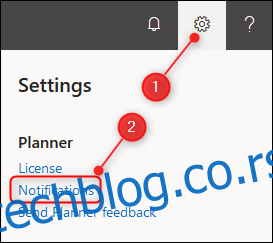
Ово ће отворити панел са опцијама обавештења. Изаберите једну од подешавања обавештења, а затим изаберите дугме „Сачувај“.
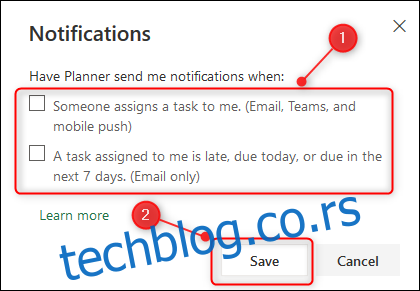
Ако изаберете „Неко ми додељује задатак“, ово ће вас обавестити путем е-поште, Мицрософт тимова (ако имате тимове) и путем мобилног пусх обавештења (ако сте инсталирали апликација за мобилне уређаје, што ћемо вам показати касније у овом чланку). Ова функција је веома корисна када радите у тиму, чак и ако само ви и ваш партнер користите Планер за решавање обавеза.
Ако још нисте повезали Планер са Оутлоок-ом, опција „Задатак који ми је додељен касни, рок је данас или рок за наредних 7 дана“ ће вас обавестити путем е-поште ако касните са задацима. Ова функција заиста добро функционише, али упорно вам говори да задатак касни. Ово може бити сјајно ако се борите да одредите рокове и требате подсетнике, али може бити и превише ако се осећате демотивисаним.
Ми смо љубитељи система који вам помажу да завршите ствари, тако да преферирамо другу опцију, али овај избор је дефинитивно лична жеља.
Додајте план у своје фаворите
Када почнете да користите Планер, ваши планови ће се појавити у одељку „Недавни планови“ на бочној траци.
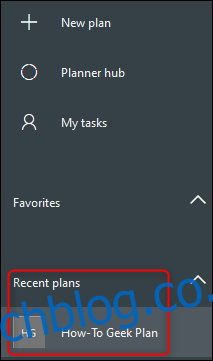
Ако имате само један или два плана, ово је у реду, али ако имате више планова — а посебно ако сте у корпоративном окружењу где вас људи могу неочекивано додати у планове — одељак „Недавни планови“ може прилично брзо да постане гломазан .
Уместо тога, можете додати планове у одељак „Фаворити“ на бочној траци. Ово вам даје контролу над плановима које видите, што знатно олакшава проналажење важних планова.
Да бисте преместили план у одељак Фаворити, кликните на икону звездице поред назива плана.
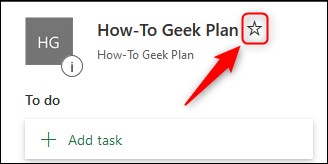
Ово ће одмах померити ваш план у одељак Фаворити на бочној траци.
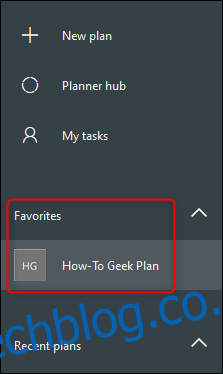
Да бисте уклонили план из омиљених, поново кликните на икону звездице и план ће се вратити у одељак Недавни планови.
Промените груписање задатака
Подразумевано, ваши задаци су груписани у сегменте које користите: То-До, У току, Готово и било које друге групе које сте креирали. Међутим, ово није једини начин да групишете своје задатке, тако да вам Планер даје опцију да групишете задатке на основу њихових својстава, као што су рок, прималац, приоритет и још много тога.
Да бисте променили груписање задатака, кликните на дугме „Гроуп Би Буцкет“ у горњем десном углу интерфејса.
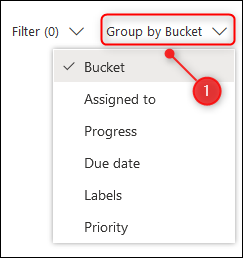
Одаберите другу особину према којој ћете груписати задатке и они ће се аутоматски преуредити. На пример, ако изаберете „Приоритет“, ваши задаци ће бити груписани у нове сегменте приоритета.
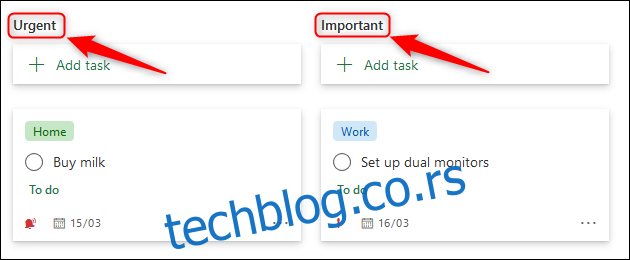
Да бисте се вратили на преглед својих задатака у оригиналним сегментима, само кликните на „Групирај по“ и изаберите „Контрола“.
Ова функција је заиста корисна за преглед задатака по датумима или, ако радите у тиму, по налогодавцу, тако да можете да видите ко је преоптерећен, а ко нема довољно посла. Ако користите систем означавања у боји за праћење пројекта, ово вам може показати све задатке за тај пројекат само одабиром груписања према ознакама.
Филтрирајте задатке према одређеним својствима
Груписање је један од начина организовања задатака, али такође можете да их филтрирате да бисте приказали само задатке које желите да видите. У плану тима, ово је корисно да видите само задатке који су вам додељени или само задатке за одређену ознаку.
Да бисте филтрирали задатке, кликните на „Филтрирај“ у горњем десном углу.
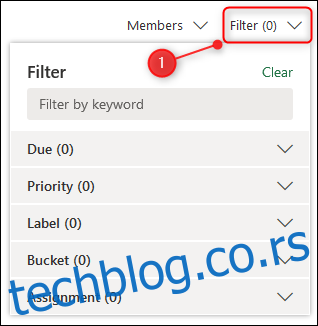
Кликните на једно од имена својства да бисте изабрали вредност по којој ћете филтрирати. Филтрираћемо вредност „Хитно“ у својству Приорити.
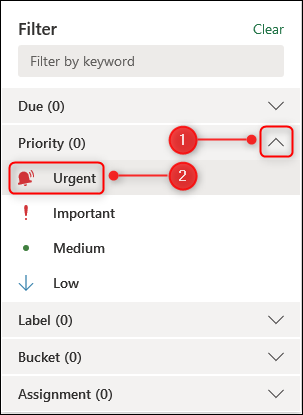
План ће сада приказати само оне задатке који имају приоритет „Хитно“.
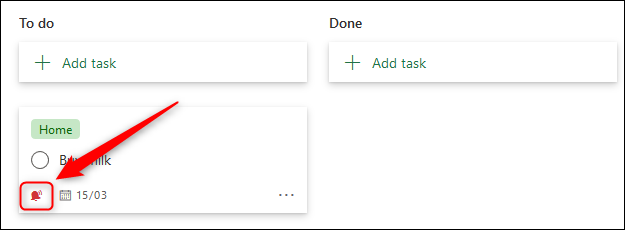
Можете да примените онолико филтера колико желите у исто време, тако да можете да филтрирате хитне задатке са жутом ознаком додељеном Џејн и роком доспећа следеће недеље, на пример.
Ако својства нису довољно конкретна, можете филтрирати и кључне речи у оквиру задатака.
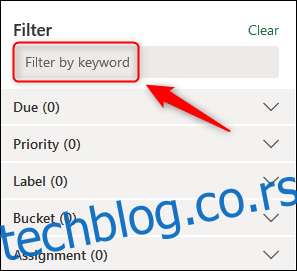
Ово ће приказати сваки задатак који има кључну реч било где у наслову. Да бисте обрисали филтер, поново кликните на „Филтер“, а затим изаберите дугме „Обриши“.
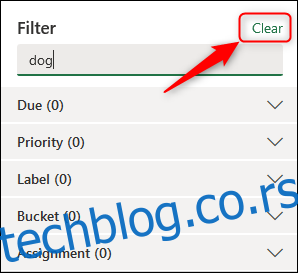
Што је више задатака у вашем планеру, то је корисније филтрирање.
Генеришите статистику о свом плану
Ако сте менаџер који треба да извештава о раду свог тима, знаћете колико је статистика важна. Планер пружа неке основне графиконе који ће вам помоћи да разумете тренутно стање вашег плана на начин који олакшава извештавање.
Да бисте приступили графиконима планера, кликните на графикони на врху плана.
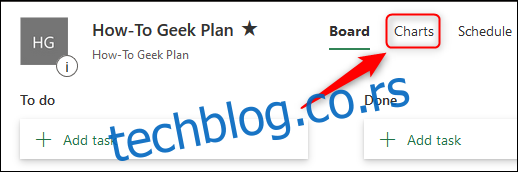
Ово вам даје неке визуелне приказе плана какав тренутно стоји.
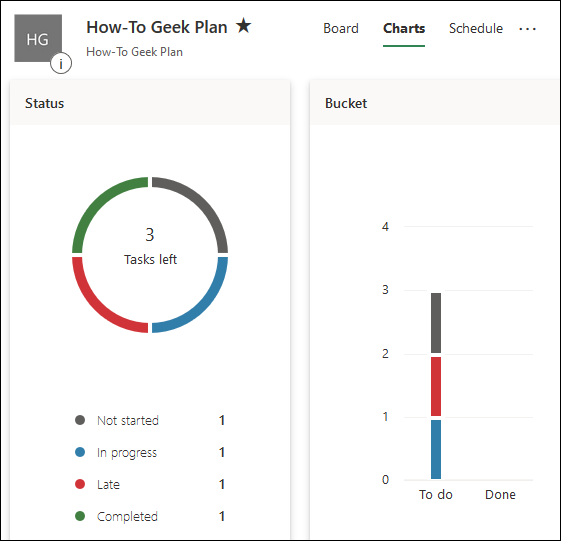
Такође вам даје анализу задатака на основу приоритета и примаоца даље на страници. Ови графикони су у извесној мери корисни, али нису посебно детаљни или прилагодљиви. За то морате да извезете свој план у Екцел, где можете сами да направите графикон или да укључите табелу у алатку као што је Повер БИ да вам извучем статистику.
Да бисте извезли план, кликните на три тачке на врху плана, а затим изаберите „Извези план у Екцел“.
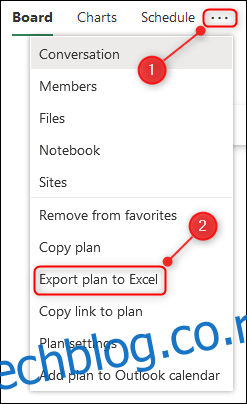
Ово ће креирати табелу која садржи снимак података о плану и задацима, које можете користити да креирате визуелне представе вашег плана користећи било који алат који желите.
Инсталирајте мобилну апликацију Планнер
Ако желите да будете у могућности да проверите своје планове у покрету, требаће вам Мобилна апликација Планер. Мицрософт је веома лако учинио да га добијете без потребе да идете у продавницу апликација; само кликните на везу „Преузми апликацију Планнер“ на дну бочне траке.
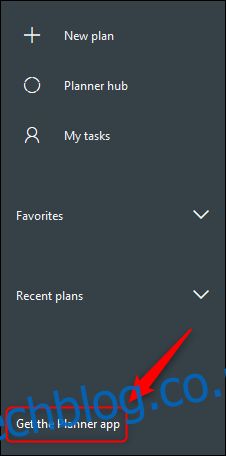
Ово ће отворити таблу где можете да унесете свој број телефона. Мицрософт ће затим послати везу за преузимање одговарајућој продавници апликација. Ако не желите да користите свој број телефона – или је у питању таблет који нема број телефона – уместо тога можете да наведете адресу е-поште.
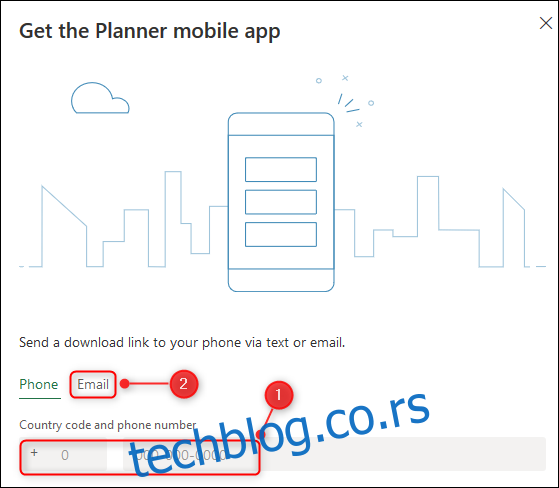
Инсталирајте апликацију као и обично и сада ћете моћи да пазите на свој посао без потребе да носите лаптоп са собом.