Vlasnici prenosnih računara često se suočavaju sa neprijatnim problemom: ispražnjenom baterijom. Naravno, laptop možete priključiti na punjač, ali to je moguće samo ako je utičnica u blizini. U nastavku su navedeni neki efikasni načini pomoću kojih možete produžiti trajanje baterije vašeg Windows laptopa.
Operativni sistem Windows 10 nudi brojne mogućnosti koje vam mogu pomoći u borbi protiv problema sa potrošnjom energije. Postoji alatka za rešavanje problema sa napajanjem koja može identifikovati potencijalne uzroke problema, a razne postavke za uštedu energije mogu smanjiti potrošnju kada vaš laptop radi na bateriju.
Režim uštede baterije
Najjednostavniji način da iskoristite ugrađene opcije za uštedu energije u Windows 10 je aktiviranje režima uštede baterije. Ovaj režim smanjuje sistemske resurse i na taj način produžava trajanje baterije.
Ovaj režim se automatski uključuje kada nivo baterije vašeg laptopa padne na nizak nivo (obično ispod 20%), iako ovo podešavanje možete promeniti prema potrebi.
Da biste proverili u kom režimu napajanja se trenutno nalazi vaš uređaj, kliknite na ikonu baterije koja se nalazi u oblasti za obaveštenja na traci zadataka. Prikazaće se prozor sa trenutnim procentom napunjenosti baterije, kao i klizač koji možete koristiti za prebacivanje na drugi režim napajanja.
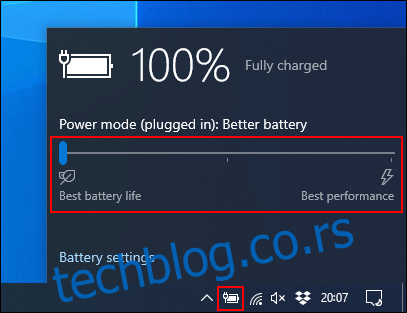
Da biste uključili režim uštede baterije, pomerite klizač do kraja ulevo.
Ukoliko želite da promenite nivo baterije na kojem se ovaj režim automatski aktivira, desnim klikom miša pritisnite na meni Start, a zatim odaberite „Podešavanja“. U prozoru koji se otvori, kliknite na „Sistem“, a potom na „Baterija“. Sada možete kliknuti na klizač i pomeriti ga kako biste promenili automatsku tačku aktivacije režima „Uštede baterije“ sa podrazumevanih 20 procenata.
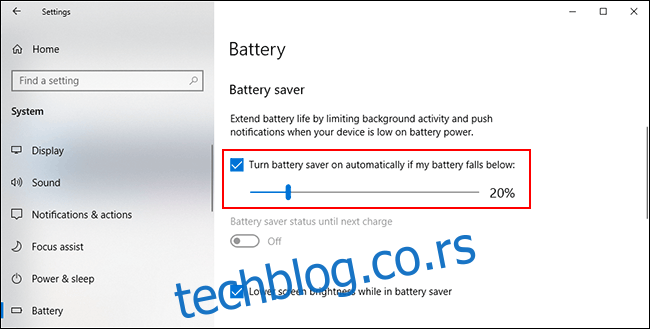
Smanjite osvetljenost ekrana
Kada je podešena na visok nivo, osvetljenost ekrana može značajno iscrpeti bateriju vašeg laptopa. Smanjivanjem osvetljenosti ekrana možete postići značajno smanjenje potrošnje energije.
Postoji više načina za smanjenje osvetljenosti ekrana. Pored korišćenja tastera na tastaturi, najlakši način je putem Windows Action Centra.
Da biste ga otvorili, kliknite na ikonu „Obaveštenja“ u donjem desnom uglu trake zadataka. Otvoriće se meni Akcionog centra, a na dnu ćete videti klizač za osvetljenost. Kliknite na njega i pomerajte ga ulevo kako biste smanjili osvetljenost ekrana.
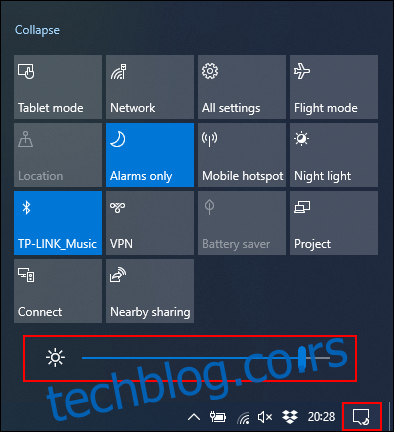
Takođe, možete otići u Podešavanja > Sistem > Ekran kako biste podesili osvetljenost ekrana.
Koristite hibernaciju umesto režima spavanja
Kada zatvorite poklopac laptopa ili ga ostavite neko vreme bez nadzora, on prelazi u režim spavanja. Ovaj režim niske potrošnje omogućava vam da brzo nastavite sa radom, ali i dalje troši bateriju. Vremenom, baterija se može potpuno isprazniti.
Alternativno rešenje je korišćenje režima hibernacije. On čuva snimak trenutne sesije Windows operativnog sistema na hard disku, omogućavajući vam da isključite laptop. Iako je sporiji od režima spavanja, hibernacija će značajno uštedeti potrošnju baterije na duži rok.
Za brzi prelazak iz režima spavanja u hibernaciju, pritisnite kombinaciju tastera Start+R na tastaturi i ukucajte „powercfg.cpl“ kako biste otvorili meni opcija napajanja u Windows-u. Sa bočne trake, odaberite „Izaberite šta rade dugmad za napajanje“.
Ukoliko se pojavi, kliknite na „Promeni podešavanja koja trenutno nisu dostupna“ pri vrhu. Zatim kliknite na svaki padajući meni i promenite „Spavanje“ u „Hibernacija“.
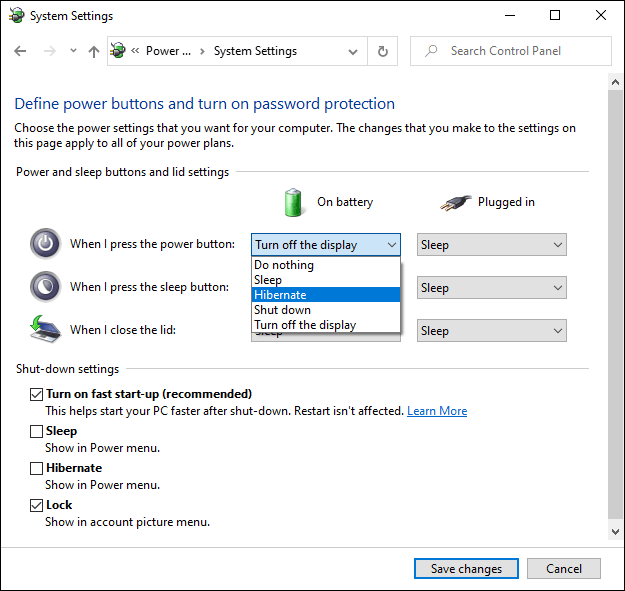
Da biste potpuno onemogućili opciju odlaska u režim spavanja, poništite izbor polja za potvrdu pored opcije „Spavanje“ u okviru „Podešavanja za isključivanje“. Kada završite, kliknite na „Sačuvaj promene“.
Pronađite i onemogućite aplikacije koje troše bateriju
Nisu svi programi kreirani jednako, i moguće je da neki od njih preterano troše bateriju. Neki mogu biti preopterećeni sistemskim resursima, dok drugi ostaju aktivni u pozadini duži period.
Windows 10 beleži upotrebu procesora svakog instaliranog softvera i na osnovu toga procenjuje koliko baterije svaka aplikacija troši. Ovu listu možete proveriti u meniju Windows podešavanja.
Da biste to učinili, desnim klikom miša kliknite na meni Start, odaberite „Podešavanja“, a zatim kliknite na Sistem > Baterija. Ispod trenutnog procenta napunjenosti baterije kliknite na „Pogledajte koje aplikacije utiču na trajanje baterije“.
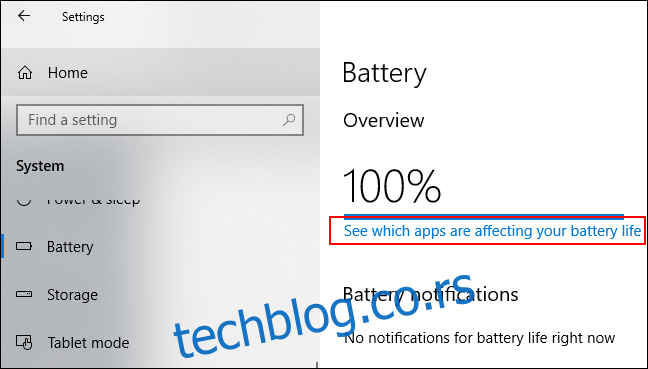
Windows prikazuje listu aplikacija koje najviše troše energiju. Podrazumevano je prikazana lista potrošnje za protekla 24 časa, ali to možete promeniti kako biste prikazali potrošnju tokom proteklih 6 sati ili 7 dana.
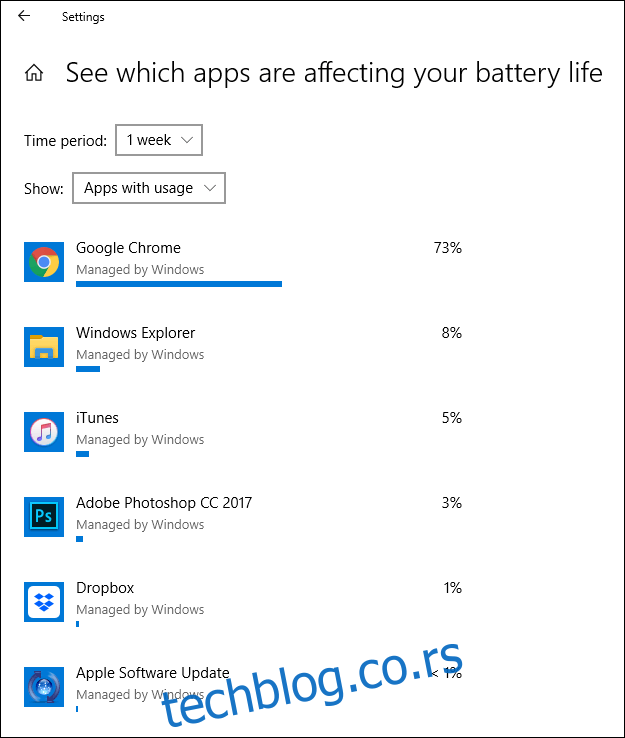
Ovo je koristan način da proverite da li neki od vaših programa troše nepotrebnu količinu energije. Ukoliko pronađete takve programe, možete ih onemogućiti ili deinstalirati.
Takođe, možete sprečiti da softver radi u pozadini. Na primer, aplikacije za elektronsku poštu mogu se redovno sinhronizovati sa serverima pošte u pozadini i koristiti Wi-Fi (i napajanje baterije) tokom tog procesa.
Da biste sprečili ovu pojavu, kliknite na bilo koji unos softvera na listi upotrebe aplikacija. Poništite izbor polja „Neka Windows odluči kada ova aplikacija može da radi u pozadini“ i „Smanji posao koji aplikacija može da radi kada je u pozadini“ koji se pojave.
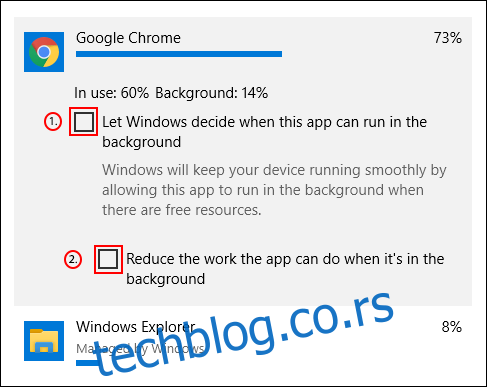
Onemogućite Bluetooth i Wi-Fi
Kada ste u pokretu, funkcije koje troše energiju vašeg računara mogu skratiti trajanje baterije. Ukoliko vam nisu neophodne, smanjite i onemogućite interne funkcije, poput Bluetooth-a i Wi-Fi-ja, kako biste uštedeli energiju baterije.
Bluetooth je funkcija koju možete slobodno isključiti dok vam ne zatreba, a to možete brzo uraditi u Windows Akcionom centru ako je baterija pri kraju.
Za brzo onemogućavanje ili omogućavanje Bluetooth-a, kliknite na ikonu Obaveštenja u donjem desnom uglu trake zadataka, a zatim kliknite na pločicu za Bluetooth. Ukoliko ne vidite brzu pločicu, možda ćete morati da kliknete na dugme „Proširi“.
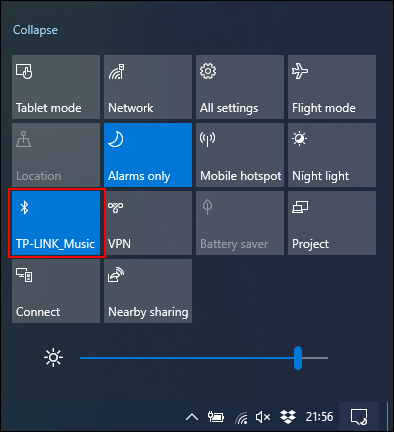
Ako želite da onemogućite Wi-Fi, kliknite na simbol mreže u Windows Akcionom centru. U meniju mreže koji se pojavi kliknite na pločicu „Wi-Fi“ kako biste je onemogućili.
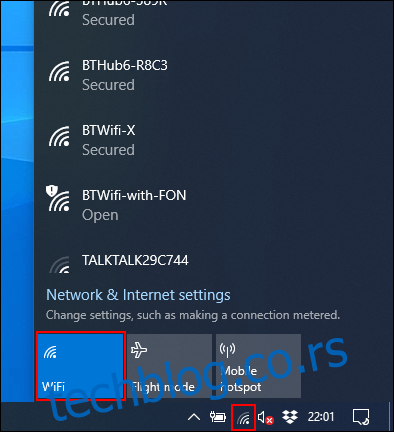
Ako znate da ćete duže vreme koristiti laptop na bateriji, ili je ona pri kraju, ograničite funkcije koje troše energiju, poput Bluetooth-a i Wi-Fi adaptera. Ovo će vam omogućiti dužu upotrebu laptopa.
Koristite alatku za rešavanje problema sa napajanjem u Windows 10
Ukoliko je trajanje baterije vašeg laptopa loše i ne možete da utvrdite uzrok, Windows 10 alatka za rešavanje problema sa napajanjem može identifikovati problem. Možete je koristiti i za druge probleme.
Da biste je pokrenuli, desnim klikom miša kliknite na dugme Start, a zatim odaberite „Podešavanja“. U prozoru koji se otvori kliknite na Ažuriranje i bezbednost > Rešavanje problema > Napajanje, a zatim odaberite „Pokreni alatku za rešavanje problema“ kako biste je aktivirali.
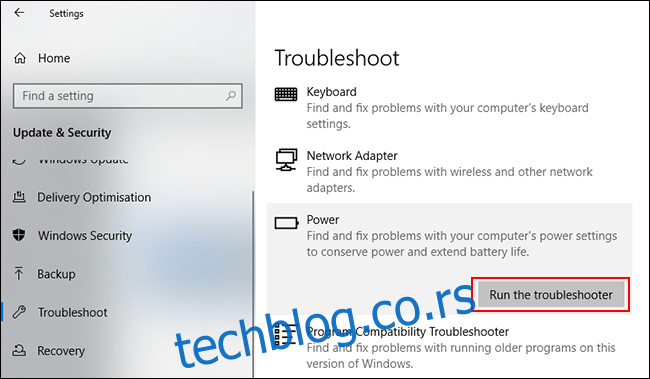
Windows će pretražiti trenutne postavke u potrazi za potencijalnim problemima koji mogu uticati na trajanje baterije. Automatski će promeniti sve nepodešene parametre kako bi rešio eventualne probleme.
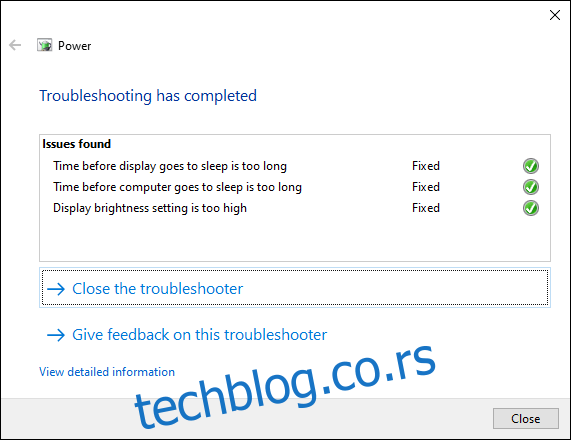
Ova alatka nije savršena, ali bi trebalo da reši sve najvažnije probleme u podešavanjima koji mogu uticati na brzo pražnjenje baterije vašeg laptopa.
Ako trajanje baterije vašeg laptopa ne ispunjava vaša očekivanja, pokušajte da mu posvetite posebnu pažnju. Punite ga često i trudite se da nivo baterije bude iznad 50 procenata kad god je to moguće. Ako redovno praznite bateriju laptopa do 0%, to može dovesti do bržeg propadanja.