U operativnom sistemu Windows 10, postoji mnogo načina da promenite imena datoteka. Ako i dalje koristite desni klik miša i opciju „Preimenuj“ svaki put kada želite da promenite ime fajla, predlažemo vam nekoliko bržih metoda.
Promena imena datoteka i foldera putem File Explorer-a
Windows 10 File Explorer je veoma koristan alat. Da li ste znali da postoji čak četiri različita načina da promenite ime datoteke ili foldera? Postoji i prečica na tastaturi koja vam omogućava da promenite ime datoteke ili foldera bez korišćenja miša.
Sve metode promene imena putem File Explorer-a funkcionišu na isti način, kako za datoteke, tako i za foldere.
Korišćenje glavnog menija
Pokrenite File Explorer pritiskom na kombinaciju tastera Windows+E, a zatim pronađite direktorijum sa datotekom ili folderom čije ime želite da promenite.
Kliknite na datoteku ili folder da biste ga odabrali, a zatim na opciju „Preimenuj“ u glavnom meniju na vrhu File Explorer-a.
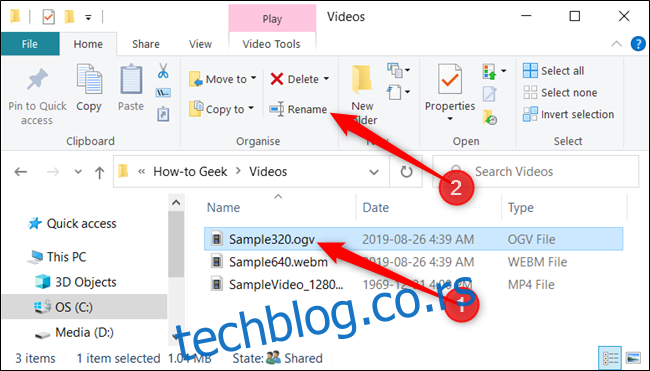
Kada je ime selektovano, možete početi da kucate novo ime. Ako menjate ime datoteke, a ne njenu ekstenziju, budite pažljivi da ne promenite ekstenziju. U slučaju da vam je File Explorer konfigurisan da prikazuje ekstenzije, osigurajte se da menjate samo ime datoteke.
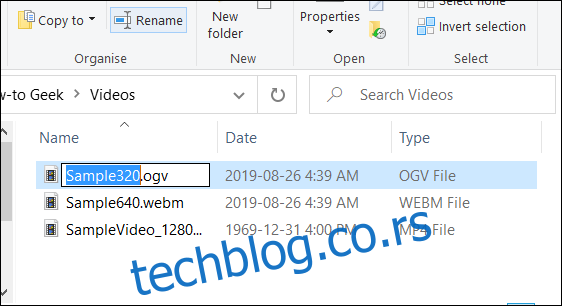
Kada završite sa kucanjem, pritisnite Enter ili kliknite negde van polja za ime da biste sačuvali novo ime.
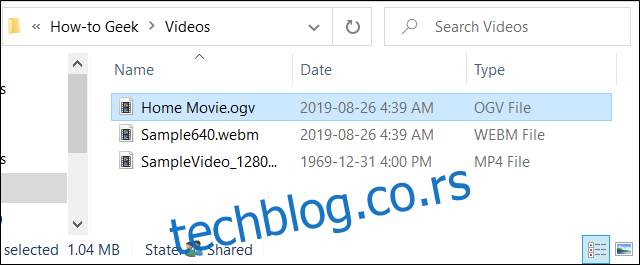
Korišćenje dva pojedinačna klika
Pokrenite File Explorer pritiskom na kombinaciju tastera Windows+E i dođite do direktorijuma sa datotekom ili folderom čije ime želite da promenite.
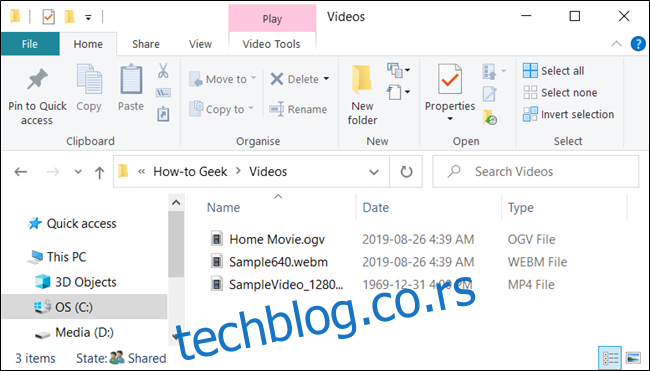
Odaberite datoteku jednim klikom, sačekajte sekundu, a zatim kliknite još jednom.
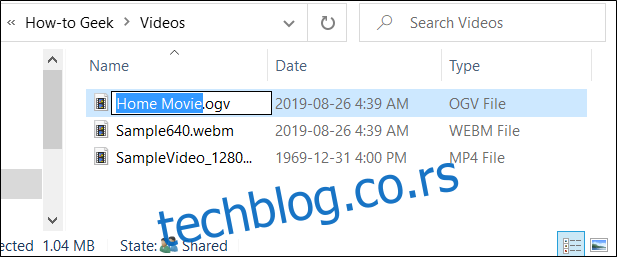
Kada se ime označi, ukucajte novo ime i pritisnite Enter da biste sačuvali promene.
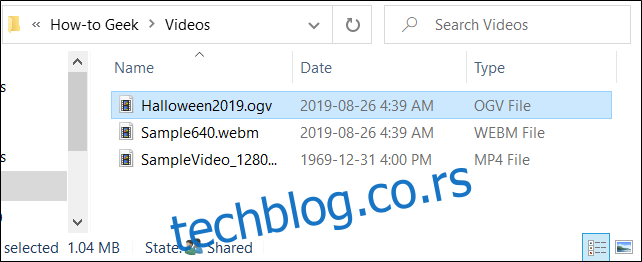
Korišćenje kontekstnog menija
Da biste promenili ime datoteke iz kontekstnog menija, kliknite desnim tasterom miša na datoteku i izaberite opciju „Preimenuj“ iz menija koji se pojavi.
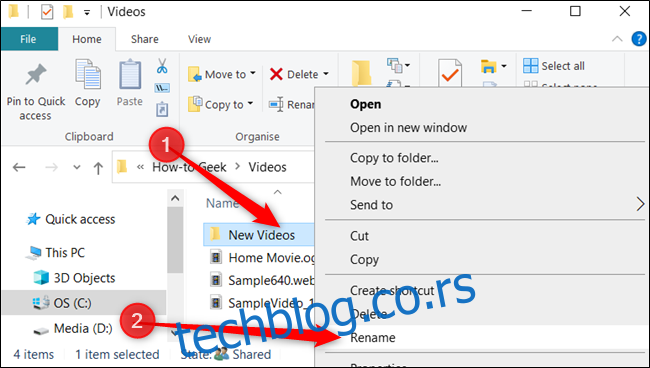
Kada je ime foldera označeno, počnite da kucate novo ime i pritisnite Enter kada završite.
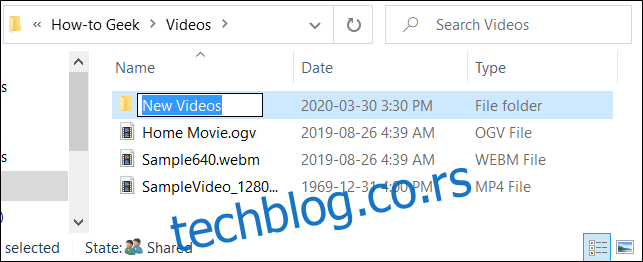
Korišćenje prečice na tastaturi
Ako više volite da koristite prečice na tastaturi, možete je koristiti da označite ime datoteke ili foldera i tako ga preimenujete bez korišćenja miša.
Odaberite datoteku ili folder koristeći strelice na tastaturi ili počnite kucati ime. Kada je datoteka odabrana, pritisnite taster F2 da biste označili ime datoteke.
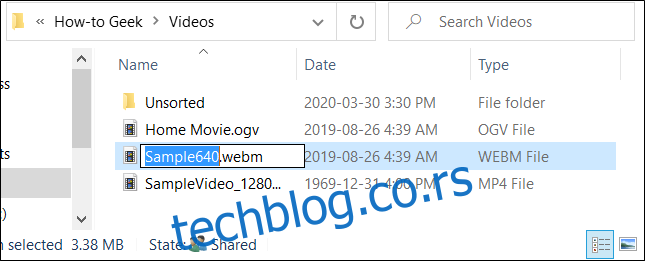
Nakon što unesete novo ime, pritisnite taster Enter da biste sačuvali novo ime.
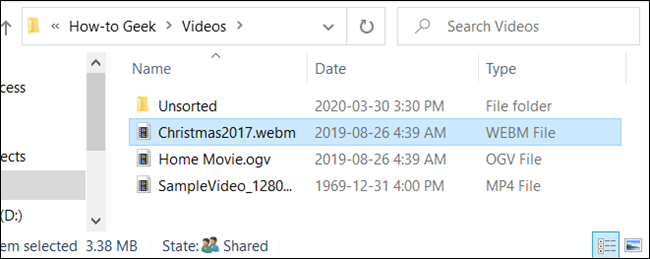
Promena imena datoteka i foldera putem komandne linije
Ako ste navikli da koristite komandnu liniju, možete upotrebiti komandu „ren“ za jednostavnu promenu imena datoteka ili foldera.
Jedan od najbržih načina za otvaranje komandne linije u željenom direktorijumu je kroz File Explorer. Prvo otvorite File Explorer i idite do željenog direktorijuma. Kliknite na adresnu traku, ukucajte „cmd“ i pritisnite Enter.
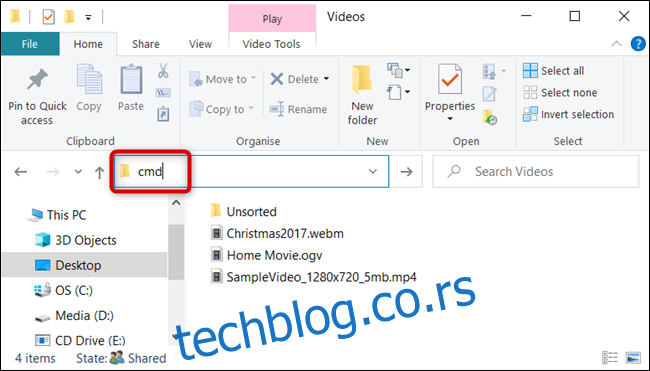
Da biste promenili ime datoteke ili foldera, koristite sledeću komandu – ukoliko preimenujete folder, izostavite ekstenziju:
ren "trenutno_ime_datoteke.ext" "novo_ime_datoteke.ext"
Iako navodnici nisu obavezni, preporučuju se ako bilo koje od imena sadrži razmak. Na primer, da biste promenili ime datoteke „Kucni Film.ogv“ u „Prvi Rodjendan.ogv“, koristite sledeću komandu:
ren "Kucni Film.ogv" "Prvi Rodjendan.ogv"
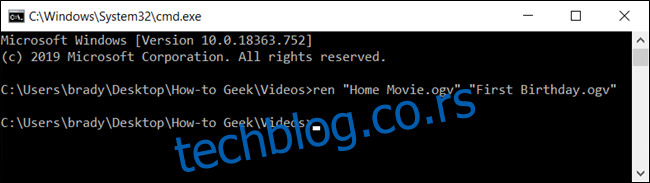
Promena imena datoteka i foldera putem PowerShell-a
Windows PowerShell je čak moćniji i fleksibilniji od komandne linije kada je u pitanju promena imena datoteka i foldera u okruženju komandne linije. Možete izvršavati napredne operacije, kao što je korišćenje cmdlet komandi za grupnu zamenu karaktera u imenu datoteke.
Najbrži način da otvorite PowerShell prozor u željenom direktorijumu je da prvo otvorite taj direktorijum u File Explorer-u. Kada ste tamo, kliknite na Datoteka > Otvori Windows PowerShell, a zatim na „Otvori Windows PowerShell“.
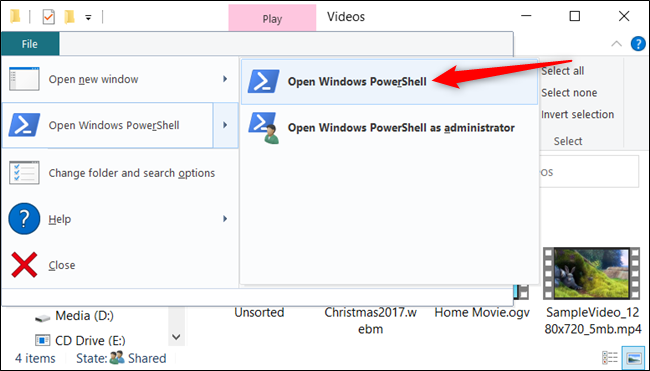
Prvo, pogledajmo promenu imena jedne datoteke. Za to biste koristili sledeću sintaksu:
Rename-Item "trenutno_ime_datoteke.ext" "novo_ime_datoteke.ext"
Na primer, da biste promenili ime datoteke iz „PrimerVideo.mp4“ u „Moj Video.mp4“, koristili biste sledeću cmdlet komandu:
Rename-Item "PrimerVideo.mp4" "Moj Video.mp4"
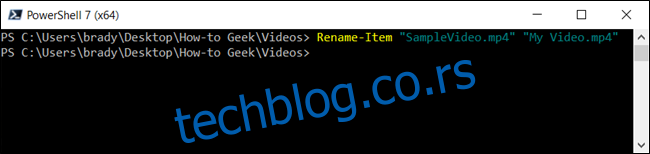
PowerShell nije samo ljuska. To je moćno okruženje za skriptovanje koje možete koristiti za kreiranje kompleksnih skripti za upravljanje Windows sistemima na jednostavniji način u odnosu na komandnu liniju. Ako želite da naučite kako se koriste PowerShell cmdlet komande, sastavili smo listu najboljih za početak.