Vaš iPhone se može prilagoditi kako bi smanjio napor očiju i podstakao zdraviji san. Međutim, to nije sve što može da uradi kada sunce zađe. Objasnićemo vam šta su tamni i noćni režimi, funkcija Night Shift, kao i ostale funkcije koje bi trebalo da znate.
Kako koristiti tamni režim na iOS-u 13 (i u aplikacijama)
Posle uvođenja tamnog režima na macOS 2018. godine, Apple ga je integrisao i u ažuriranje iOS 13 za iPhone i iPad 2019. godine. Tamni režim menja izgled Apple-ovog mobilnog operativnog sistema, koristeći tamne pozadine sa svetlim tekstom, što je savršeno za čitanje u noćnim uslovima.
Možete koristiti tamni režim stalno, ili možete podesiti da se automatski aktivira kada padne noć. Za uključivanje tamnog režima, pratite ove korake:
Idite na Podešavanja > Ekran i osvetljenost.
Odaberite „Svetlo“ ili „Tamno“, zatim uključite „Automatski“ ako želite da se režim menja automatski.
Ukoliko koristite opciju „Automatski“, možete podesiti i prilagođeni raspored u okviru opcije „Opcije“.
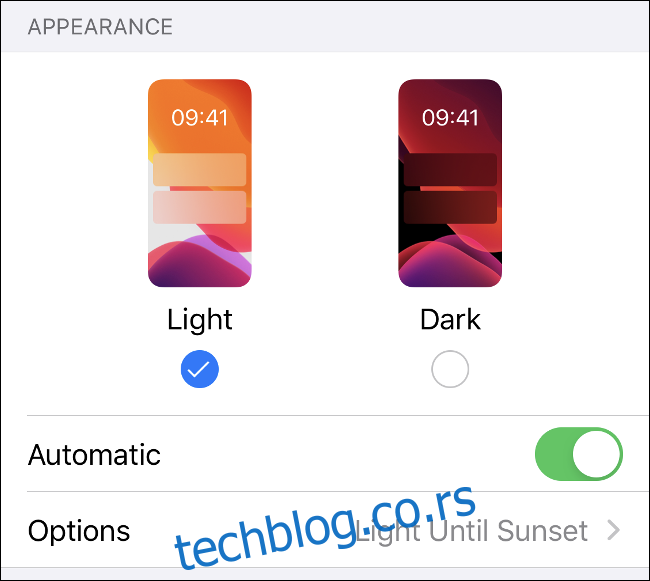
Takođe, možete zatražiti od Siri da prebacuje režime izgovaranjem komandi poput: „Hej Siri, uključi tamni režim“ ili „Hej Siri, prebaci na svetli režim“.
Aplikacije takođe prepoznaju da li je uključen tamni režim, pa se mnoge automatski prebacuju. Međutim, neke aplikacije (kao što je Facebook Messenger) još uvek zahtevaju da ručno uključite tamnu temu. Nadamo se da će u budućnosti većina aplikacija uvesti podršku za tamni režim.
Ograničite plavu svetlost uz pomoć funkcije Night Shift
Istraživanja pokazuju da prisustvo ili odsustvo plave svetlosti utiče na naš san. Naš mozak povezuje aktivnost i budnost sa plavom bojom, zbog neba koje posmatramo svakog dana. Na kraju dana, tople narandžaste i žute boje zalaska sunca signaliziraju da je vreme za odmor.
Zbog toga, mnogi korisnici koriste aplikacije kao što je F.lux, koja boje na ekranu računara čini „toplijim“ uveče. Apple je uveo sličnu funkciju, pod nazivom Night Shift, u iOS 9.3 (a kasnije je integrisana i na Mac računare).
Za uključivanje, idite na Podešavanja > Ekran i osvetljenost, a zatim dodirnite „Night Shift“. Možete uključiti automatski raspored „Od zalaska do izlaska sunca“ ili ručno definisati vreme „Od“ i „Do“.
U dnu ovog menija, možete koristiti klizač za podešavanje koliko „topla“ treba da bude temperatura boje dok je vaš telefon u Night Shift režimu.
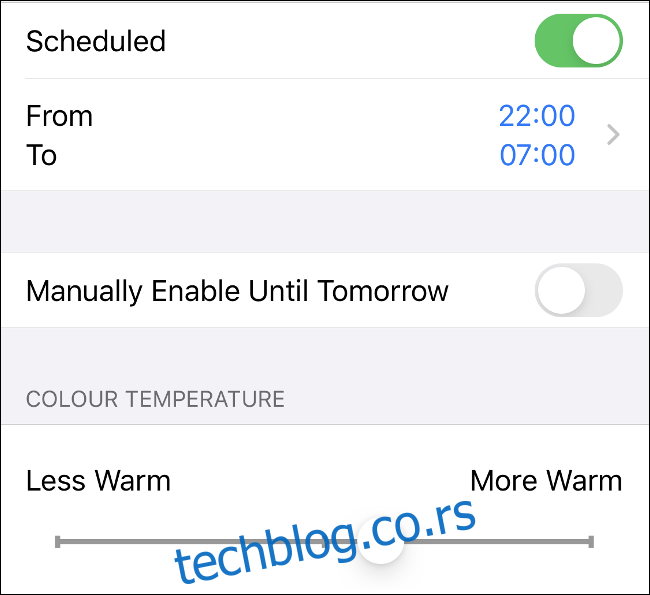
Ne znamo sa sigurnošću koliko je Night Shift zaista efikasan u poboljšanju sna. Studija Centra za istraživanje osvetljenja iz 2018. godine, sprovedena na 12 učesnika, zaključila je da „samo promena boje ekrana nije dovoljna za ograničavanje uticaja [prenosivih elektronskih uređaja] na nivoe melatonina uveče, već bi trebalo smanjiti i osvetljenost ekrana.“
Napominjemo da je 12 učesnika premali uzorak da bi se izvukli ozbiljniji zaključci. Ako samo želite da smanjite osvetljenost ekrana, idite na Podešavanja > Ekran i osvetljenost ili na Kontrolni centar.
Očuvajte noćni vid pomoću crvenog filtera
Iako ljudi nisu noćne ili sumračne životinje, naše oči mogu se prilagoditi tami kako bi bolje videle pri slabijem osvetljenju. Ovo se naziva „noćni vid“, koji je teško očuvati ako gledate u svetao beli ekran ili koristite običnu baterijsku lampu.
Zbog toga, mnoge svetiljke i farovi imaju crveni filter ili sijalicu. Crveno svetlo uzrokuje da se naše zenice manje šire, što olakšava očuvanje noćnog vida.
Zanimljivo, vaš iPhone ima funkciju nazvanu „Nijansa boje“ koja služi sličnoj svrsi. Ona postavlja crveni filter preko ekrana, omogućavajući vam da koristite svoj uređaj dok istovremeno čuvate sposobnost da vidite u mraku.
Pratite korake ispod za uključivanje funkcije „Nijansa boje“:
Idite na Podešavanja > Pristupačnost > Veličina ekrana i tekst.
Skrolujte nadole i dodirnite „Filteri boja“.
Uključite „Filteri boja“, a zatim dodirnite „Nijansa boje“ na dnu liste.
Pomerite klizače „Intenzitet“ i „Nijansa“ maksimalno udesno.
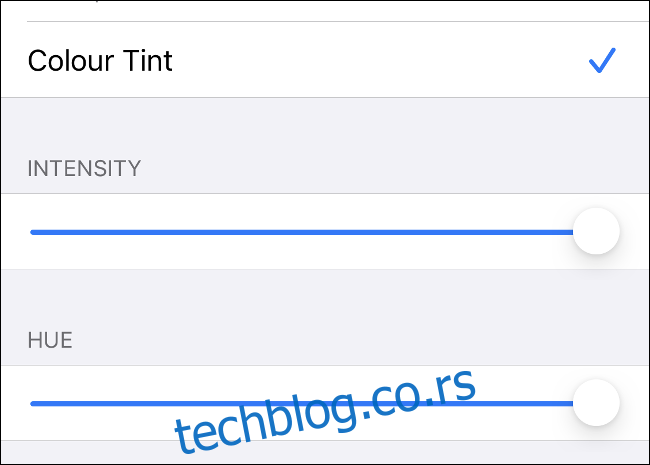
„Nijansa boje“ ne utiče na snimke ekrana (zato ova gore izgleda normalno). Međutim, ekran dobija intenzivnu, crvenkastu nijansu.
Takođe, možete podesiti prečicu za automatsko uključivanje ove funkcije. Idite na Podešavanja > Pristupačnost, skrolujte do dna liste, zatim dodirnite „Prečica za pristupačnost“. Dodirnite „Filteri u boji“ ako želite da aktivirate ovu funkciju trostrukim klikom na bočno dugme telefona. Ako imate iPhone 8 ili stariji, triput kliknite na dugme Početna.
Pristupite lampi putem Kontrolnog centra
Verovatno ste već upoznati sa iPhone baterijskom lampom, ali da li ste znali da možete promeniti njenu osvetljenost? Da biste to učinili, prevucite prstom od gornjeg desnog ugla (iPhone X ili noviji) ili nagore od dna (iPhone 8 ili stariji) za pristup Kontrolnom centru.
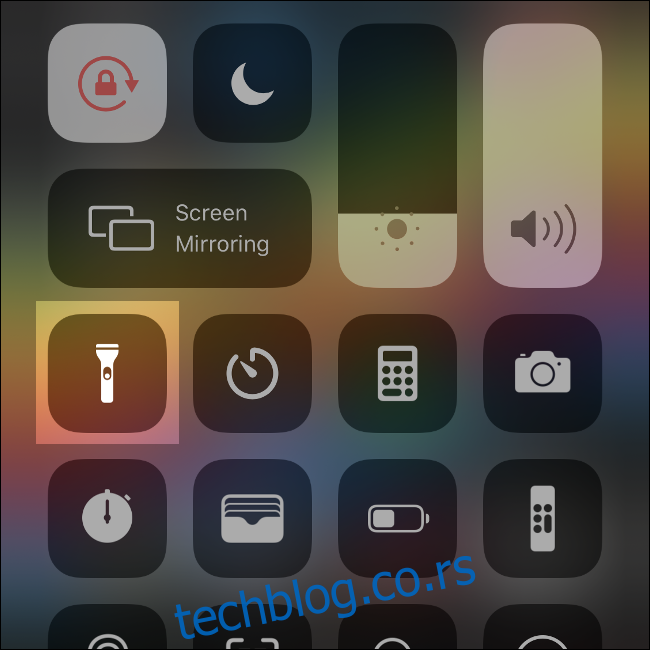
Dodirnite i držite ikonu lampe dok se ne pojavi segmentirana traka podeljena na pet delova. Donji deo predstavlja „Isključeno“, a gornji maksimalnu osvetljenost. Odaberite nivo osvetljenosti između da biste podesili intenzitet lampe.
Sledeći put kada uključite baterijsku lampu, bilo iz Kontrolnog centra ili pomoću prečice na zaključanom ekranu, koristiće prethodno podešenu osvetljenost. Ako želite ponovo da je promenite, jednostavno dodirnite i držite ikonu Lampe.
Ukoliko ne vidite ikonu lampe u Kontrolnom centru, idite na Podešavanja > Kontrolni centar > Prilagodi kontrole, a zatim dodajte ikonu lampe na listu.
Snimite bolje fotografije koristeći noćni režim na iPhone 11
iPhone 11 i 11 Pro značajno su poboljšali fotografske performanse iPhone-a u uslovima slabog osvetljenja. Jedna od glavnih funkcija koje je Apple predstavio sa novim uređajima je noćni režim, koji osvetljava tamne fotografije bez prekomerne buke.
Noćni režim se zasniva na jednom od osnovnih principa fotografije: što je zatvarač duže otvoren, više svetla se hvata. Sličan je snimanju sa dugom ekspozicijom DSLR-om ili kamerom bez ogledala, i najbolje rezultate ćete dobiti ako poštujete ista pravila.
Noćni režim se automatski aktivira kada vaš iPhone detektuje da u sceni nema dovoljno svetla. Ako želite da ga uključite ručno, dodirnite ikonu noćnog režima (mesec) u gornjem levom uglu, koja će postati žuta.
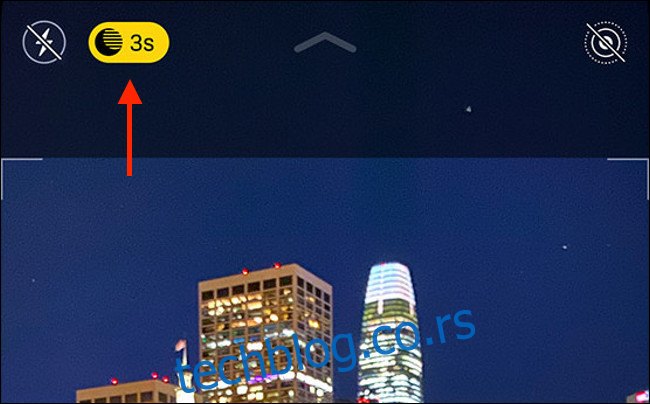
Možete koristiti klizač da podesite vreme ekspozicije, ako želite da propustite više ili manje svetla. Što je klizač više udesno, ekspozicija će biti duža. Međutim, što je duža ekspozicija, morate biti mirniji prilikom snimanja.
Za najbolje rezultate, koristite stativ kako bi sprečili pomeranje vašeg iPhone-a. Nažalost, ne možete da koristite noćni režim sa ultraširokim sočivom na iPhone 11 i Pro modelima. Međutim, radi sa regularnim širokim i telefoto sočivima dostupnim ekskluzivno na Pro modelima.
Što više budete eksperimentisali sa noćnim režimom, bolje ćete razumeti kako funkcioniše i koja su njegova ograničenja.
Nažalost, ako nemate iPhone 11, nećete moći da koristite noćni režim, što znači da će vaše fotografije biti mnogo tamnije (i sa više šuma).
Uključite LED blic za obaveštenja
Da li koristite nečujni režim, ali ne želite da propustite obaveštenja? Možda biste trebali razmisliti o kupovini Apple Watch-a.
U suprotnom, možete omogućiti da LED na poleđini vašeg uređaja brzo treperi kad god dobijete push obaveštenje ili telefonski poziv. Ovo je veoma korisno za praćenje obaveštenja u noćnim uslovima.
Za uključivanje LED blica, pratite sledeće korake:
Idite na Podešavanja > Pristupačnost i dodirnite „Audio/Vizuelno“.
Uključite „LED blic za upozorenja“ i (ako želite) „Blic u tišini“.
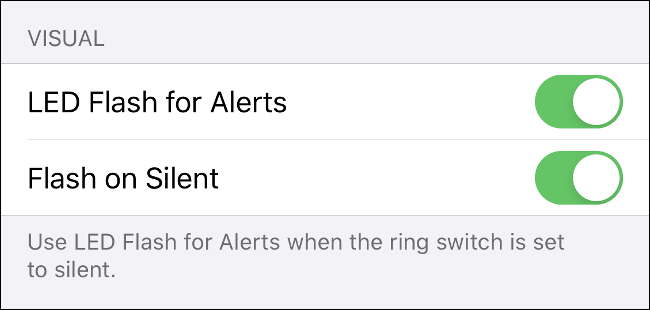
Ukoliko omogućite „Blic u tišini“, LED će treperiti za obaveštenja čak i kada je uređaj utišan. Ukoliko onemogućite ovu opciju, LED će treperiti samo kada prekidač za zvono nije postavljen na nečujno.
Ne ostavljajte se u mraku
Na vašem iPhone-u dostupno je još mnogo funkcija u vezi sa snom, uključujući podsetnike za spavanje, nežna buđenja i praćenje sna.
Ako tražite dobar razlog da pređete na iPhone 11, noćni režim može biti jedan od njih. Ako to nije dovoljno, kamera sa Deep Fusion tehnologijom bi mogla da vas ubedi.
U suprotnom, moraćete da se zadovoljite tamnim režimom i ostalim novim funkcijama iOS 13 operativnog sistema.