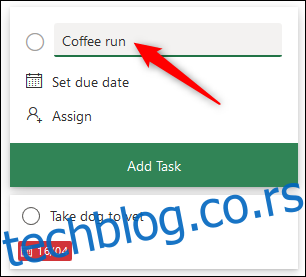Ако сте користили Мицрософт Планнер, онда ћете знати да апликација има више него што се на први поглед чини. Ево неколико функција, савета и трикова који ће вам помоћи да од почетника у Мицрософт планеру постанете мајстора за планирање.
Преглед садржаја
Додајте емоџије у своје наслове задатака
Речи су сјајне, али понекад су емоџији бољи. Можете да додате емоџије било где у задатку, али за помоћ „на први поглед“, најбоље место је у наслову задатка.
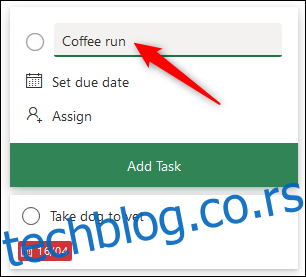
Притисните тастер Виндовс +. (тачка) да бисте отворили бирач емоџија (Цомманд+Цонтрол+Спаце на Мац-у), а затим изаберите свој емоџи.
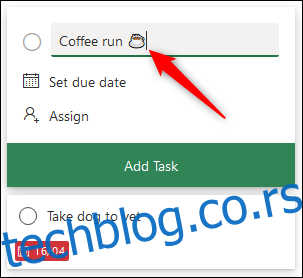
Имати емоји може бити заиста корисно за понављајуће задатке или задатке одређеног типа. Визуелно можете видети о каквом се задатку ради без читања текста.
Емоји се такође могу додати у наслове сегмента, што је корисно за планове који имају сегменте за одређене послове, као што су графички дизајн, комуникације, тестирање, итд. Или можете додати емоџије да бисте били јаснији шта свака корпа представља.

Без обзира за шта вам требају, додајте емоџије у своје наслове за боље разумевање и визуелнији приступ.
Додајте прилоге, контролне листе и белешке у плочице
Додавање емоџија помаже да се покаже шта је задатак, али не помаже да се покаже како задатак напредује или шта треба да се уради.
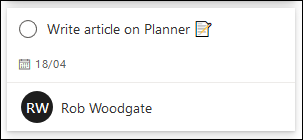
Сваки прилог, контролна листа или текст белешки који сте додали задатку могу бити приказани на плочици да бисте лакше видели шта се дешава.
Отворите задатак Планер и изаберите „Прикажи на картици“ поред елемента који желите да прикажете на плочици.
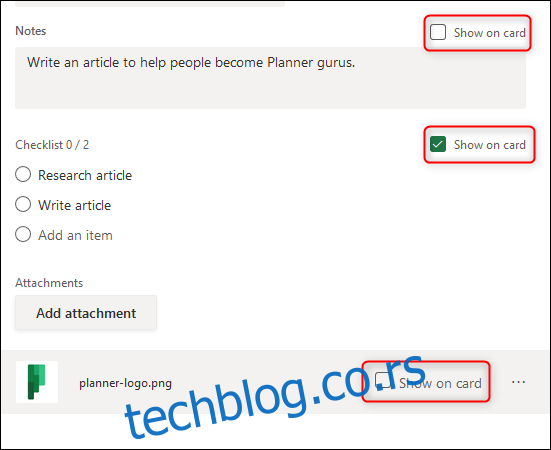
Можете изабрати само једно од три, али можете променити свој избор у било ком тренутку. Шта год да сте омогућили биће видљиво на плочици.
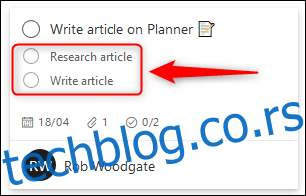
Копирајте један задатак или цео план
Да ли имате један задатак који треба да поново направите? Немојте се трудити да преписујете исти задатак више пута, само га копирајте.
Отворите задатак који желите да копирате, кликните на икону менија са три тачке у горњем десном углу, а затим изаберите дугме „Копирај задатак“.
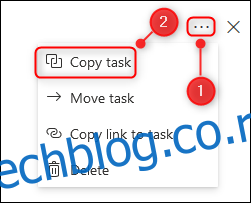
Изаберите елементе задатка које желите да копирате, а затим кликните на „Копирај“.
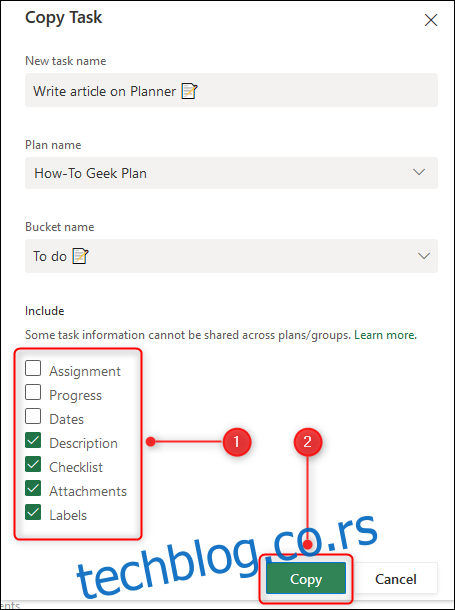
Сада имате копију коју можете користити за креирање нових задатака. Ово је одлично за сличне задатке које треба да доделите различитим људима, било да се ради о задатку са истим упутствима, као што је организовање састанка један на један са шефом или задатак који друга особа ради сваки дан.
Ако више пута користите гомилу сличних задатака — попут скупа задатака које радите за сваки пројекат или одређеног броја недељних задатака — можете копирати цео план.
Кликните на икону менија са три тачке на врху плана, а затим изаберите дугме „Копирај план“.
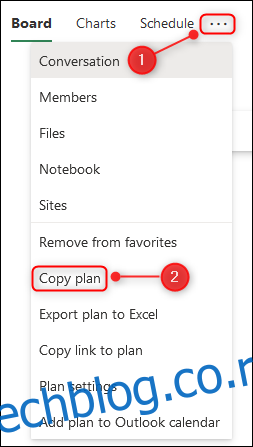
Нови план ће користити исто име као изворни план, али са префиксом „Копија од“. Промените га у име које желите, одаберите да ли ће бити јавно доступно свима у вашој организацији и кликните на „Копирај план“.
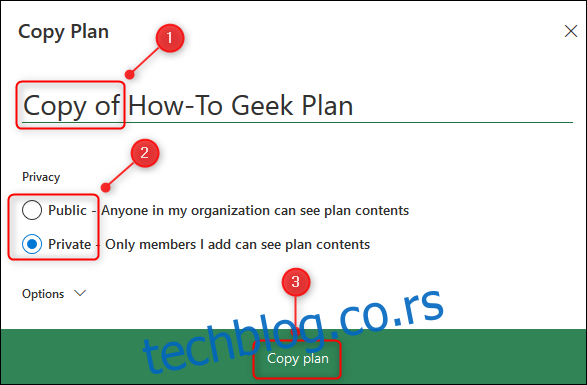
Након неколико секунди, ваш нови план ће бити видљив у одељку „Недавни планови“ на бочној траци.
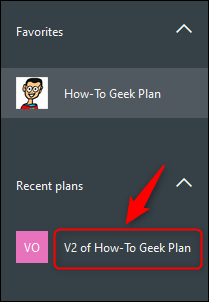
Све ће бити копирано, осим:
Опис плана
План Мемберс
План Омиљени статус
Прилози задатака
Задаци
Напредак задатка
Датуми задатка
Коментари и активности задатка
Ово заиста добро функционише за планове шаблона где вам је потребна нова верзија редовно.
Превуците између група да бисте уредили задатке
Подразумевано, ваши задаци су груписани у сегменте које користите: То-До, У току, Готово или било које друге групе које сте креирали. Планер вам такође даје могућност да групишете задатке на основу својстава, као што су рок, прималац, приоритет и још много тога.
Раније смо покрили груписање у различитим сегментима, али ево кратког резимеа.
Да бисте променили групе задатака, кликните на дугме „Гроуп Би Буцкет“ у горњем десном углу интерфејса Мицрософт планера.
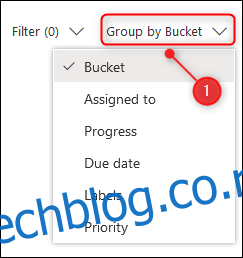
Одаберите другу особину према којој ћете груписати задатке и они ће се аутоматски преуредити. На пример, ако изаберете „Приоритет“, ваши задаци ће бити груписани у нове сегменте приоритета.
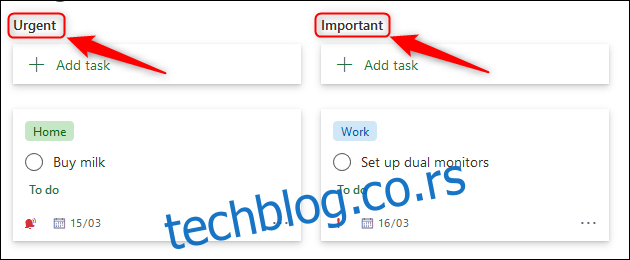
Можете да превучете и отпустите задатке између ових група да бисте променили својства. Да ли сте почели да тестирате и пронашли неке проблеме? Нема проблема, групишите према „Напредак“ и превуците задатке које сте тестирали назад у колону „У току“. Затим групишите према „Додељено“ и превуците задатке у сегменте примаоца који треба да реши проблеме или у корпу „Недодељено“ ако неко може да их преузме.
Овај процес је много бржи и много интуитивнији од напорног отварања сваког задатка и уређивања сваког поља.
Додајте задатке и промените датуме у приказу распореда.
Ако желите да видите своје задатке до рока, кликните на опцију „Распоред“ на врху плана.
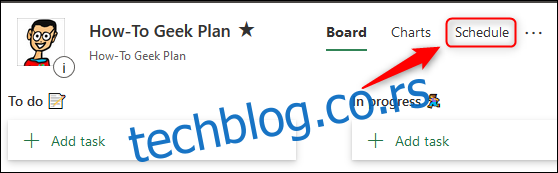
Ово ће отворити календарски приказ свих ваших задатака. Можете да додате нове задатке, превучете задатке у различите дане да бисте им дали нове рокове или да преместите задатке из календара да бисте у потпуности уклонили рок.
Распоред подразумевано приказује тренутни месец, али можете да кликнете на дугме „Недеља“ да бисте уместо тога приказали недељни приказ.
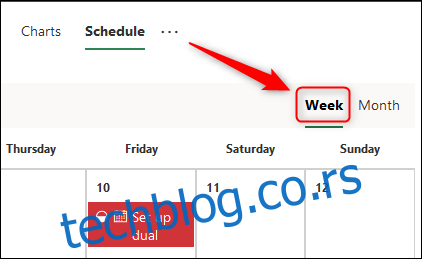
Приказ распореда је најбољи начин у Мицрософт планеру да добијете поглед из птичје перспективе на све што морате да урадите. Много је лакше разумети свој посао када га можете визуелно видети.
Било да гледате по седмици или месецима, можете да превучете и отпустите било који задатак на нови датум да бисте променили рок.
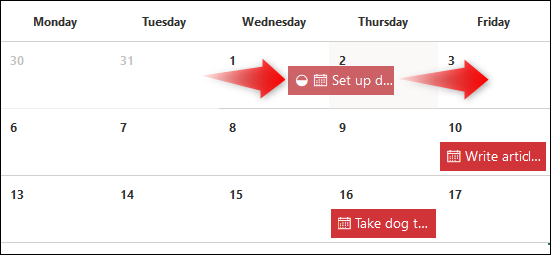
Такође можете превући било који задатак са листе „Непланирани задаци“ у календар да бисте му дали рок.
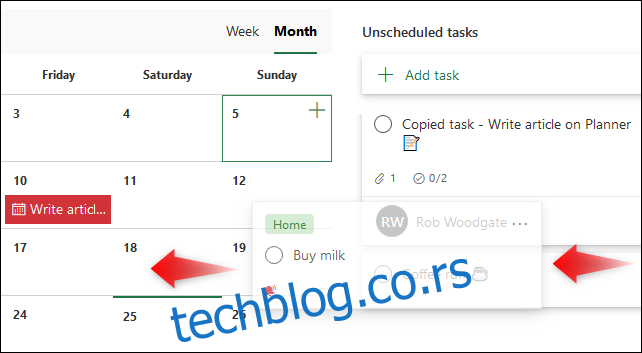
Насупрот томе, такође можете превући задатак из календара на листу „Непланирани задаци“ да бисте уклонили његов рок.
Додајте нове задатке тако што ћете кликнути на дугме „Додај задатак“ или кликом на знак плус (+) на било који датум, који ће аутоматски подесити датум доспећа задатка да буде тај датум.
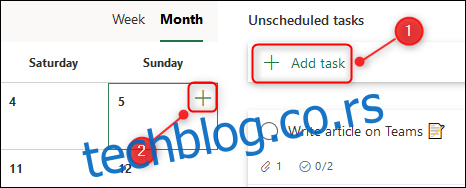
Приказ распореда ће вам дати другачију перспективу на ваше задатке, као и интуитиван поглед на то колико посла предстоји.
Погледајте све прилоге у продавници датотека планера
Временом, план може имати много прилога, било да су слике, документи, табеле или било шта друго. Ако желите поново да пронађете прилог, можете га погледати у складишту датотека.
Кликните на икону менија са три тачке на врху плана и изаберите опцију „Датотеке“.
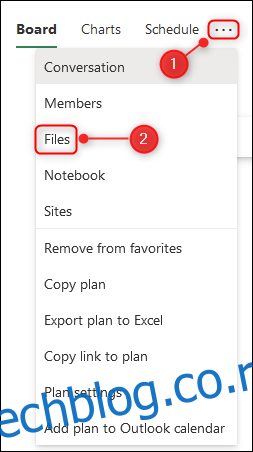
Ово ће отворити нову картицу у вашем претраживачу, која приказује СхареПоинт локацију која чува све датотеке ваших задатака.
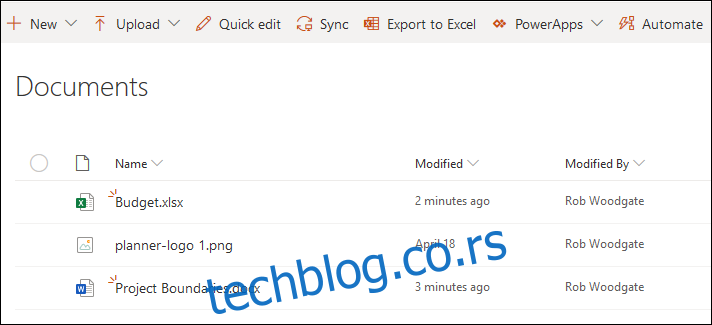
Ви додајете, мењате или бришете датотеке, али будите упозорени, ако избришете датотеку одавде, она ће бити избрисана из вашег плана. Међутим, ако имате пуно прилога у својим задацима и морате их брзо пронаћи, ево како то да урадите.
Уз ове савете и трикове, на добром сте путу да сазнате све што вам је потребно да постанете мајстор Мицрософт планера.