Može biti prilično frustrirajuće kada se iznenada jedan od vaših otvorenih prozora odluči da „odluta“ sa ekrana. Obično, kada se to dogodi, prozor delimično ili u potpunosti nestane iz vidokruga, što otežava rad sa njim.
Međutim, dobra vest je da ovaj problem možete rešiti u samo nekoliko jednostavnih koraka. U narednim odeljcima istražićemo različite metode za vraćanje prozora koji su „pobegli“ sa ekrana, nazad u fokus, u operativnim sistemima Windows 10 i 11.
Šta uzrokuje da se prozor pomeri van ekrana?
Ako imate iritantne probleme sa prozorima koji se pomeraju van ekrana u operativnom sistemu Windows, to se može pripisati nekoliko osnovnih uzroka. Jedan od čestih razloga su promene u rezoluciji ekrana, pošto netačno podešena rezolucija može prouzrokovati da se prozori protežu izvan vidljivog područja ekrana.
Ovaj problem se često javlja i kada se koristi više monitora. Ako ste isključili drugi monitor, a da niste onemogućili opciju „proširenog prikaza“, to može dovesti do problema sa pozicioniranjem prozora.
Drugi mogući krivci uključuju softver treće strane, posebno alate za upravljanje prozorima, koji mogu poremetiti raspored prozora. Zastareli ili oštećeni grafički drajveri takođe mogu doprineti ovom problemu. Pored toga, nenamerno korišćenje prečica na tastaturi može uticati na položaj i veličinu prozora.
1. Koristite prečicu na tastaturi
Najlakši način da vratite prozor koji je „pobegao“ sa ekrana, nazad u fokus, jeste jednostavan trik sa tastaturom. Samo odaberite prozor ili program koji nije u fokusu, držite pritisnut taster Windows i koristite tastere sa strelicama na tastaturi da biste „dovukli“ prozor gde god želite na ekranu. Na primer, ako pritisnete Win + tastere sa strelicom udesno, prozor će se „zalepiti“ na desnu stranu ekrana.
Alternativno, možete kliknuti na prozor van ekrana ili koristiti Alt + Tab da biste ga odabrali. Kada je odabran, pritisnite Shift + desni klik miša na ikonu na traci zadataka. Ovo će promeniti kontekstni meni i videćete opciju „Premesti“. Izaberite Premesti, a zatim koristite tastere sa strelicama da vratite prozor u fokus.
2. Podesite rezoluciju ekrana
Kada rezolucija ekrana vašeg monitora nije podešena na preporučenu vrednost, možete se susresti sa problemom gde ekran izgleda premalo ili „razvučeno“. Ovo se dešava zato što operativni sistem može pogrešno da „shvati“ ekran kao veći ili manji nego što zaista jeste, što dovodi do toga da prozori budu delimično ili potpuno van ekrana.
U nekim situacijama, ovaj problem može biti povezan sa određenim aplikacijama, kao što su igre i multimedijalne aplikacije. Ove aplikacije mogu privremeno da promene rezoluciju ekrana, a kada izađete iz njih, rezolucija se možda neće ispravno vratiti na prethodnu postavku, što dovodi do toga da se prozori pozicioniraju izvan vidljive oblasti ekrana.
Da biste rešili ove probleme, možete ručno da podesite rezoluciju ekrana na preporučenu rezoluciju i proverite da li to pomaže.
Evo kako to možete učiniti:
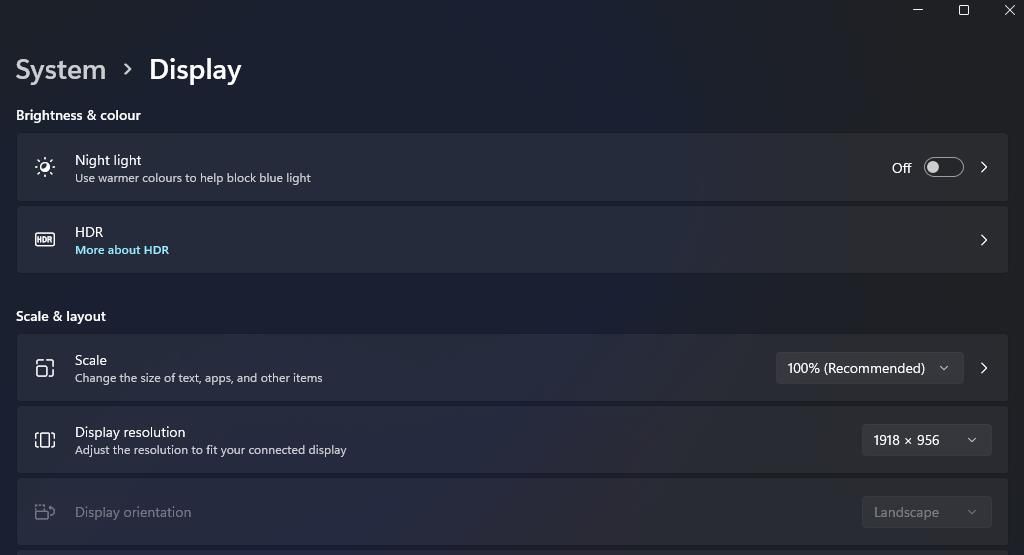
Nadamo se da će ovo rešiti problem u kratkom roku.
3. Koristite funkciju „Kaskadni prozori“
Još jedan brz način da organizujete i premestite otvorene prozore u operativnom sistemu Windows 10 je korišćenje funkcije „Kaskadni prozori“.
Kada kaskadno postavite prozore, operativni sistem automatski raspoređuje otvorene prozore tako da se delimično preklapaju i budu vidljivi na ekranu, rešavajući problem u tom procesu.
Sledite ove korake da biste to uradili:
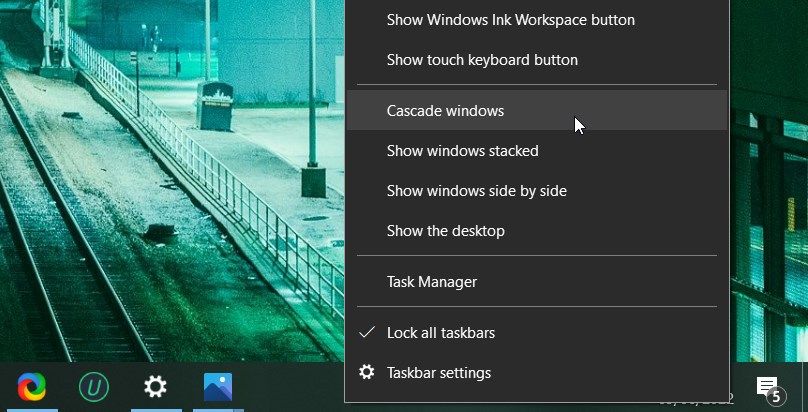
4. Koristite funkciju „Snap Layouts“
Windows alatka „Snap Layouts“ je korisna funkcija koja vam može omogućiti da upravljate i organizujete otvorene prozore na radnoj površini. Pošto ima unapred definisane rasporede, možete da „prikačite“ prozore na određene delove ekrana jednostavnim prevlačenjem i ispuštanjem.
Evo kako da koristite ovu funkciju da vratite prozor koji je „pobegao“ sa ekrana, nazad u fokus:
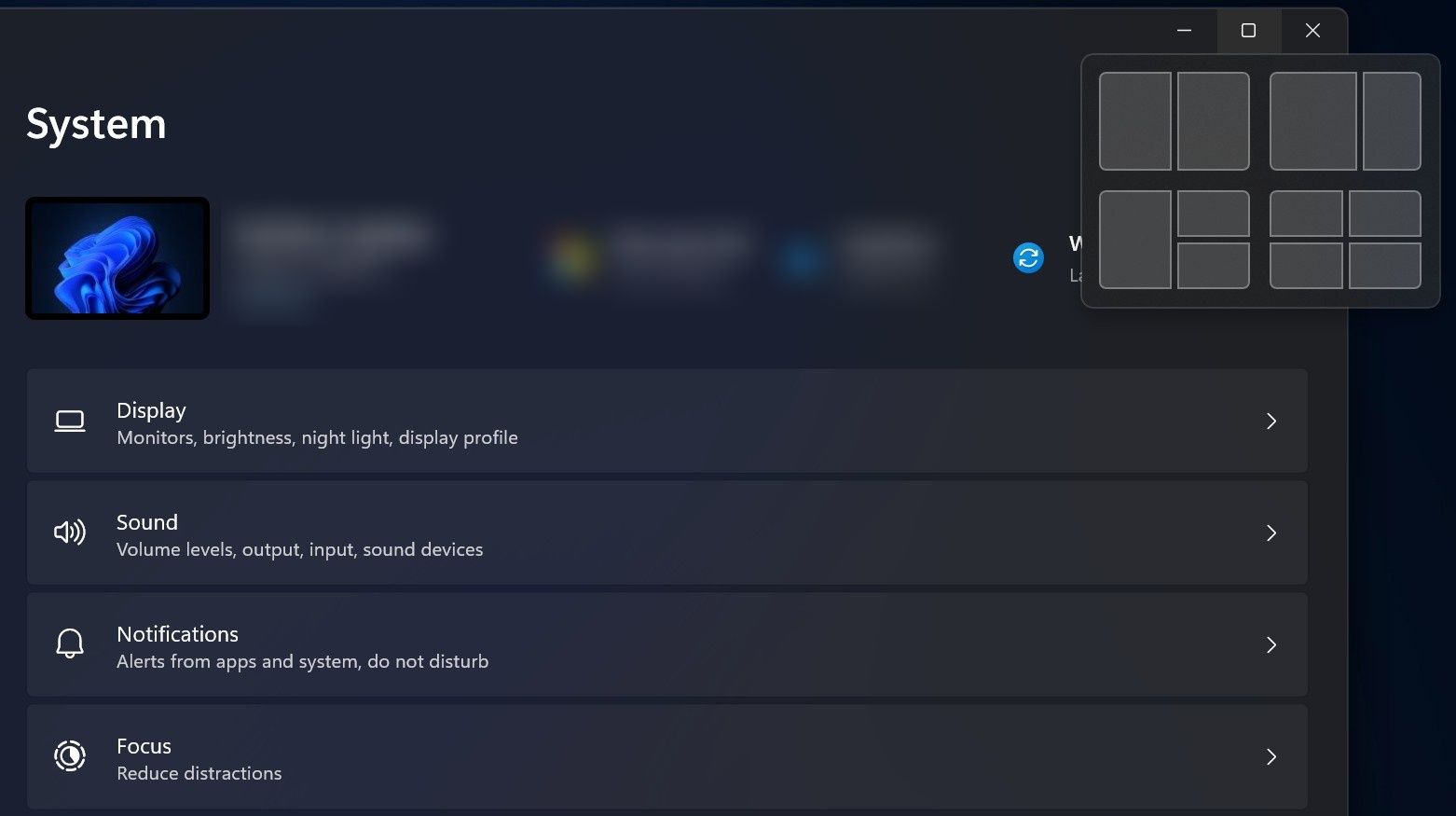
5. Ažurirajte svoje grafičke drajvere
Ovo nije jedan od najčešćih razloga za problem, ali u nekim slučajevima možete se susresti sa problemom zbog zastarelih grafičkih drajvera u sistemu.
Ako već neko vreme niste ažurirali grafički drajver, sada bi bilo pravo vreme da to uradite. Ako niste sigurni kako to da uradite, pogledajte uputstvo kako da ažurirate upravljačke programe grafičke kartice u operativnom sistemu Windows.
6. Proverite podešavanja za više monitora
Postoji ispravan način da podesite više monitora. Morate da se uverite da su postavke ekrana pravilno konfigurisane u aplikaciji Podešavanja i da se prozor greškom ne premešta na sekundarni monitor.
Ako želite da isključite drugi monitor, uradite to tako što ćete prvo onemogućiti funkciju „Proširi ove ekrane“ da sprečite pojavu problema.
Rešite probleme sa prozorima van ekrana kao profesionalac
Gore navedeni koraci bi trebalo da vam pomognu da brzo vratite prozor koji je „pobegao“ sa ekrana, nazad u fokus. Da biste sprečili da se ovaj problem ponovi, uverite se da su vaše postavke ekrana tačno konfigurisane i da su vaši grafički drajveri ažurirani.