Fotografije mogu biti prikazane u horizontalnom ili vertikalnom položaju. Rotiranjem slika za 90 ili 180 stepeni, možete promeniti njihovu orijentaciju. Ovo je posebno korisno kada smatrate da bi fotografija izgledala bolje u drugom položaju.
Postoji više načina za rotiranje slika unutar operativnog sistema Windows 11. Ovaj sistem poseduje ugrađene opcije i tri unapred instalirane aplikacije koje vam omogućavaju da rotirate slike. Osim toga, možete koristiti i brojne druge programe za obradu slika i veb aplikacije. U nastavku teksta predstavljamo šest različitih metoda za rotiranje fotografija na računaru koji koristi Windows 11.
1. Rotiranje slika pomoću File Explorer-a
Windows File Explorer nudi dve osnovne opcije za rotiranje slika, levo i desno. Ove opcije su sasvim dovoljne kada je potrebno primeniti jednostavnu rotaciju na slike. Evo kako možete rotirati sliku u File Explorer-u:
- Pritisnite tastere Windows + X na tastaturi, a zatim odaberite File Explorer.
- Otvorite folder u kome se nalaze slike koje želite da rotirate.
- Kliknite na View > Extra Large icons, kako biste odmah mogli videti primenjenu rotaciju slike unutar Explorera.
- Zatim, kliknite jednom na sliku koju želite da rotirate, kako biste je odabrali, bez otvaranja.
- Pritisnite dugme Rotate left ili Rotate right na komandnoj traci Explorera, u zavisnosti od željenog smera rotacije.
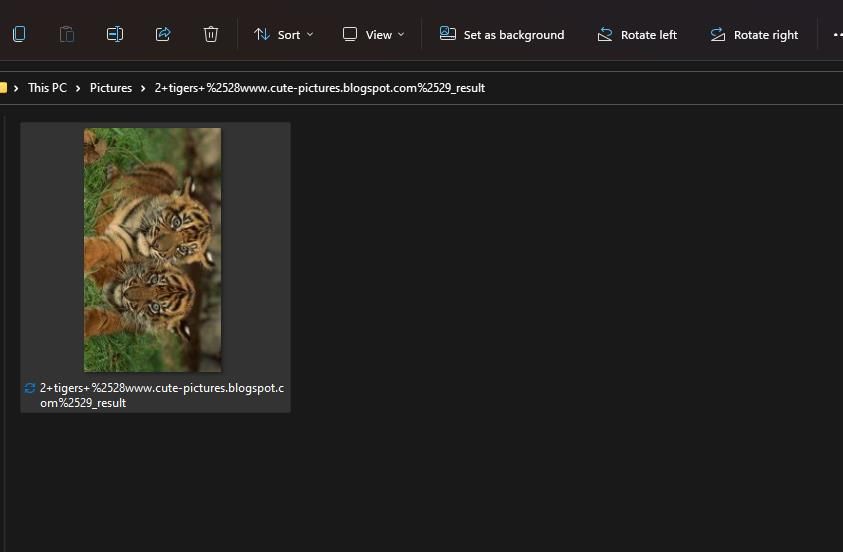
Alternativno, iste opcije možete pronaći u kontekstualnom meniju File Explorer-a. Kliknite desnim tasterom miša na sliku i izaberite opciju Rotate left ili Rotate right. Ovo su praktične prečice za rotiranje slika koje su sačuvane na radnoj površini.
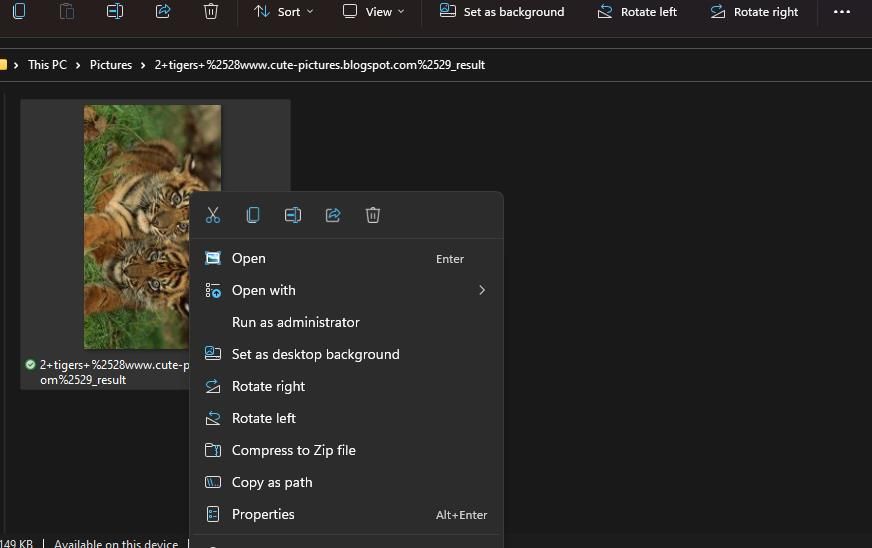
2. Rotiranje slika pomoću aplikacije Fotografije
Aplikacija Fotografije je podrazumevani pregledač slika u operativnom sistemu Windows 11 i uključuje određene opcije za obradu slika. Među njima je i osnovna opcija Rotate za rotiranje za 90 stepeni udesno. Možete rotirati slike pomoću ove opcije na sledeći način:
- Da biste otvorili aplikaciju Fotografije, odaberite njenu prečicu u Start meniju.
- Dvaput kliknite na sliku u okviru Sve fotografije, kako biste je prikazali u posebnom prozoru.
- Kliknite na dugme Rotate ili pritisnite tastere Ctrl + R.
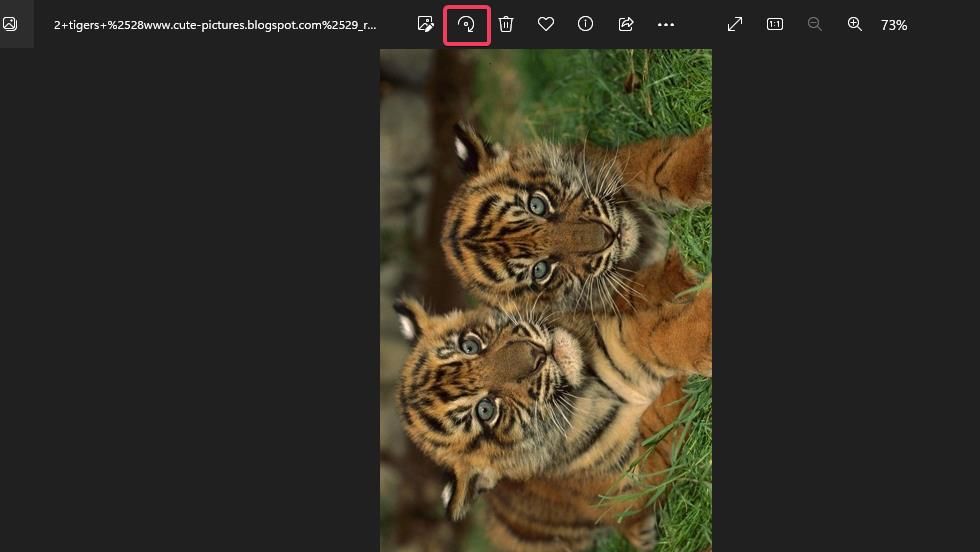
- Pritisnite dugme Save as copy. Alternativno, kliknite na malu strelicu na tom dugmetu, kako biste odabrali opciju Save, koja će zameniti originalnu datoteku.
Takođe možete izabrati alternativne opcije rotacije u smeru kazaljke na satu ili suprotno od toga. Da biste to uradili, pritisnite dugme Edit image pored opcije Rotate u aplikaciji Fotografije. Zatim kliknite na opciju Rotate image 90 degrees clockwise ili Rotate image 90 degrees counterclockwise.
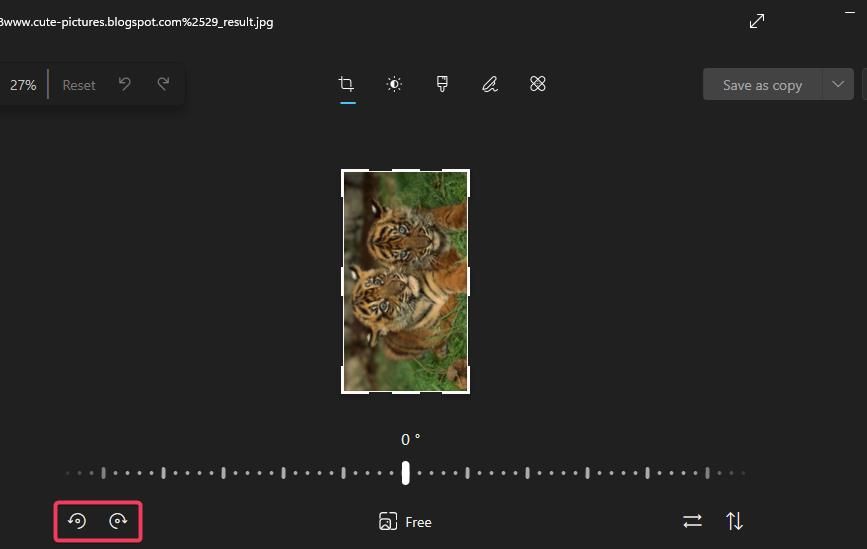
Imajte na umu da alatka za isecanje fotografija takođe ima traku za rotiranje. Možete prevlačiti klizač na toj traci, kako biste slobodno rotirali sliku za bilo koji ugao unutar okvira za isecanje. Sve izvan oblasti okvira za isecanje biće isečeno sa slike. Rotiranje slike na ovaj način predstavlja jedan od različitih načina isecanja slike u operativnom sistemu Windows 11.
3. Rotiranje slika pomoću programa Boja
Boja (Paint) je grafički editor koji je sastavni deo operativnog sistema Windows 11. Ova unapred instalirana aplikacija poseduje tri opcije rotacije, pomoću kojih možete promeniti orijentaciju svojih fotografija. Evo kako rotirati slike pomoću programa Boja:
- Pritisnite tastere Windows logo + S na tastaturi i ukucajte „paint“ u Windows pretrazi.
- Izaberite program Boja kako biste pristupili aplikaciji.
- Pritisnite tastere Ctrl + O kako biste otvorili prozor za otvaranje datoteke.
- Odaberite željenu fotografiju i kliknite na Open.
- Kliknite na dugme Rotate, kako biste videli mali meni sa tri opcije.
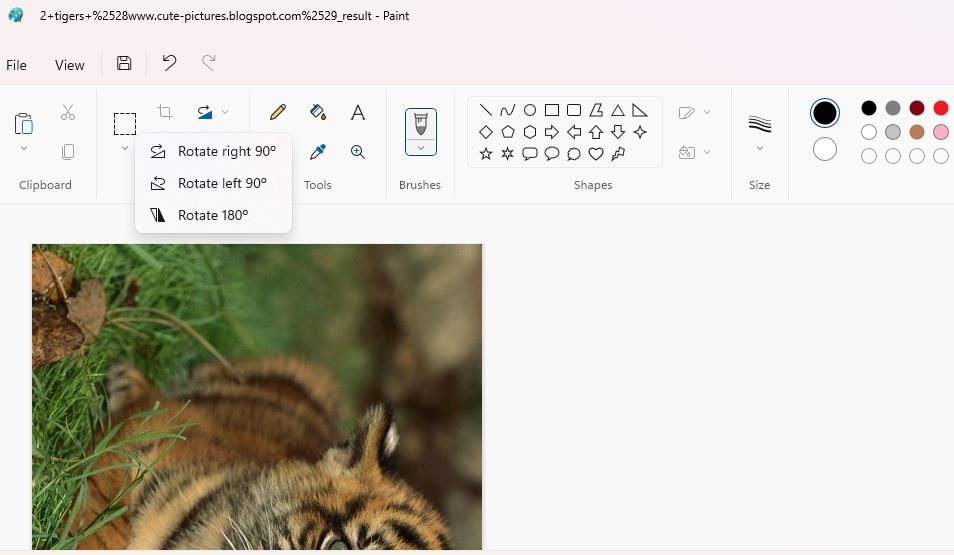
- Odaberite opciju Rotate right for 90°, ili alternativno Rotate left i 180°.
- Pritisnite tastere Ctrl + S da biste sačuvali izmene preko originalne datoteke.
Možete, takođe, podesiti orijentaciju slike pomoću Paint opcija za okretanje, koje se nalaze odmah ispod dugmeta Rotate. Na primer, klik na opciju Flip vertical ima isti efekat kao opcija Rotate 180°.
4. Rotiranje slika pomoću Edge editora slika
Microsoft Edge je unapred instalirani pregledač u operativnom sistemu Windows 11, koji sada ima ugrađen editor slika. Ova funkcionalnost vam omogućava da rotirate slike i primenite druge izmene na fotografije koje pronađete na mreži, pre nego što ih preuzmete. On je prilično sličan editoru slika u aplikaciji Fotografije. Ovo su koraci za rotiranje fotografija pomoću Microsoft Edge:
- Otvorite Google pretraživač u Microsoft Edge.
- Unesite ključnu reč kako biste pronašli određene slike.
- Kliknite na karticu Google Slike.
- Desnim tasterom miša kliknite na željenu sliku i odaberite opciju Edit image.
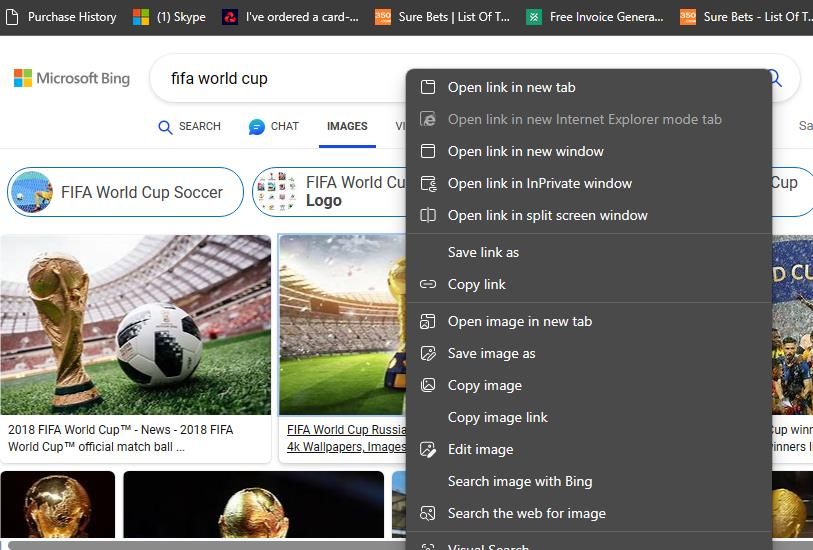
- Odaberite opciju Rotate image 90 degrees counterclockwise ili Rotate image 90 degrees clockwise u okviru alatke za isecanje.
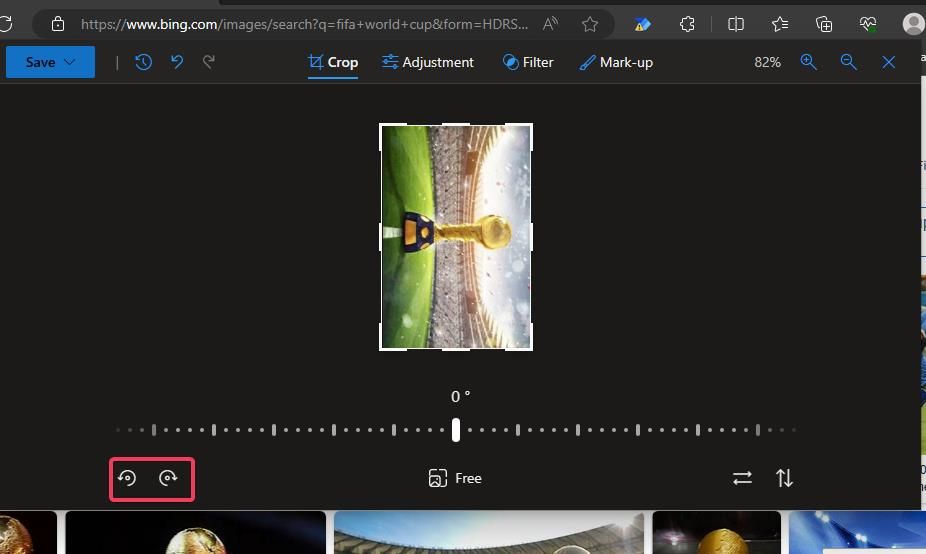
- Kliknite na Save kako biste preuzeli rotiranu fotografiju.
Nije moguće preneti slike kako biste ih rotirali u okviru Edge alatke za isecanje. Ako želite da koristite ovaj alat za rotiranje, potrebno je da prenesete slike na nalog za čuvanje podataka u oblaku, kao što je Google disk, kako biste im pristupili unutar Edge-a.
Zatim, možete desnim tasterom miša kliknuti na prenete fotografije tamo i odabrati opciju Edit image. Naš vodič za obradu slika u Edge-u nudi dodatne detalje o podešavanju vaših fotografija pomoću ovog pretraživača.
Možete da rotirate fotografije bez instaliranja dodatnog softvera, pomoću veb aplikacije Online Image Tool. Za razliku od Edge editora slika, ovaj alat vam omogućava da prenesete slike sa vašeg računara radi rotiranja. Pored toga, možete da prenesete više od jedne datoteke istovremeno, kako biste rotirali više slika u grupama. Evo kako možete da rotirate fotografije pomoću alatke za slike na mreži u vašem Windows pretraživaču:
- Otvorite internet stranicu alatke za slike u vašem pretraživaču.
- Kliknite na dugme Add images.
- Odaberite više slika koje želite da rotirate držeći pritisnut taster Ctrl.
- Kliknite na Open kako biste prikazali odabrane slike u okviru veb aplikacije.
- Zatim odaberite opcije rotacije za 90°, 180° ili -90°.
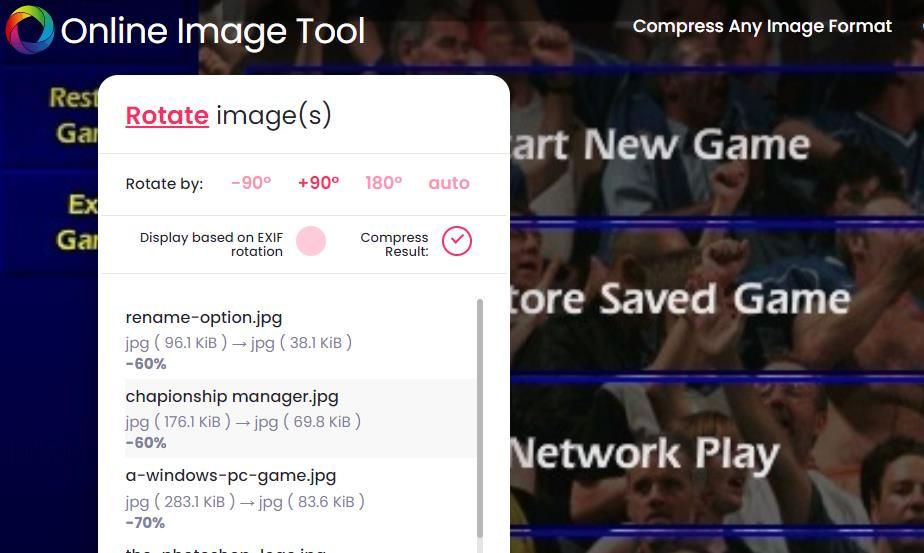
- Možete da prevučete klizač preko sličice slike, kako biste uporedili originalnu izabranu sliku sa optimizovanom.
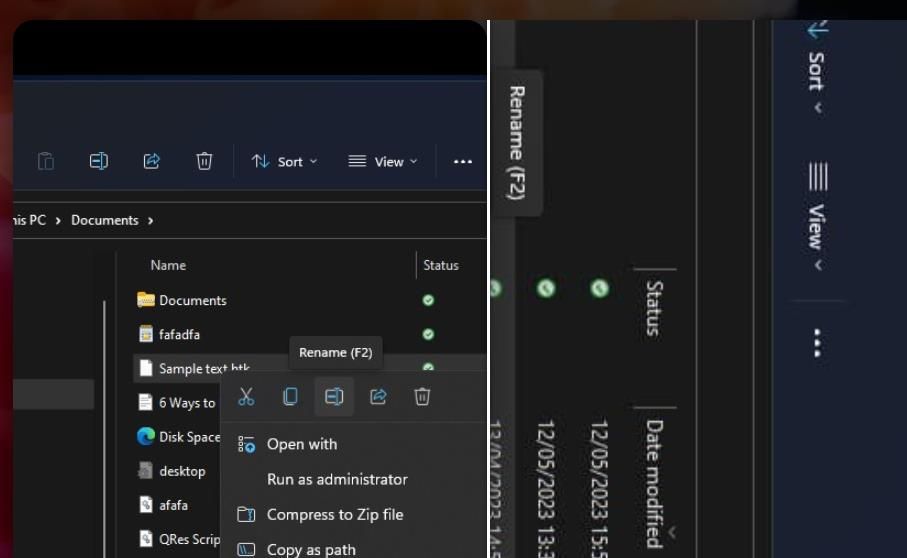
- Kliknite na Save all kako biste preuzeli rotirane fotografije.
Online Image Tool, takođe, nudi praktične alate za grupno menjanje veličine, konvertovanje i kompresovanje slika. Kliknite na linkove Compress Any Image Format, Convert Image Formats i Resize Batch of Images na vrhu stranice veb aplikacije da biste im pristupili.
6. Rotiranje slika pomoću IrfanView-a
IrfanView je odlična aplikacija za pregled slika za Windows platforme, koja je dostupna besplatno. Ova aplikacija uključuje prilagođenu funkciju rotacije za rotiranje slika pod uglovima koji nisu 90 ili 180 stepeni. Možete instalirati IrfanView i rotirati slike pomoću te aplikacije na sledeći način:
- Otvorite ovu IrfanView veb stranicu i preuzmite aplikaciju.
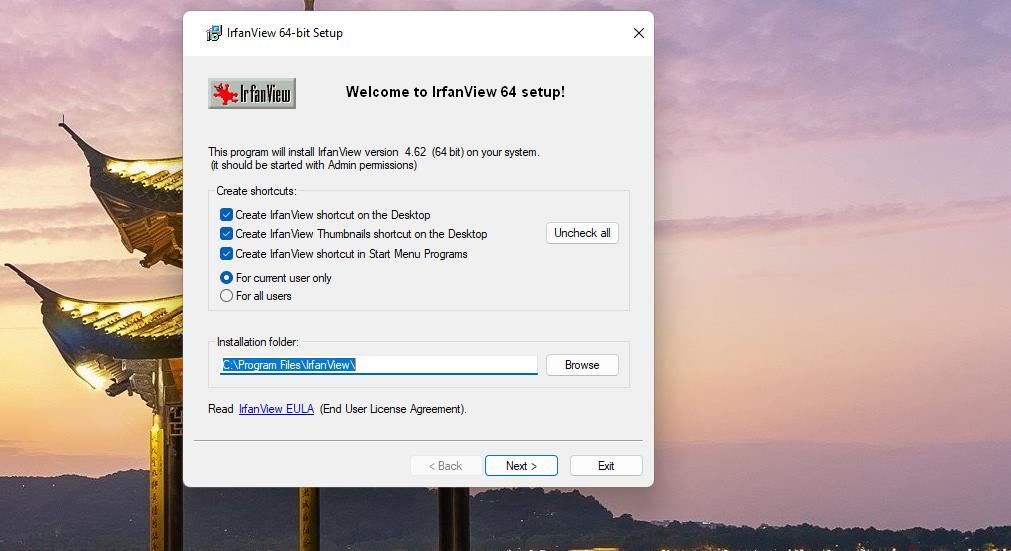
- Kliknite na Next četiri puta u čarobnjaku za podešavanje, kako biste instalirali IrfanView sa podrazumevanim postavkama.
- Otvorite IrfanView dvostrukim klikom na prečicu na radnoj površini.
- Pritisnite O prečicu na tastaturi, odaberite datoteku koju želite da rotirate i kliknite na Open.
- Kliknite na meni Image.
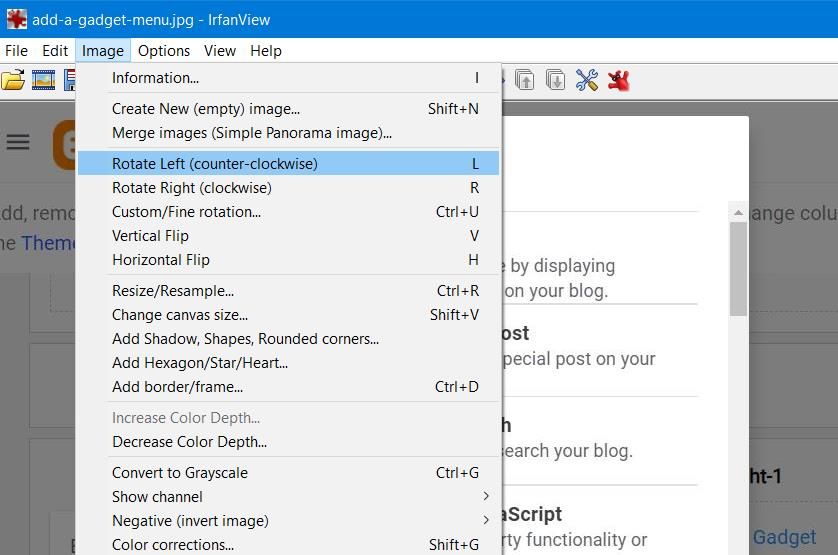
- Odaberite opciju Rotate Left ili Rotate Right za standardnu rotaciju od 90 stepeni.
Ako želite da isprobate IrfanView-ov prilagođeni alat za rotiranje, pritisnite kombinaciju tastera Ctrl + U unutar aplikacije. Unesite željenu vrednost rotacije do 360 u okviru Angle. Na taj način će se slika rotirati za vrednost unetu u njegovo platno. Zatim kliknite na OK kako biste videli rotiranu sliku u IrfanView-u.
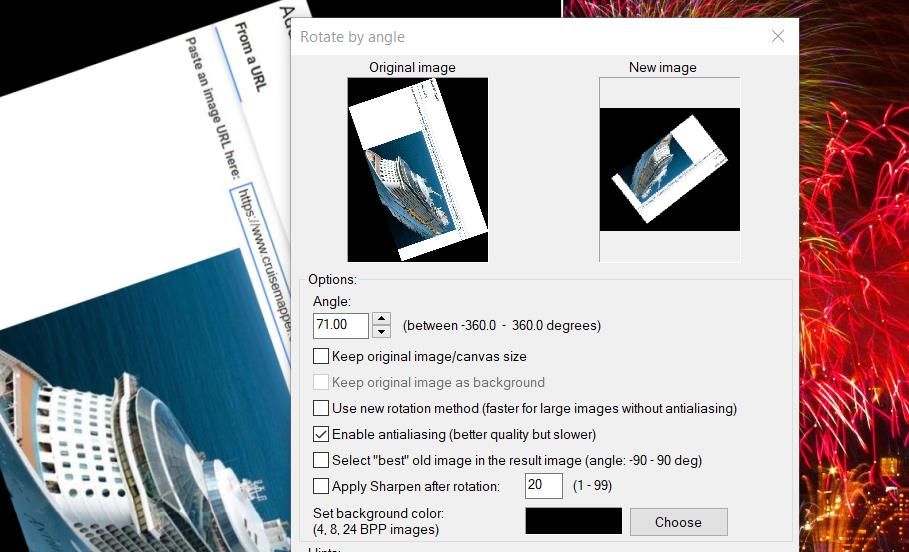
Rotirajte slike za bolju orijentaciju u operativnom sistemu Windows 11
Dakle, nije vam potreban Adobe Photoshop kako biste rotirali slike na računaru koji koristi operativni sistem Windows 11. Jednostavno je ispraviti orijentaciju slike na računaru sa operativnim sistemom Windows 11 bilo kojom od gorenavedenih metoda rotacije. Izaberite metod rotacije koji vam najviše odgovara.