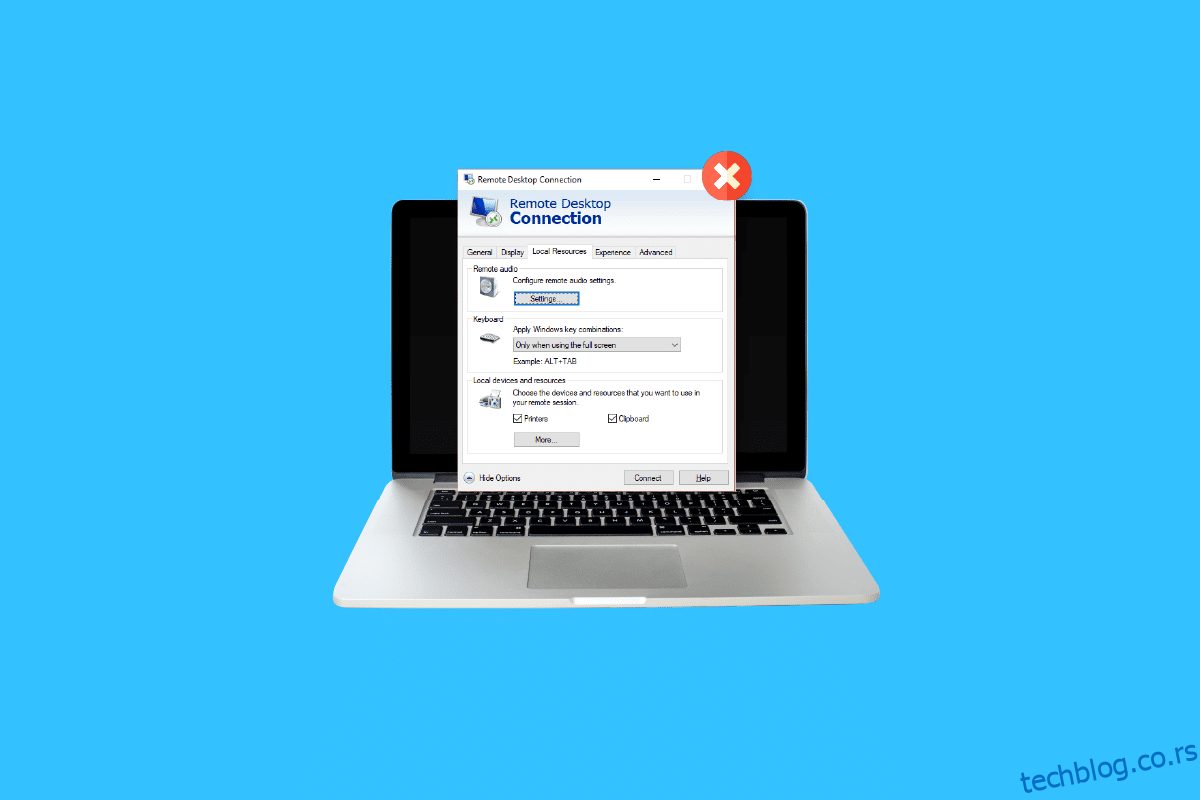Десктоп штампачи су изузетно корисни ако сте укључени у пуно папирологије или радите за фирму која захтева да често штампате. Али, знате ли шта је лакше? То је штампање са удаљене радне површине које омогућава софтверу да штампа на вашем локалном штампачу са терминалног сервера без икакве физичке интеракције са штампачем. Ако сте већ корисник РДП-а, морате бити свесни проблема са преусмеравањем штампача са удаљене радне површине. Ако је тако, онда сте дошли на праву страницу јер је наша данашња тема усредсређена на локални штампач који се не приказује на удаљеној радној површини. Детаљно ћемо разговарати о преусмеравању РДП-а и такође ћемо открити разлоге зашто преусмеравање штампача са удаљене радне површине не ради у оперативном систему Виндовс 10. Дакле, хајде да одмах почнемо са нашим водичем и помоћи ћемо вам да поправите преусмеравање штампача са удаљене радне површине да не штампа како бисте даљинско штампање лакше и пријатније за вас.

Преглед садржаја
6 поправки за локални штампач који се не приказује на удаљеној радној површини
Испод је неколико исправки које ће вам помоћи да се штампач лако не приказује у проблему са удаљеном радном површином. Ова решења су тестирана и испробана и могу вам помоћи док имате овај проблем на радној површини:
1. метод: Омогућите везу са штампачем
Прва метода о којој ћемо данас разговарати укључује омогућавање везе са штампачем. Пре него што почнете са другим поправкама, морате се уверити да је опција Штампачи изабрана у поставкама везе са удаљеном радном површином. Можете то проверити тако што ћете покренути прозор везе са удаљеном радном површином и затим пратити доле наведене кораке:
1. Да бисте покренули РДЦ, притисните тастере Виндовс + Р да бисте отворили оквир Покрени командну линију.

2. Сада укуцајте мстсц у поље и притисните тастер Ентер.

3. Затим кликните на Прикажи опције у оквиру за дијалог РДЦ.

4. Сада, на картици Локални ресурси, уверите се да је изабрана опција Штампачи.

Метод 2: Осигурајте инсталацију драјвера на серверу
У овој методи морате да се уверите да су управљачки програми инсталирани на серверу да би се покренуо штампач који изгледа да узрокује проблем са преусмеравањем штампача на удаљену радну површину који не ради Виндовс 10. Ако управљачки програми нису инсталирани на рачунару на који сте повезани, нећете моћи да приступите штампачу. Дакле, морате осигурати инсталацију диск јединице користећи кораке дате у наставку:
1. Поново покрените оквир Рун, овог пута кликните десним тастером миша на икону Виндовс да бисте изабрали Рун.

2. Сада унесите контролну таблу у поље да бисте отворили следећи прозор.

3. Сада отворите услужни програм Хардвер и звук.

4. У следећем прозору кликните на Уређаји и штампачи.

5. Затим изаберите штампач по свом избору и кликните на Својства сервера за штампање.

6. Сада, на картици Дриверс, проверите инсталиране драјвере штампача.

Метод 3: Дозволите преусмеравање клијентског штампача на серверу
Као што знате, ако на вашем систему наиђете на проблем са штампачем који преусмерава удаљену радну површину који не штампа, то је највероватније због подешавања сервера. Ово подешавање сервера може спречити штампаче да штампају ако систем користи Виндовс сервер. Дакле, морате се пријавити на сервер и пратити доле наведене кораке да бисте омогућили преусмеравање клијентског штампача на сервер:
Напомена 1: Следећи кораци се могу извршити за Виндовс 10/11.
1. Притисните истовремено тастере Виндовс + Р и унесите гпедит.мсц у поље Рун.

2. Сада идите на Конфигурација рачунара и изаберите Административни шаблони.

3. Затим изаберите Виндовс компоненте и изаберите Услуге удаљене радне површине у прозору уређивача локалних смерница групе.
4. Затим кликните на Ремоте Десктоп Сессион Хост и отворите Преусмеравање штампача.
5. Кликните на Не дозволи преусмеравање клијентског штампача и изаберите Нот Цонфигуред или Дисаблед у њему.
Напомена 2: Следећи кораци се могу извршити за Виндовс 2012.
1. Покрените апликацију Сервер Манагер у свом систему.
2. Сада кликните на Услуге удаљене радне површине.
3. Затим кликните на Колекције из падајућег менија.
4. Сада изаберите Задаци и кликните на Уреди својства.
5. На крају, на картици Цлиент Сеттингс, уверите се да је Виндовс штампач омогућен.
Напомена 3: Следећи кораци се могу извршити на Виндовс 2008.
1. Кликните на икону Старт и покрените Административе Тоолс.
2. Затим кликните на Услуге удаљене радне површине и на крају изаберите Конфигурација хоста сесије удаљене радне површине.
3. Сада изаберите Везе и кликните десним тастером миша на назив везе.
4. Сада кликните на Пропертиес и изаберите Цлиент Сеттингс.
5. На крају, уверите се да Виндовс штампач није означен.
Метод 4: Проверите Виндовс заштитни зид
Следећи метод укључује проверу Виндовс заштитни зид вашег система да бисте решили проблем да се локални штампач не приказује на удаљеној радној површини. Понекад Виндовс заштитни зид може постати рестриктиван у смислу омогућавања одређеним програмима или апликацијама да раде. У овом случају, улазни ИЦМП протокол који се користи за успостављање пинг веза може бити подразумевано забрањен од стране заштитног зида, што може бити разлог зашто не можете да видите да ваш штампач ради на удаљеној радној површини. Због тога морате или деблокирати програм преко заштитног зида вашег система или га једноставно онемогућити да бисте обрадили неометано штампање. Можете научити много о томе како да блокирате или деблокирате програме у Виндовс Дефендер заштитном зиду уз помоћ нашег водича овде.

Метод 5: Конфигуришите поставке удаљене радне површине оперативног система Виндовс
Такође могу постојати проблеми са удаљеном радном површином који би могли да ометају приказивање штампача на вашем систему. Овај проблем је такође био чест разлог за преусмеравање штампача са удаљене радне површине. Ако јесте, морате проверити да ли је удаљена веза дозвољена на машини. У случају да се суочавате са проблемима са везом са удаљеном радном површином, можете да их решите уз помоћ нашег водича о поправци да се удаљена радна површина неће повезати у оперативном систему Виндовс 10.

Метод 6: Преименујте клијентски рачунар
За неке кориснике, преименовање клијентског рачунара је помогло у решавању проблема локалног штампача који се не приказује у проблему са удаљеном радном површином. Можете преименовати радну станицу клијента (са које је успостављена РДС сесија) на 14 знакова или мање.
Шта је преусмеравање штампача на удаљену радну површину?
- Преусмеравање штампача са удаљене радне површине помаже корисницима да управљају својим локалним штампачем у удаљеном окружењу.
- Омогућава вам да користите свој локални штампач у удаљеној сесији.
- РДП помаже компанијама да својим запосленима пруже доследно рачунарско искуство.
- То укључује сервер који преузима листу штампача на локалном клијенту на почетку РДП сесије.
- Локални клијент затим унакрсно проверава компатибилне драјвере штампача који су доступни на серверу када задатак за штампање уђе у ред чекања.
Шта доводи до тога да штампач преусмерен на удаљену радну површину не штампа?
РДП није изузетак од грешака са којима се сусрећу други штампачи. Један од главних проблема са којима се корисници суочавају са РДП-ом је преусмеравање штампача. Постоје бројни проблеми који се јављају приликом коришћења удаљене радне површине за коју се тврди да узрокује проблем са преусмеравањем:
-
Велики број штампача може бити проблем јер РДП преусмеравање функционише само ако сте инсталирали неколико драјвера да бисте покренули везу.
-
Онемогућена веза са штампачем је још један разлог за проблем.
- Подешавање вашег сервера такође може да ограничи приказивање штампача на удаљеним радним површинама.
-
Погрешне конфигурације система такође могу довести до поменутог проблема.
- Ако даљинска веза није дозвољена на машини, то може довести до тога да штампач не штампа.
- Други могући разлог за овај проблем може бити Виндовс заштитни зид који понекад делује рестриктивно.
Често постављана питања (ФАК)
К1. Како можете додати штампач који није видљив?
Анс. Можете додати штампач који није видљив тако што ћете изабрати опцију Виев Девицес анд Принтерс на контролној табли. Тамо можете додати штампач укључујући локални штампач или штампач са ручним подешавањима.
К2. Зашто не могу да видим штампач?
Анс. Ако сте на серверу штампача или рачунару на који је штампач физички повезан, онемогућили функције Утврдите да датотеке, дељење штампача и откривање мреже, нећете моћи да приступите штампачима сервера нити да се повежете са њима.
К3. Зашто се мој штампач не појављује?
Анс. У случају да се ваш штампач не појављује, можете покушати да поново покренете штампач. Такође можете покушати да искључите штампач да бисте видели да ли ради.
К4. Како могу да користим свој локални штампач када сам повезан на ВПН?
Анс. Ако желите да користите свој локални штампач када сте повезани на ВПН, морате да учините свој уређај видљивим на локалној мрежи.
К5. Како могу ручно да лоцирам свој штампач?
Анс. Можете ручно да лоцирате свој штампач тако што ћете отићи на контролну таблу и приступити уређају и штампачима у њој где ћете моћи да лоцирате доступне штампаче.
***
Надамо се да вам је наш водич о томе како да се локални штампач не приказује на удаљеној радној површини довољно помогао и да сте успели да пронађете разлоге за проблем и различите начине да га поправите. Обавестите нас о својим упитима или сугестијама тако што ћете их оставити у одељку за коментаре испод.