Integrisana kamera na Apple MacBook računarima možda ne spada u sam vrh kvaliteta, ali je sasvim adekvatna za video pozive sa prijateljima i porodicom putem FaceTime-a, kao i za učestvovanje na onlajn sastancima koristeći Zoom, Microsoft Teams, Google Meet i druge platforme za video konferencije.
Međutim, ako kamera na vašem MacBook-u iznenada prestane sa radom, ispisujući poruku „nema povezane kamere“, nema razloga za paniku. Problem se često može rešiti prateći korake za otklanjanje poteškoća koji su navedeni u nastavku.
1. Prisilno zatvaranje i ponovno pokretanje aplikacije
Počnimo sa osnovnim rešenjem. Jednostavno prisilno zatvaranje i ponovno pokretanje aplikacije može da eliminiše potencijalne softverske greške koje mogu da spreče pravilno funkcionisanje kamere na vašem MacBook-u.
Korišćenje kamere u više aplikacija istovremeno takođe može uzrokovati ovaj problem. Na sreću, to se lako rešava zatvaranjem aplikacije. Kliknite sa desnim tasterom miša (ili Ctrl+klik) na aplikaciju koju želite zatvoriti u Dock-u. Zatim, držeći taster Option, izaberite „Prisilno zatvori“.
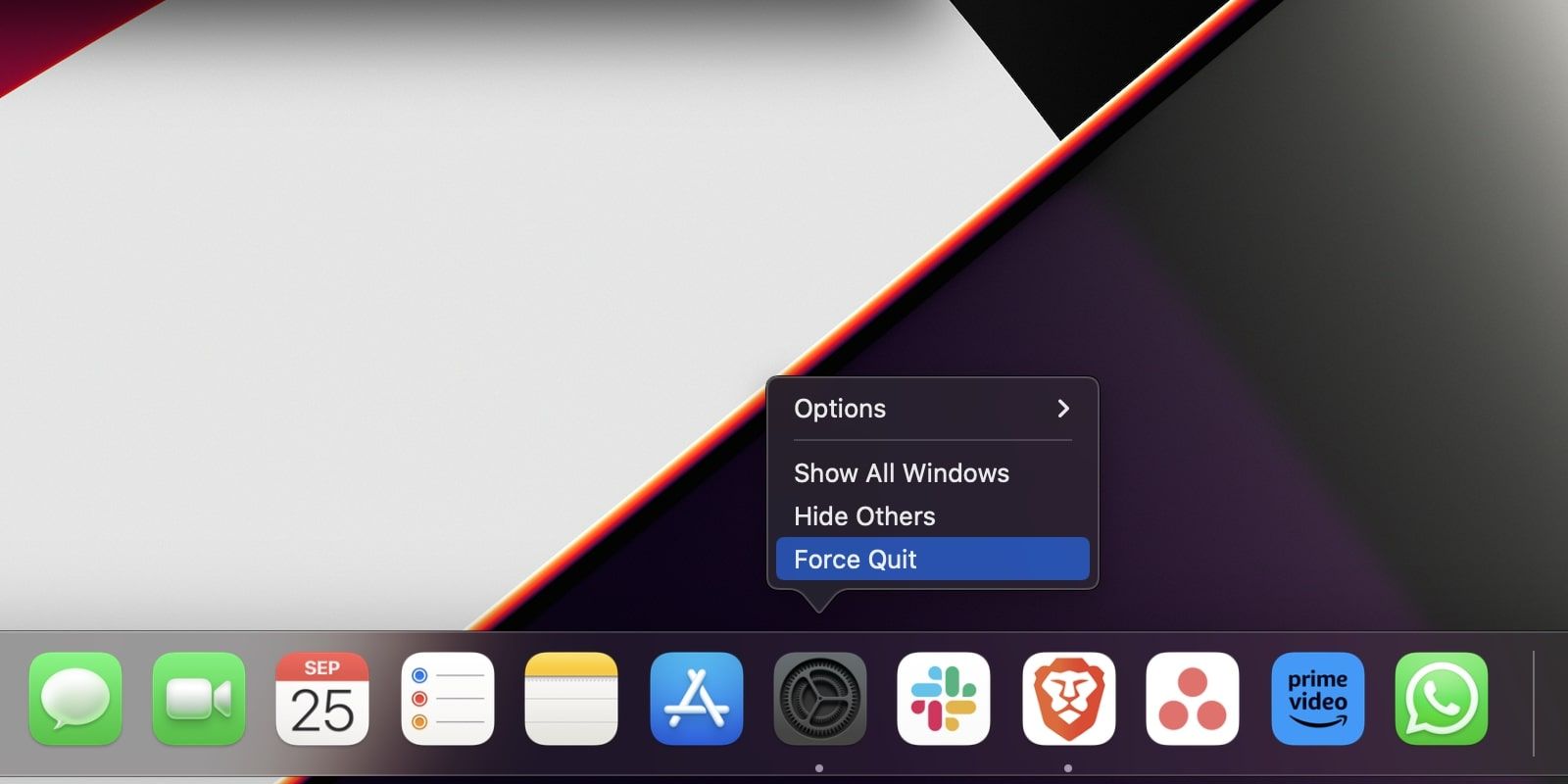
Alternativno, možete kliknuti na Apple meni i odabrati „Prisilno zatvori“ iz padajućeg menija da biste dobili pregled aktivnih aplikacija.
2. Instaliranje ažuriranja
Još jedno lako rešenje je da proverite i instalirate najnovije verzije softvera za aplikacije i sam MacBook. Ponekad uzrok problema može biti sama aplikacija, a ne kamera na računaru. Stoga, proverite da li je dostupno ažuriranje za aplikaciju. Ako je već ažurirana, možete pokušati da je deinstalirate i ponovo instalirate.
Pored toga, pobrinite se da vaš MacBook koristi najnoviju verziju macOS operativnog sistema. Apple redovno objavljuje ažuriranja softvera koja popravljaju greške i druge probleme koji mogu ometati pravilno funkcionisanje aplikacija i hardvera.
Takođe, možete isprobati drugu aplikaciju koja koristi kameru, na primer, neku za video konferencije, i proveriti da li ona radi. Ako kamera radi u drugoj aplikaciji, to ukazuje da je problem najverovatnije u aplikaciji koju ste prvobitno koristili, a ne u samoj kameri.
3. Dozvoljavanje pristupa kameri
Moguće je da aplikacija sa kojom želite koristiti kameru nema dozvolu da joj pristupi. Da biste to proverili i rešili problem, pratite ove korake:
- Kliknite na Apple meni i odaberite „System Settings“ (Podešavanja sistema).
- Izaberite „Privacy & Security“ (Privatnost i bezbednost) sa bočne trake i kliknite na „Camera“ (Kamera) na desnoj strani.
- Trebali biste videti listu svih aplikacija instaliranih na vašem MacBook-u koje zahtevaju pristup kameri. Uključite prekidač pored aplikacije u kojoj želite koristiti kameru.
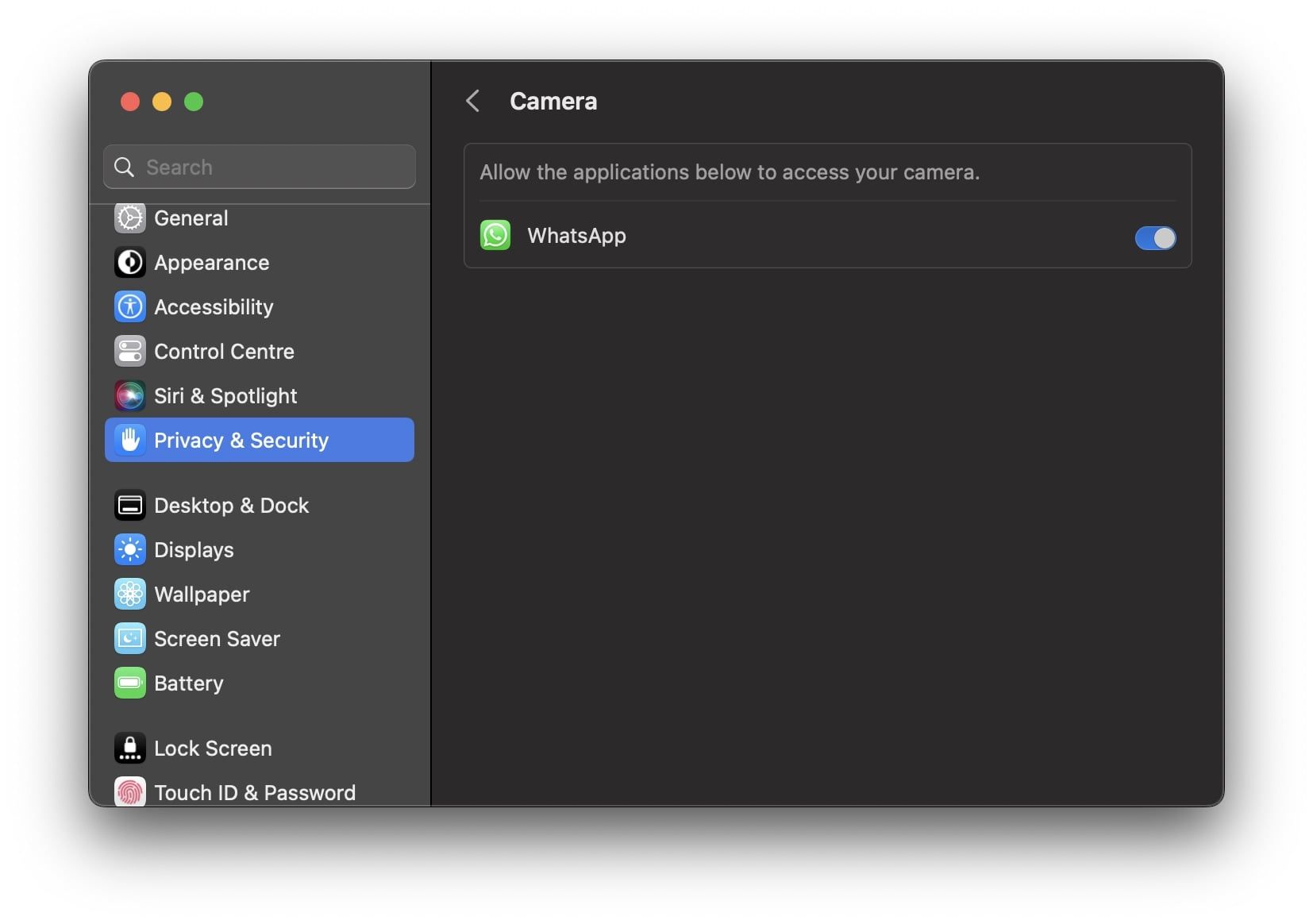
Neophodno je da zatvorite i ponovo otvorite aplikaciju nakon što joj dodelite pristup kameri da bi promene stupile na snagu.
4. Ponovno pokretanje računara
Ponovno pokretanje MacBook-a često predstavlja univerzalno rešenje za većinu softverskih problema, uključujući i ovaj. Dakle, i ovo može rešiti problem sa kamerom.
Kliknite na Apple meni i odaberite „Restart“ (Ponovo pokreni) iz padajućeg menija. Nakon što se vaš Mac ponovo pokrene, pokrenite aplikaciju i proverite da li kamera sada radi ispravno.
5. Provera kamere i indikatorske lampice
Pokrenite bilo koju aplikaciju koja koristi kameru vašeg MacBook-a, kao što je FaceTime. Zatim pogledajte da li se indikatorska lampica kamere uključuje. Ako se ne uključi, moguće je da postoji hardverski problem.
Da biste proverili da li vaš MacBook uopšte prepoznaje kameru, idite na „System Settings“ (Podešavanja sistema) > „General“ (Opšte) > „About“ (O) i kliknite „System Report“ (Izveštaj sistema) na dnu. Zatim, izaberite „Camera“ (Kamera) u odeljku „Hardware“ (Hardver) na levoj bočnoj traci.
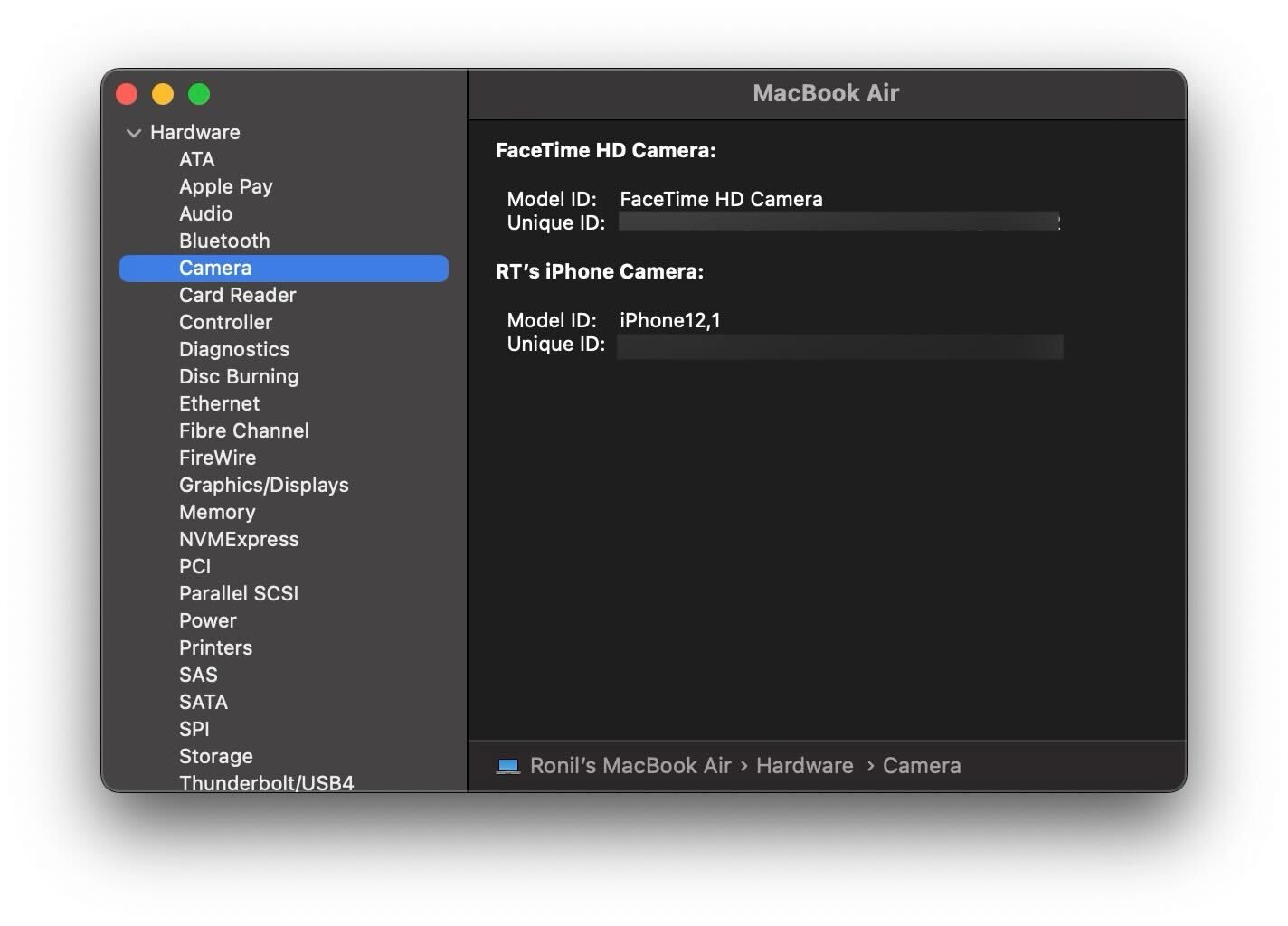
Ako vidite ID modela i jedinstveni ID kamere sa desne strane, to znači da vaš MacBook prepoznaje kameru. Ako ne vidite ove detalje, to ukazuje da vaš MacBook ne detektuje kameru.
6. Resetovanje SMC-a na vašem Mac-u
Ako nijedan od prethodnih koraka nije rešio problem, možete pokušati da resetujete SMC na vašem MacBook-u. SMC (System Management Controller) je čip koji se nalazi u Intel-baziranim Mac računarima i upravlja određenim hardverskim komponentama, kao što su tastatura, LED indikatori, ventilatori i u ovom slučaju kamera.
Dakle, kada kamera na vašem MacBook-u ne radi, resetovanje SMC-a može biti potencijalno rešenje. Međutim, ovo se odnosi samo na Intel-bazirane Mac računare, jer Apple Silicon Mac računari nemaju SMC. Iako resetovanje SMC-a neće dovesti do gubitka podataka, ovo rešenje uzmite u obzir samo ako ostali koraci nisu uspeli.
Koristite kameru vašeg MacBook-a bez problema
Kada se suočite sa situacijom da kamera vašeg MacBook-a prestane da radi baš kada treba da učestvujete na važnom sastanku ili video pozivu, može biti veoma frustrirajuće. Na sreću, ovi koraci za rešavanje problema mogu vam pomoći da rešite problem što je pre moguće.
Međutim, ako se problem i dalje javlja, vreme je da kontaktirate Apple podršku ili odnesete svoj MacBook u najbližu Apple prodavnicu, naročito ako sumnjate da je problem hardverske prirode.