Apple nudi 5 GB besplatnog iCloud prostora, ali to nije dovoljno za sve. Ako želiš da praviš rezervne kopije svog iPhone-a ili čuvaš multimedijalne sadržaje na iCloud-u, verovatno ćeš morati da pređeš na neki od plaćenih paketa od 50 GB, 200 GB ili 2 TB.
Ali, šta sve možeš sa tim dodatnim prostorom? Hajde da vidimo.
Napravi rezervne kopije svih svojih uređaja
Sa dovoljno iCloud prostora, možeš da praviš rezervne kopije svih svojih Apple uređaja koji to podržavaju, kao što su iPhone, iPad, Apple Watch i iPod Touch. Trenutno, ne možeš da napraviš kompletnu rezervnu kopiju svog Mac računara na iCloud-u, ali možeš da čuvaš svoje fascikle „Dokumenti“ i „Radna površina“ tamo.
Kada izabereš novi plan skladištenja, uzmi svoj iPhone ili iPad i idi na Podešavanja > [Tvoje ime] > iCloud > iCloud Backup da omogućiš uslugu. Uradi ovo za sve svoje podržane uređaje. iCloud će zatim praviti rezervnu kopiju kad god je tvoj uređaj priključen na punjač, povezan na Wi-Fi i zaključan.
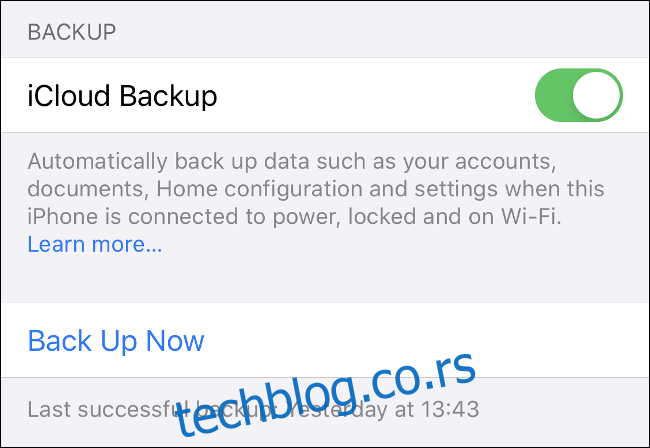
iCloud pravi rezervnu kopiju svih tvojih važnih podataka, uključujući podatke aplikacija, podešavanja, raspored početnog ekrana, Apple Watch podatke, istoriju poruka, melodije zvona, istoriju kupovina i lične medije. Ako si uključio iCloud Photo Library, tvoje fotografije i video snimci su već automatski bekapovani.
Da bi povratio podatke sa rezervne kopije, moraćeš da resetuješ i obrišeš uređaj u Podešavanjima > Opšte > Resetuj. Klikni na „Vrati sa iCloud rezervne kopije“ kada se uređaj ponovo pokrene i sačekaj da se proces završi. Koliko će to trajati zavisi od brzine tvoje internet konekcije.
Takođe, ne zaboravi da možeš da napraviš rezervnu kopiju svog iPhone-a i iPad-a lokalno preko iTunes-a. Lokalne rezervne kopije su idealne za brz prenos podataka sa jednog uređaja na drugi, na primer kada zameniš svoj iPhone novim modelom. Rezervne kopije u oblaku su kao hitna mera zaštite u slučaju da izgubiš ili oštetiš uređaj.
Koristi iCloud biblioteku fotografija za čuvanje slika i video zapisa
iCloud Photo Library postavlja sve tvoje fotografije i video zapise u oblak, tako da im možeš pristupiti sa bilo kog uređaja. Takođe, možeš da oslobodiš prostor na svom iPhone-u tako što ćeš lokalno čuvati „optimizovane“ verzije slika niske rezolucije, dok su originali visoke rezolucije sačuvani u oblaku.
Kada želiš da pregledaš svoje fotografije, iCloud će automatski preuzeti kvalitetnije verzije (a možeš tražiti i originale kada god ti zatrebaju). Ova usluga ti omogućava da čuvaš i fotografije i video zapise, što može napraviti veliku razliku ako imaš dosta medija.
Imaj u vidu, međutim, da preuzimanje video zapisa ili fotografija sa iCloud-a može biti frustrirajuće ako nemaš stabilnu internet vezu. Ne želiš da čekaš dugo da bi video svoje fotografije ili video zapise. Primećujemo kašnjenje od jedne do dve sekunde prilikom gledanja videa na 100-megabitnoj vezi.
Da omogućiš iCloud Photo Library, idi na Podešavanja > [Tvoje ime] > iCloud > Fotografije. Uključi „iCloud fotografije“, a zatim izaberi optimizovano skladištenje ili opciju da zadržiš originalne verzije na svom uređaju.
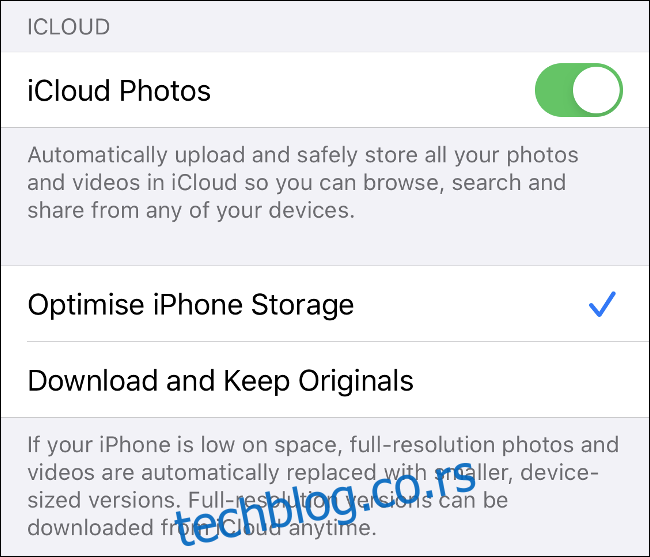
Kada se tvoje fotografije čuvaju na iCloud-u, možeš im pristupiti sa bilo kog iPhone-a ili iPad-a putem aplikacije Fotografije—samo uključi iCloud fotografije ako se ne pojave. Takođe, možeš da odeš na iCloud.com i da ih pregledaš u veb pregledaču ili preuzmeš celu kolekciju.
Na Mac računaru, tvoji mediji se pojavljuju u aplikaciji Fotografije. Na Windows-u, možeš preuzeti iCloud za Windows da preuzmeš svoje medije na radnu površinu.
Čuvaj podatke aplikacija na iCloud-u za lak pristup
Možda si primetio da neke aplikacije (posebno na Mac-u) podrazumevano čuvaju podatke na iCloud-u, a ne na uređaju. To uključuje aplikacije kao što su Pages i Numbers, GarageBand i TextEdit.
Ako ne plaćaš dodatni iCloud prostor, ovi projekti mogu zauzeti veliki deo tvojih dodeljenih 5 GB. Međutim, ako imaš dovoljno iCloud prostora, zašto ne bi koristio ovu funkciju?
Postoji nekoliko dobrih razloga zašto bi to želeo da uradiš. Kada su fajlovi sačuvani u oblaku, možeš im pristupiti sa bilo kog uređaja koji ima internet vezu. Takođe, ako radiš u oblaku, sve promene koje napraviš u datoteci će biti prosleđene na sve tvoje uređaje, održavajući sve sinhronizovano, bez obzira odakle radiš.
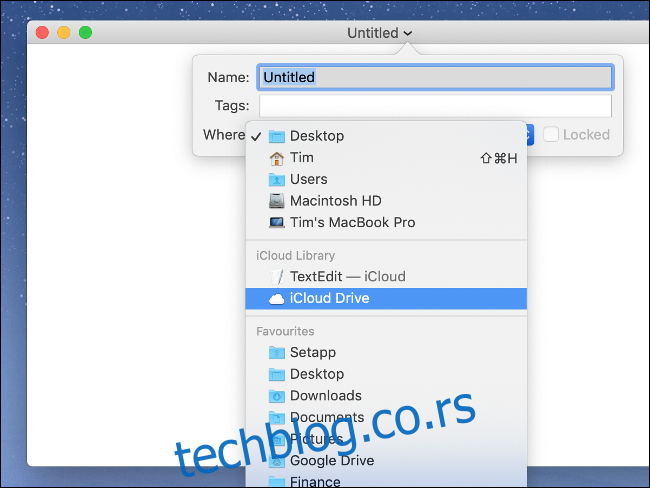
Skladištenje u oblaku je i sigurnije u slučaju da se nešto desi tvom lokalnom uređaju. Na primer, ako ti se laptop pokvari i ne možeš da pristupiš svojim fajlovima, i dalje možeš da nastaviš sa radom putem oblaka. Ne samo da nećeš izgubiti svoje podatke, već ćeš imati i manje zastoja.
S druge strane, biće ti potrebna dobra internet veza da bi maksimalno iskoristio ovu funkciju. Dokumenti iz Pages i TextEdit će raditi na bilo kojoj brzini. Međutim, veći projektni fajlovi, semplovi za GarageBand ili video snimci iz iMovie-a zahtevaju bolju konekciju.
Ako koristiš iCloud za skladištenje ovakvih datoteka, možeš pregledati i upravljati svim svojim podacima kroz iCloud Drive. Na iPhone-u ili iPad-u to možeš učiniti putem Apple-ove aplikacije „Fajlovi“.
Na Mac računaru, otvori Finder i klikni na „iCloud Drive“ na bočnoj traci. Idi na iCloud.com da pristupiš svemu iz veb pregledača.
iCloud za Windows, nažalost, ne nudi ovu funkciju.
Čuvaj i prenesi fajlove putem iCloud-a
Baš kao Dropbox, Google Drive ili bilo koja druga usluga za skladištenje u oblaku, možeš koristiti svoj iCloud prostor kao dodatni disk za čuvanje datoteka. Ovo olakšava prenos fajlova između uređaja putem veba, što je posebno korisno kada si daleko od svog Mac-a ili drugih uređaja.
Na Mac računaru, klikni na „iCloud Drive“ na bočnoj traci Finder-a. Odatle možeš da kreiraš fascikle i premeštaš fajlove kao što bi radio sa lokalnim podacima. Takođe, videćeš napredak otpremanja ili preuzimanja svih transfera koje pokreneš.
Na iPhone-u ili iPad-u, možeš koristiti aplikaciju Fajlovi da pristupiš svemu što je sačuvano na tvom iCloud Drive-u. Da bi otpremio fajlove, moraćeš da koristiš opciju „Podeli“ u odgovarajućoj aplikaciji. Zatim samo izaberi „Sačuvaj u fajlove“ sa liste. Bićeš upitan da izabereš lokaciju pre čuvanja, a možeš i da kreiraš nove fascikle.
Na Windows-u, možeš instalirati iCloud za Windows, koji dodaje izvorni iCloud Drive pristup Windows Explorer-u. Zatim možeš da kopiraš fajlove na svoj iCloud Drive i sa njega, te ga koristiš kao bilo koju drugu uslugu za skladištenje u oblaku.
Na vebu, možeš pristupiti celom svom iCloud Drive-u preko iCloud.com. Takođe, možeš organizovati ili otpremati fajlove ili kreirati fascikle u veb interfejsu.
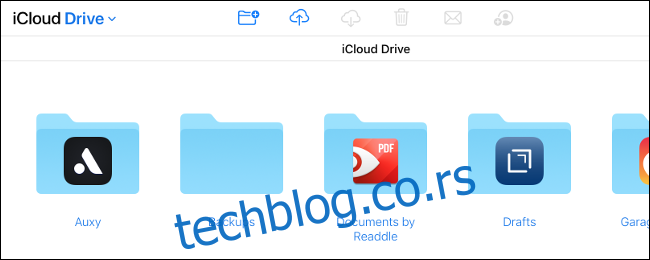
Ako želiš, možeš da deliš fascikle sa drugima putem njihove adrese e-pošte. Samo klikni na „Dodaj ljude“ na iCloud.com ili otvori Finder i idi na Deli > Dodaj ljude u fajlovima na iPhone-u, iPad-u ili Mac-u. Saradnicima neće biti potreban Apple ID da bi pristupili fascikli.
Iznenadjujuće, nema ograničenja u pogledu tipova fajlova koje možeš da čuvaš na iCloud-u. Možeš da otpremaš muziku, video zapise, ZIP arhive ili čitave stripove, pod uslovom da je svaki pojedinačni fajl manji od 50 GB.
Oslobodi prostor na svom Mac-u
Ako tvom Mac-u ponestaje prostora, možeš automatski upravljati fajlovima preko iCloud-a. Ako prebaciš neke lokalne datoteke u oblak, možeš ih preuzeti kad god ti zatrebaju.
Da bi ovo uradio, klikni na Apple logo, izaberi „O ovom Mac-u“, a zatim klikni na karticu „Skladištenje“. Klikni na „Upravljaj…“, a zatim izaberi „Čuvaj u iCloud-u“. Ovo oslobađa prostor skladištenjem fajlova iz fascikli „Radna površina“ i „Dokumenti“ u oblaku.
Činiće se da su fajlovi ostali na istom mestu, ali će pored njih biti ikona za preuzimanje, što ukazuje da su sačuvani na daljinu. Kad god pokušaš da otvoriš fajl koji je sačuvan na iCloud-u, tvoj Mac će ga automatski preuzeti. Ova funkcija takođe prati tvoje korišćenje i lokalno će čuvati samo nedavno otvorene fajlove.
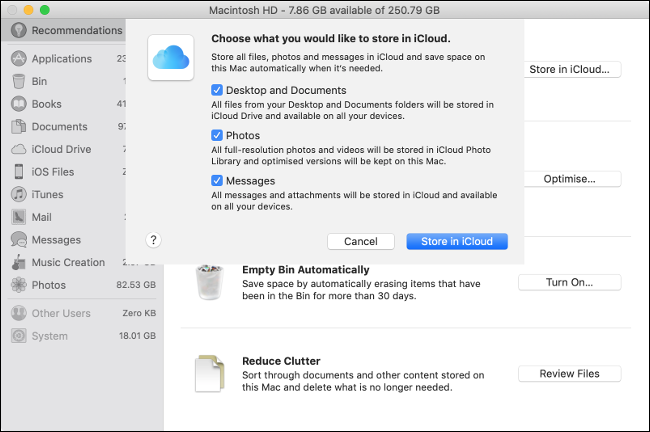
Malo je rizično da veruješ da će macOS i iCloud to automatski rešiti. Ako je ova funkcija omogućena, nećeš morati da upravljaš svojim slobodnim prostorom. Međutim, ako ostaneš bez internet veze, mogao bi izgubiti pristup nečemu važnom.
Ako ti treba još više prostora na MacBook-u, postoji mnogo načina na koje možeš da ga povećaš, uključujući zamenu disk jedinice ili pravljenje RAID niza.
Podeli svoj iCloud prostor sa porodicom
Ako se odlučiš za iCloud paket od 200 GB ili 2 TB, možeš da deliš svoj prostor za skladištenje sa članovima porodice. Prvo, moraćeš da podesiš Porodično deljenje, da bi ti i tvoji najmiliji mogli da delite kupovine, muziku i drugo.
Zatim idi na Podešavanja > [Tvoje ime] > Porodično deljenje na iPhone-u, a zatim klikni na iCloud Storage da kupiš ili podeliš postojeći plan. Svi članovi porodice koji koriste besplatni plan od 5 GB automatski će moći da koriste novi.
Ako neko u tvojoj porodici želi svoj sopstveni iCloud plan, može da odustane od porodičnog deljenja i umesto toga kupi svoj. Tvoji podaci i fajlovi će tada ostati odvojeni i zaključani za pojedinačne naloge.
Nadogradi svoj iCloud plan već danas
Još uvek nisi siguran da li treba da nadogradiš? Podsećamo te da dobijaš 5 GB besplatnog prostora za skladištenje kada se prijaviš za Apple ID. Za većinu nas, međutim, ovo nije dovoljno ni za rezervnu kopiju jednog uređaja.
Kada je u pitanju nadogradnja, možeš da biraš jednu od sledeće tri opcije:
50 GB: 0,99 USD mesečno, samo za individualnu upotrebu.
200 GB: 2,99 USD mesečno, deli se preko Porodičnog deljenja.
2 TB: 9,99 USD mesečno, deli se preko Porodičnog deljenja.
Zapamti da kada nadogradiš, takođe možeš da zadržiš svoj besplatni plan od 5 GB. Dakle, plan od 50 GB je zapravo 55 GB, što je lep bonus.
Jedini nedostatak je što, što se više oslanjaš na iCloud, to više postaješ „zarobljen“ u ekosistemu. Na primer, kada prerasteš plan od 50 GB, imaćeš malo izbora osim da pređeš na 200 GB, osim ako ne želiš da izgubiš pristup svim svojim rezervnim kopijama, medijima i podacima.
Iz tog razloga, neki ljudi možda radije drže upotrebu iCloud-a na minimumu.