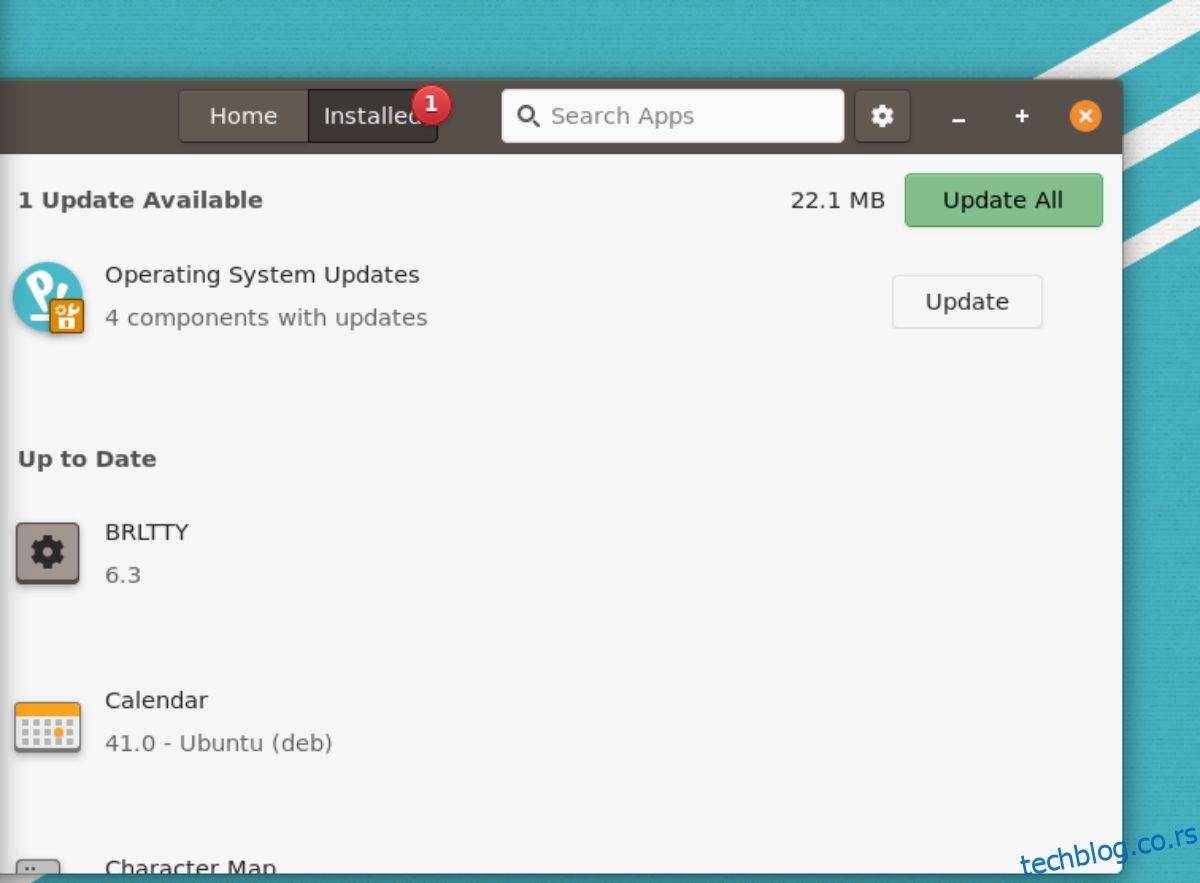Да ли сте нови у Поп_ОС-у? Нисте сигурни шта да радите са оперативним системом након што га инсталирате? Ако јесте, ова листа је за вас! Ево 7 ствари које треба урадити након инсталирања Поп_ОС-а!
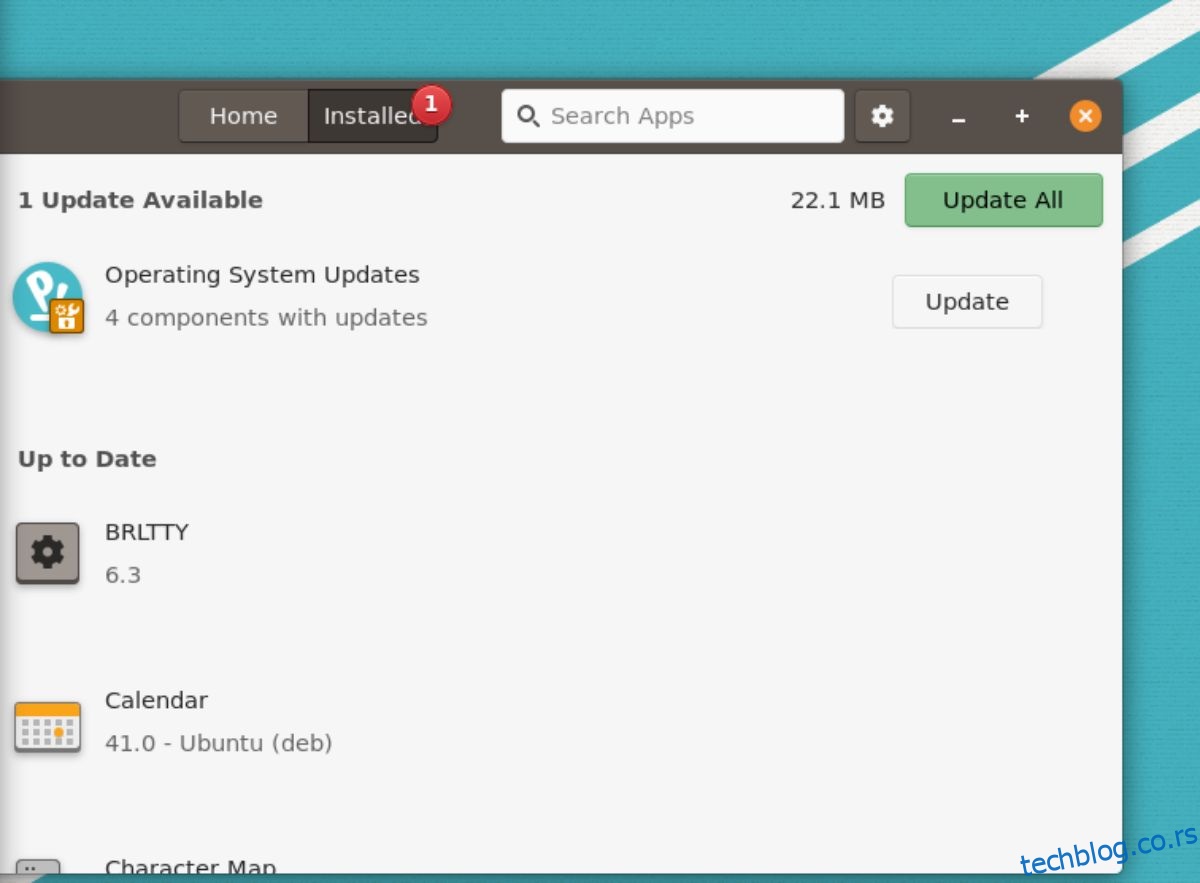
Преглед садржаја
1. Ажурирање система
Након што инсталирате Поп_ОС на рачунар, прво треба да проверите да ли постоје ажурирања система и да их инсталирате. Постоје два начина да проверите да ли постоје ажурирања у Поп_ОС-у: продавница апликација Поп Схоп и терминал.
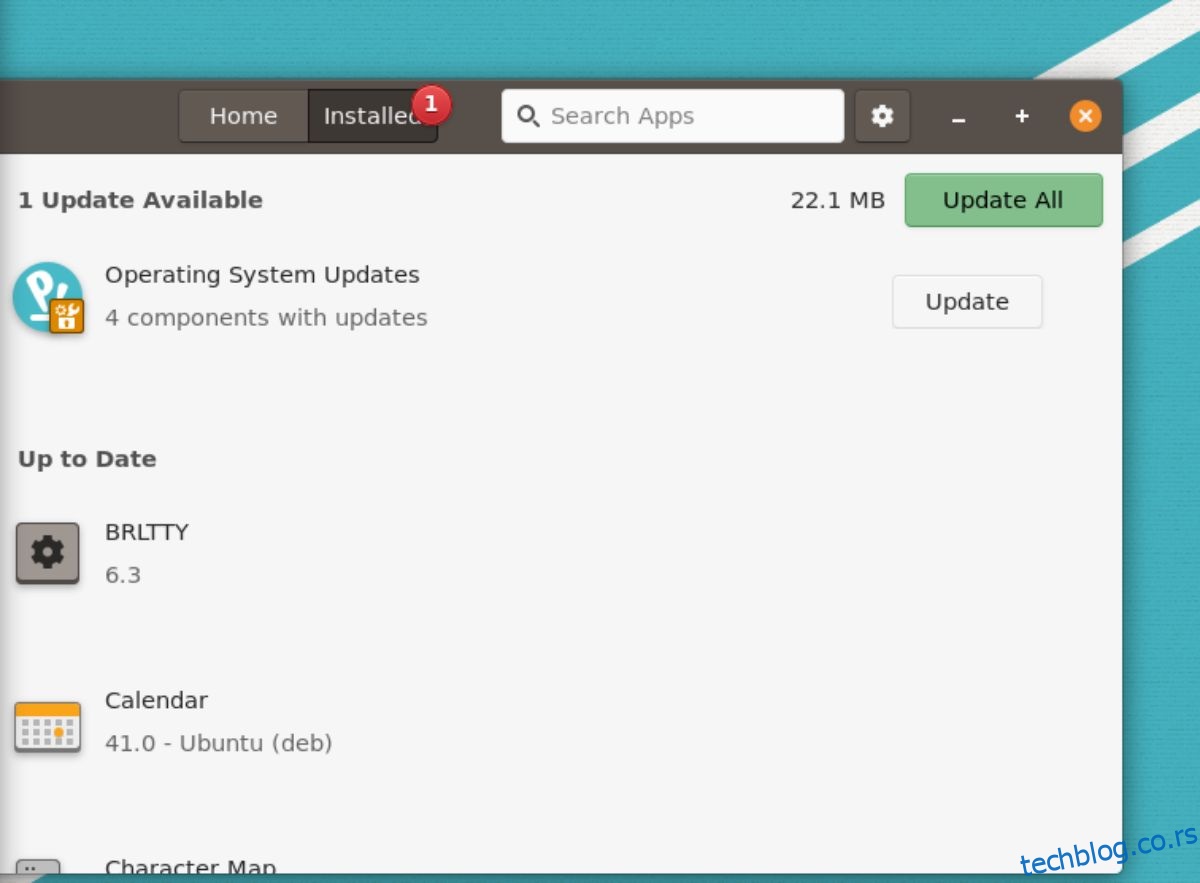
Ако желите да проверите да ли постоје ажурирања за Поп_ОС са ГУИ, отворите продавницу апликација Поп Схоп. Када се отвори, пронађите дугме „Инсталирано“ и кликните на њега. Након што изаберете дугме „Инсталирано“, видећете доступна ажурирања оперативног система. Инсталирајте ажурирања помоћу апликације Поп Схоп.
Ажурирање терминала
Ако Поп Схоп није ваш стил, такође можете надоградити Поп_ОС помоћу терминала. Да бисте то урадили, покрените прозор терминала. Прозор терминала можете покренути притиском на Цтрл + Алт + Т на тастатури или претраживањем „Терминал“ у менију апликације.
Са отвореним прозором терминала, користите команду апт упдате да проверите Поп_ОС за ажурирања оперативног система.
sudo apt update
Након што проверите да ли постоје ажурирања софтвера, можете их инсталирати коришћењем команде апт упграде.
sudo apt upgrade -y
2. Ажурирајте свој фирмвер
Поп_ОС подржава ажурирање фирмвера унутар оперативног система. Дакле, ако ваш Линук рачунар има хардверске уређаје подржане овом алатком, добро је користити Поп_ОС алат за ажурирање фирмвера.
Да бисте ажурирали фирмвер на Поп_ОС, почните притиском на тастер Вин на тастатури. Након што притиснете тастер Вин, откуцајте „Подешавања“ и отворите подешавања Поп_ОС-а. Када уђете у област „Подешавања“, померите се надоле до „Фирмвер“ и кликните на њега мишем.
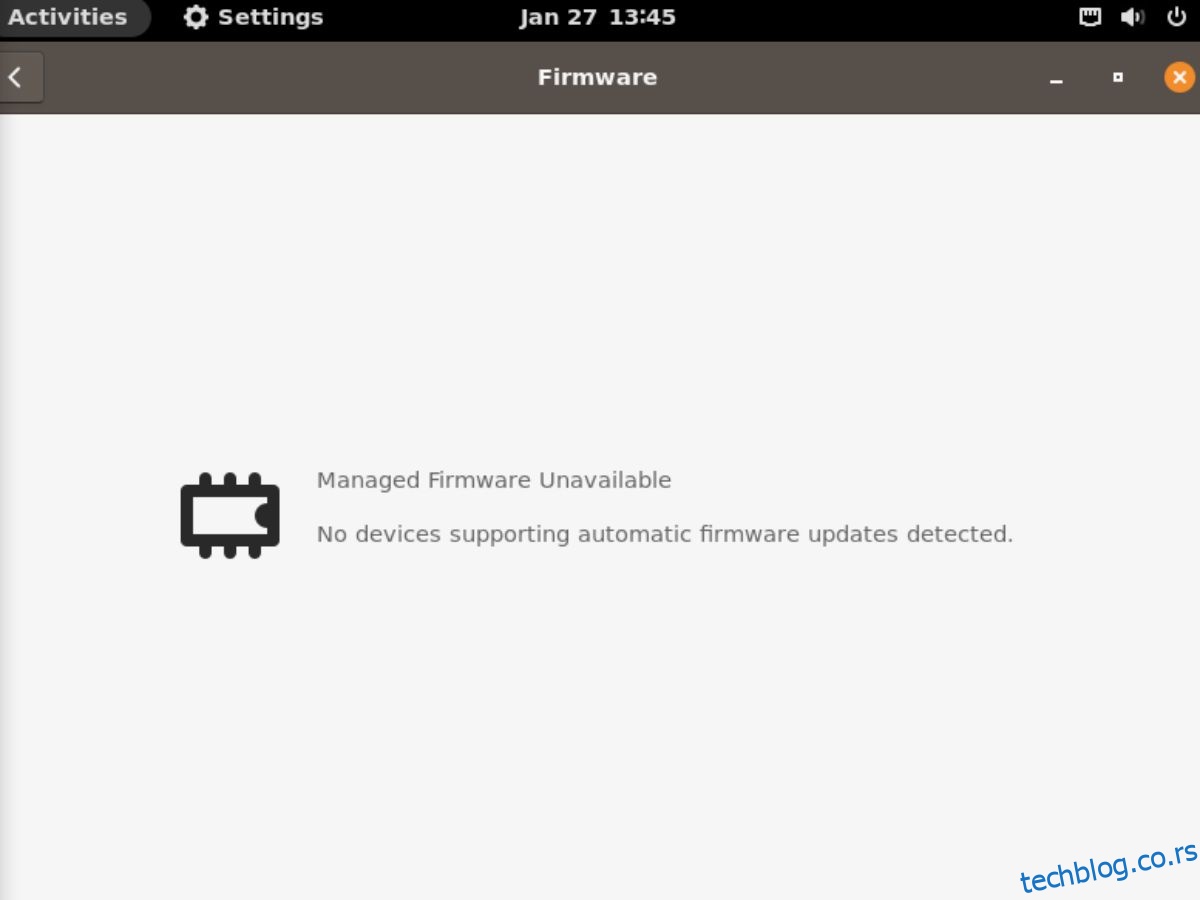
Када се картица „Фирмвер“ учита, провериће да ли постоје ажурирања. Инсталирајте надоградње фирмвера ако су доступне. У супротном затворите прозор „Подешавања“.
3. Направите резервну копију помоћу Тимесхифт-а
Иако се Поп_ОС не испоручује са Тимесхифт-ом, добро је да га инсталирате и користите за прављење резервне копије. Прављење резервне копије за Поп_ОС значи да ћете моћи да вратите резервну копију ако нешто крене наопако.
Да бисте направили резервну копију помоћу Тимесхифт-а, почните тако што ћете инсталирати апликацију на рачунар. Можете га инсталирати претраживањем „Тимесхифт“ у Поп Схоп-у. Или користите наредбу испод у прозору терминала.
sudo apt install timeshift
Након што инсталирате апликацију Тимесхифт, покрените је. Затим изаберите „Рсинц“ у области „Изаберите тип снимка“. Затим изаберите локацију снимка и нивое снимка.
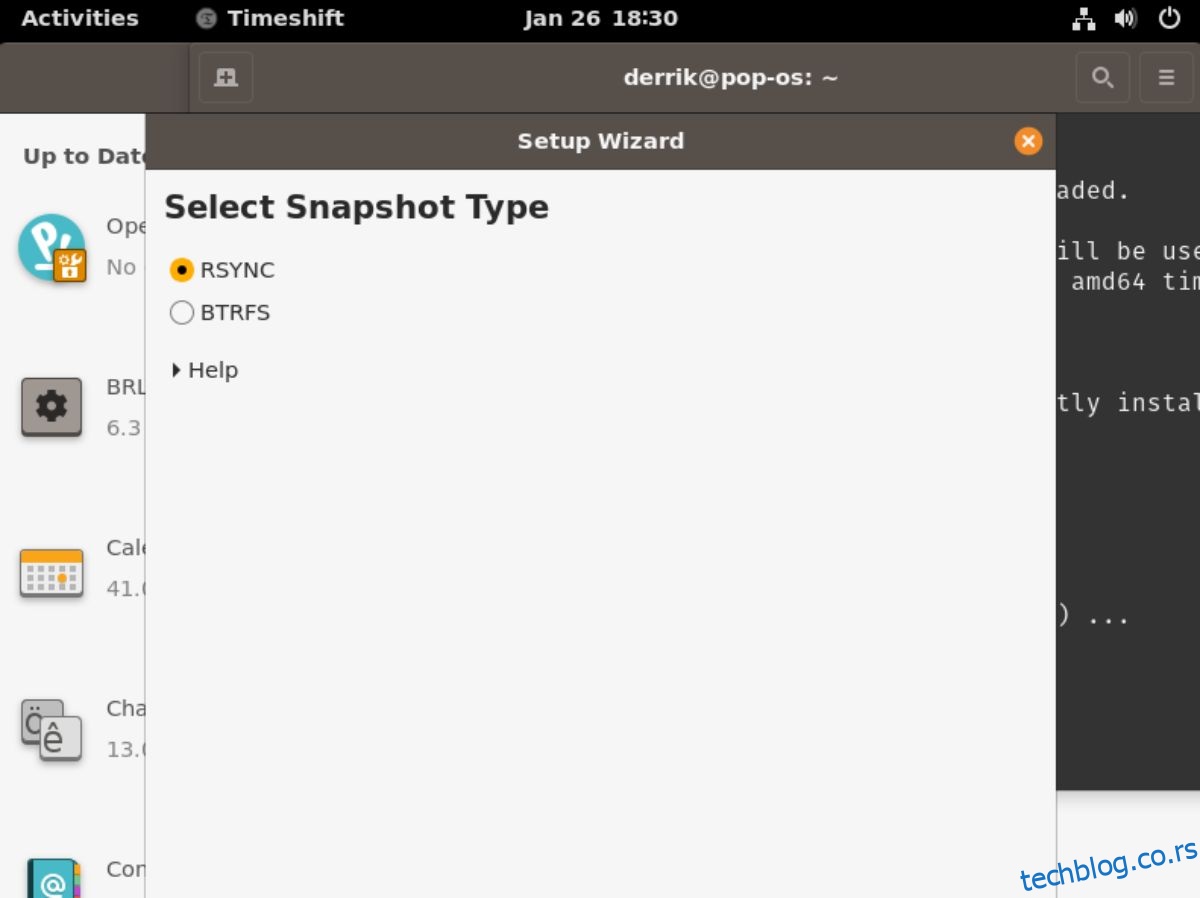
Када изаберете нивое снимака, мораћете да изаберете шта желите да направите резервну копију у одељку „Почетни директоријуми корисника“. Затим, коначно, затворите алатку за подешавање.
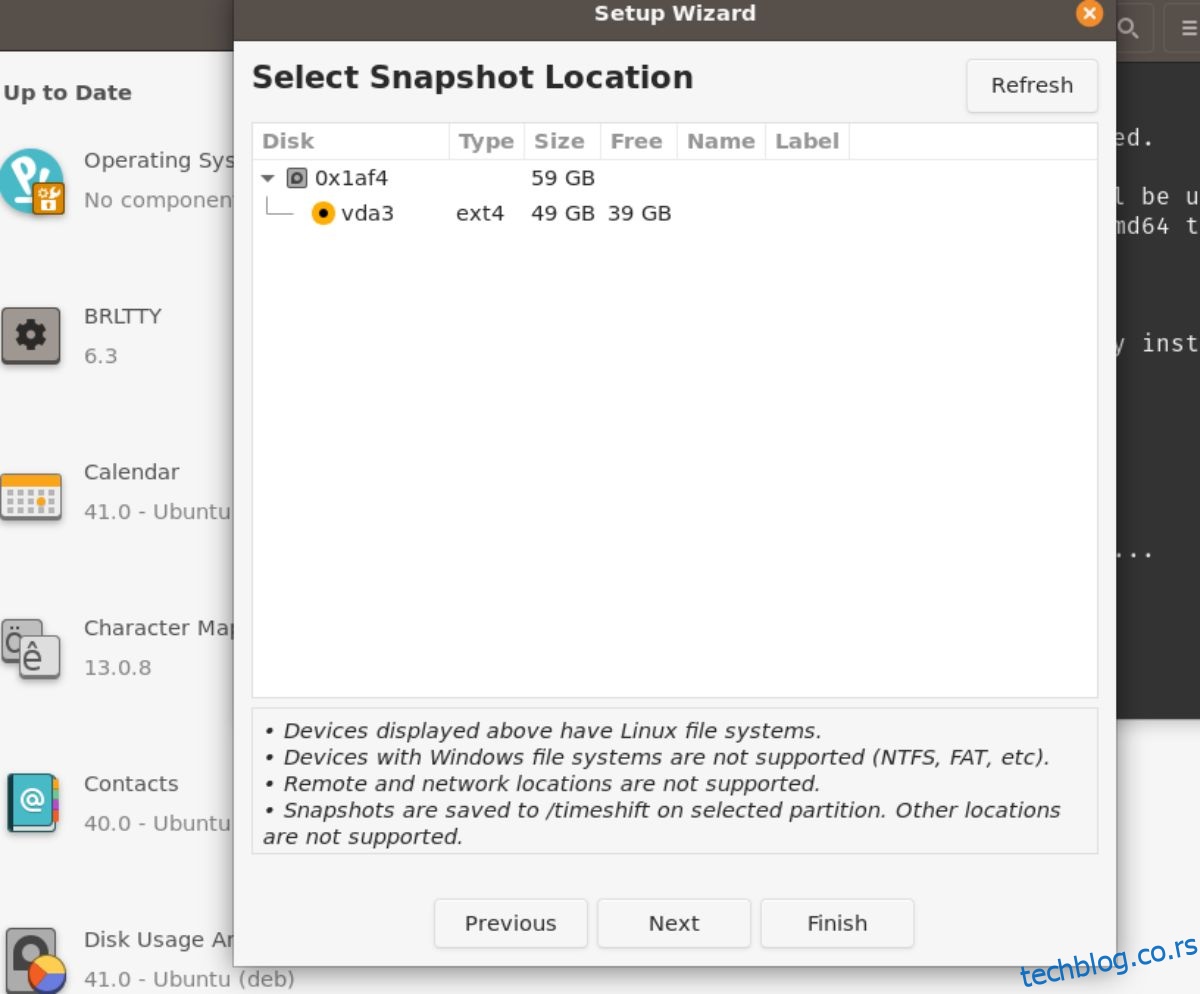
Са затвореним алатом за подешавање Тимесхифт, пронађите дугме „Креирај“ да бисте направили нову резервну копију. Ова резервна копија ће потрајати мало времена да се заврши. Међутим, када завршите, ваши подаци ће бити безбедни.
4. Инсталирање РестрицтедФорматс
Поп_ОС се не испоручује са ограниченим кодецима који су корисницима потребни за репродукцију одређених видео и аудио датотека из кутије. Ови кодеци се не постављају одмах из кутије из правних разлога. Међутим, ако планирате да гледате видео записе и пуштате МП3 датотеке, мораћете да их инсталирате.
Да бисте инсталирали кодеке, покрените прозор терминала на Поп_ОС радној површини. То можете учинити притиском на Цтрл + Алт + Т на тастатури. Или потражите „Терминал“ у менију апликације и покрените га на тај начин.
Са отвореним прозором терминала и спремним за употребу, покрените команду апт инсталл и подесите пакет „убунту-рестрицтед-ектрас“. Овај пакет укључује све што ће вам требати да слушате власничке аудио датотеке, као и власничке видео датотеке.
sudo apt install ubuntu-restricted-extras
5. Омогућите заштитни зид
Још једна ствар коју корисници треба да ураде одмах након инсталирања Поп_ОС-а је да омогуће заштитни зид. Да бисте инсталирали, покрените Поп Схоп. Када уђете у Поп Схоп, унесите „Гуфв“ и изаберите апликацију „Фиревалл Цонфигуратион“ у резултатима претраге.
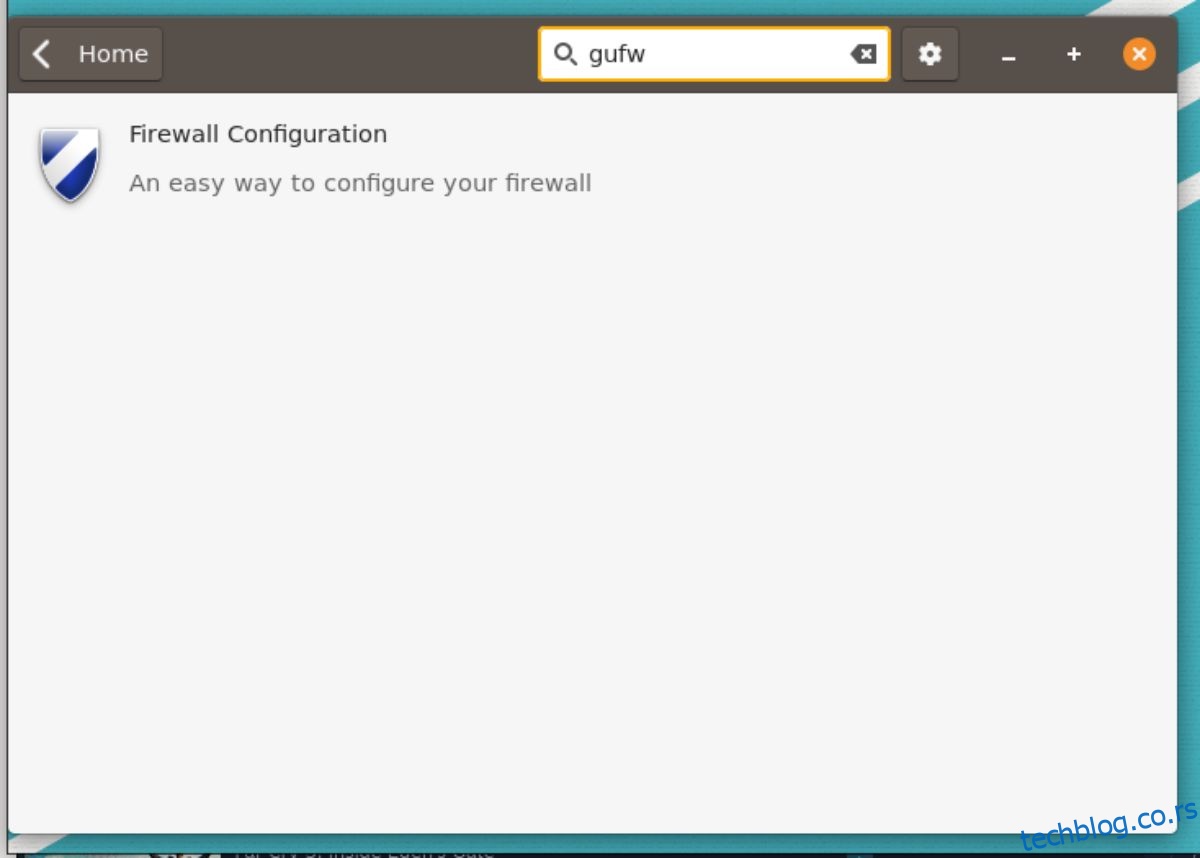
Инсталирајте „Конфигурацију заштитног зида“ преко Поп Схоп-а. Затим га покрените на Поп_ОС тако што ћете потражити „Конфигурација заштитног зида“ у менију апликације.
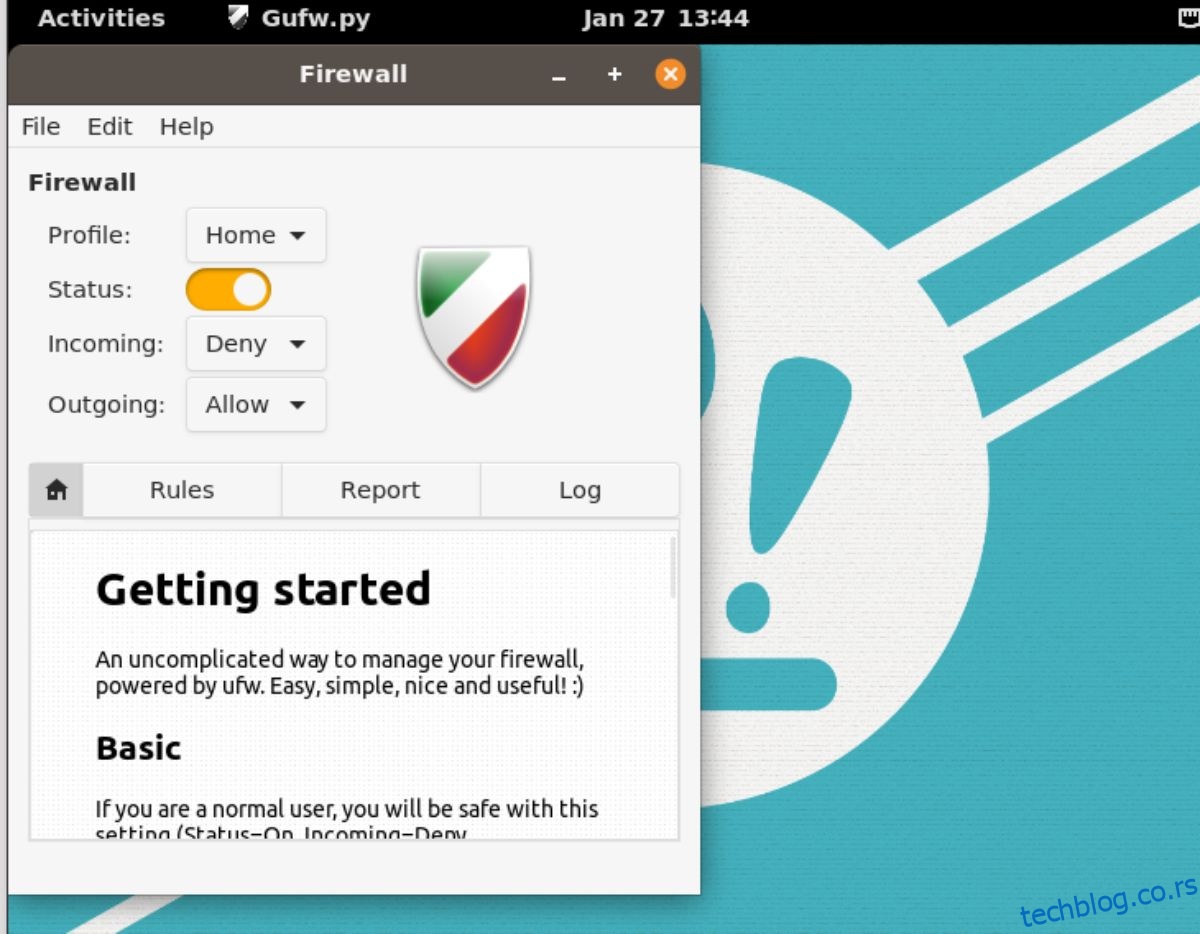
Са апликацијом „Конфигурација заштитног зида“ отвореном на радној површини Поп_ОС, пронађите клизач поред „Статус“ и кликните на њега да бисте омогућили заштитни зид. Затим га можете затворити када је омогућено, јер су подразумеване поставке довољне за већину корисника. Или прилагодите правила ако имате знање.
6. Омогућите ноћно светло
Поп_ОС користи Гноме Схелл. Гноме има функцију познату као ноћно светло. Ова функција подешава ваш екран да заштити ваше очи тако да одговара добу дана. Ако бринете о здрављу очију, добра је идеја да омогућите ову функцију након што инсталирате Поп_ОС.
Отворите прозор „Подешавања“ у Поп_ОС-у да бисте омогућили ноћно светло. Када уђете у прозор „Подешавања“, померите се надоле и изаберите опцију „Екран“. Једном у области „Екран“, кликните на дугме „Ноћно светло“ да бисте приступили подешавањима за функцију.
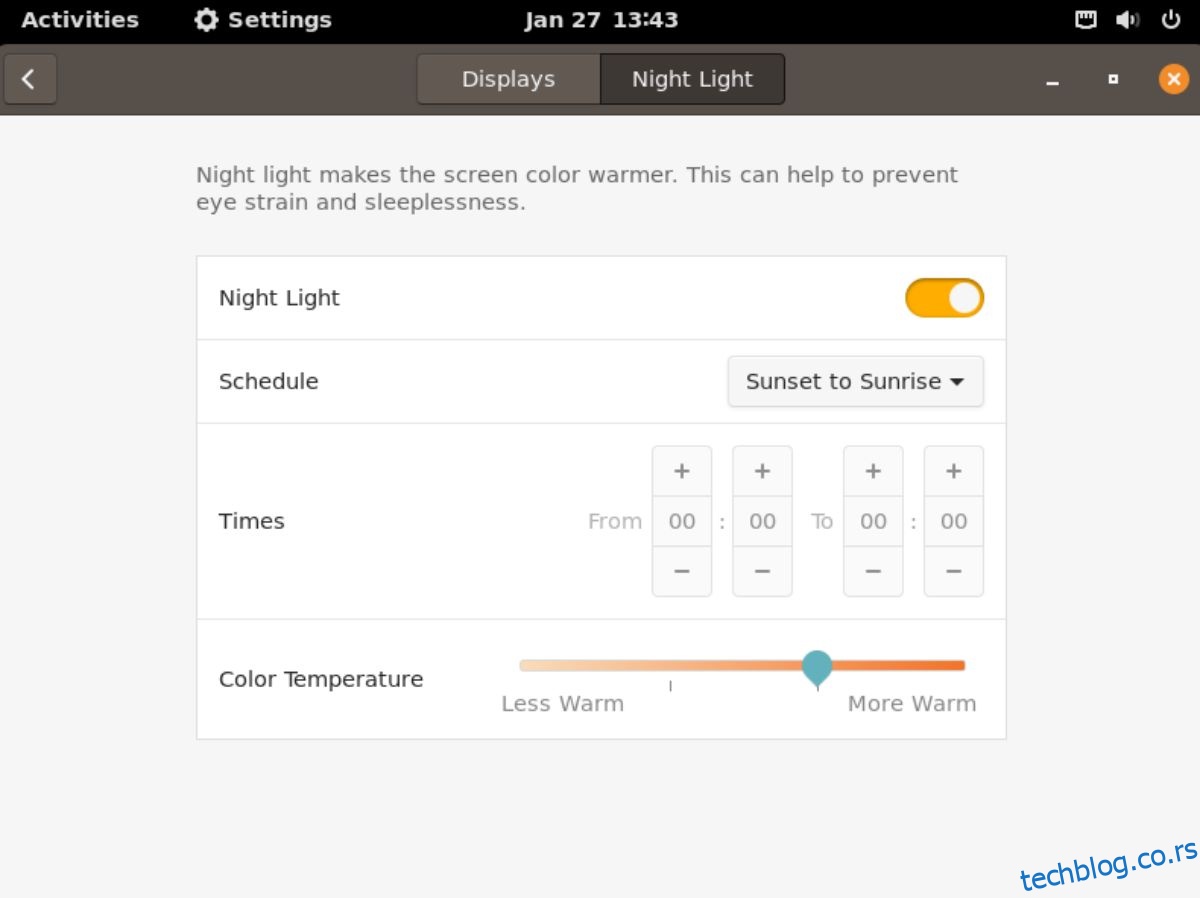
У одељку „Ноћно светло“ пронађите дугме клизача поред њега и кликните на њега да бисте омогућили функцију на Поп_ОС.
7. Укључите дугмад за минимизирање и увећање
Поп_ОС користи Гноме Схелл, а Гноме Схелл подразумевано скрива дугмад за минимизирање и повећање. Иако ова функција може бити супер, многим корисницима се не свиђа. Срећом, лако га је поново омогућити.
Да бисте поново омогућили дугмад за минимизирање и увећање, покрените Поп Схоп, кликните на поље за претрагу, унесите „Гноме Твеакс“ и инсталирајте га. Покрените га на Поп_ОС радној површини када се инсталира „Гноме Твеакс“; покрените га на Поп_ОС радној површини.
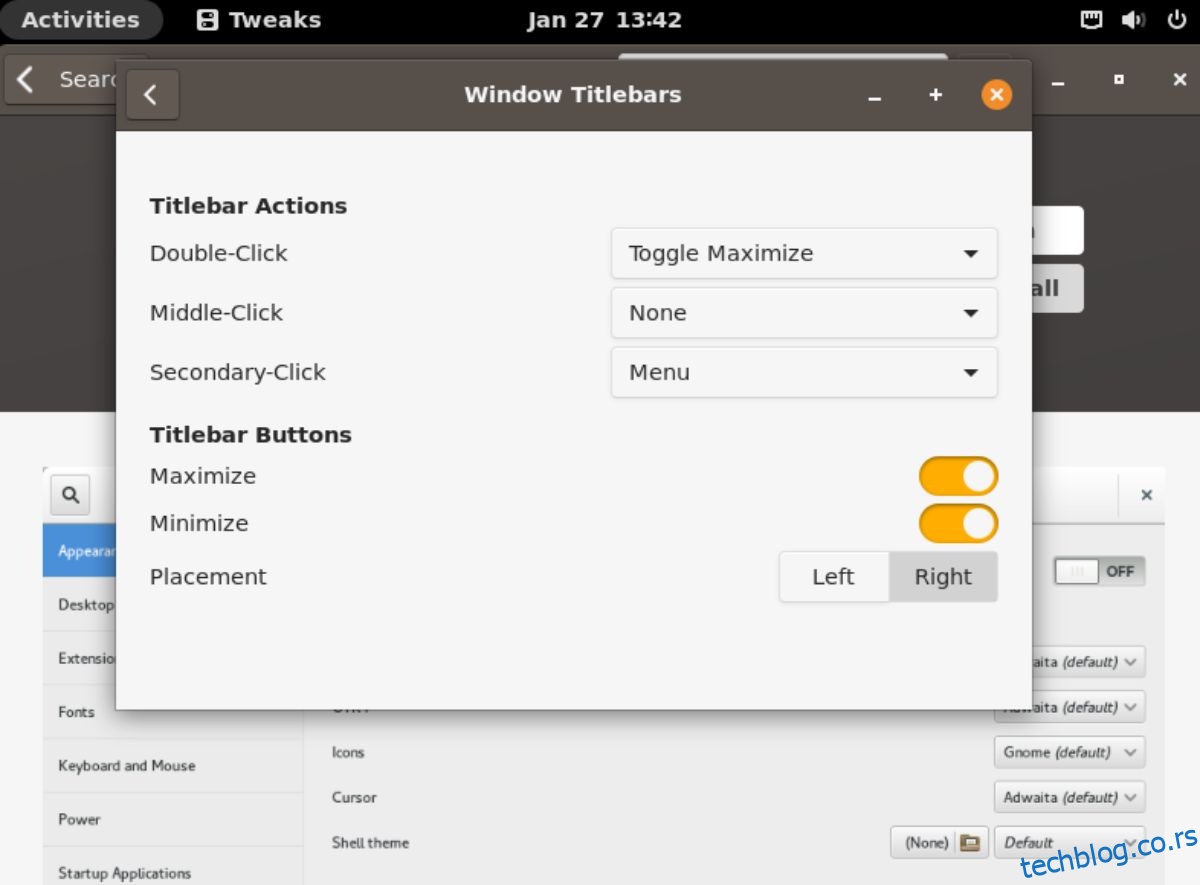
Када се отвори „Гноме Твеакс“, пронађите одељак „Насловне траке прозора“ и кликните на њега. Затим изаберите клизаче поред „Максимирај“ и „Минимизирај“ да бисте поново омогућили дугмад на прозорима.
Закључак
На овој листи смо покрили 7 ствари које треба урадити након инсталирања Поп_ОС-а на ваш рачунар. Надамо се да ће ово помоћи онима који су нови у Поп_ОС-у да се осећају угодније када користе оперативни систем.
Пост 7 ствари које треба урадити након инсталирања Поп!_ОС-а се први пут појавио на вдзвдз.