Veoma je uznemirujuće i frustrirajuće kada važna funkcija operativnog sistema Windows misteriozno nestane. Ponekad se ovo dešava nakon ažuriranja Windows-a, kada instalirate softver koji menja sistemska podešavanja ili nakon što je neko drugi koristio vaš računar.
Ukoliko vam je nestala traka zadataka, Start meni ili opcije za gašenje više nisu dostupne, nemojte paničiti. Objasnićemo najjednostavnije načine da vratite izgubljene Windows alate, bez potrebe da resetujete računar.
Zašto neke Windows funkcije nedostaju na vašem računaru?
Možda ne možete pristupiti određenim funkcijama operativnog sistema Windows 10 ili 11 zbog jednog ili više od sledećih razloga:
-
Explorer.exe se srušio: Traka zadataka i Start meni se upravljaju procesom „explorer.exe“, i ako prestane da radi, oba ova alata će verovatno naići na razne probleme. Ovakve probleme obično možete rešiti ponovnim pokretanjem procesa explorer.exe u Task Manager-u.
-
Oštećen korisnički profil: Vaši korisnički profili se možda suočavaju sa greškom koja ometa rad radne površine. Takođe, postoji mogućnost da su softver treće strane ili nedavna ažuriranja u sukobu sa normalnim radom alata, što dovodi do problema.
-
Problemi sa registrom ili GPE: Ukoliko ste napravili značajne izmene u sistemu pomoću uređivača registra ili uređivača smernica grupe, postoji mogućnost da su neka podešavanja u sukobu sa određenim Windows funkcijama i da uzrokuju problem. U takvim slučajevima, vraćanje na podrazumevana podešavanja može pomoći.
-
Problemi sa drajverima: U nekim retkim slučajevima, oštećeni ili zastareli drajveri mogu uticati na celokupni korisnički interfejs. Proverite da li su vaši drajveri ažurirani pomoću Device Manager-a.
Sada kada znate moguće uzroke, hajde da rešimo problem kako bismo ga se zauvek rešili.
1. Vratite traku za pretragu
Traka za pretragu pored dugmeta Start u Windows 10 je nekada bila integrisana sa Cortanom. To je značilo da je skrivanje Microsoftovog glasovnog asistenta dovelo do njegovog nestanka, a prikazivanje Cortane bi ga vratilo.
Sada kada su ova dva razdvojena, vraćanje trake za pretragu koja nedostaje je još lakše u Windows-u 10. Jednostavno kliknite desnim tasterom miša na prazan deo trake zadataka i izaberite Pretraga > Prikaži okvir za pretragu.
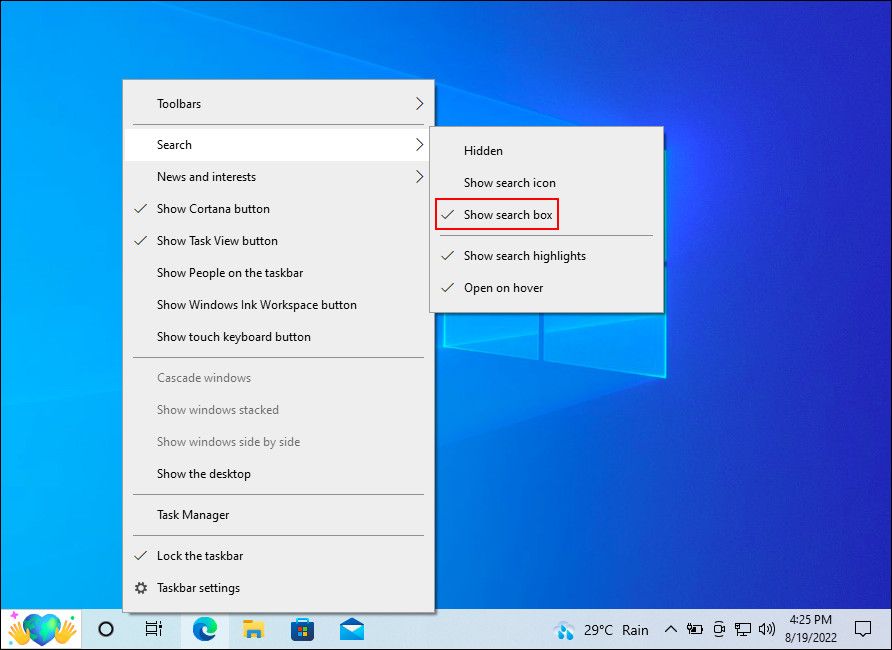
Ako ovo ne funkcioniše, kliknite desnim tasterom miša na traku zadataka i izaberite Podešavanja trake zadataka. Ukoliko je opcija „Koristi mala dugmad na traci zadataka“ postavljena na „Uključeno“, isključite je kako biste vratili okvir za pretragu.
Ukoliko se suočavate sa ovim problemom u Windows-u 11, potražite kako da popravite Windows traku za pretragu koja se ne prikazuje ili ne radi.
2. Vratite traku zadataka
Ukoliko je traka zadataka nestala, prvo treba da proverite da nije samo skrivena.
-
Pomerite pokazivač miša na dno ekrana da vidite da li se pojavljuje.
-
Ukoliko se pojavi, kliknite desnim tasterom miša na traku zadataka i izaberite Podešavanja trake zadataka.
-
Isključite opciju „Automatski sakrij traku zadataka“.
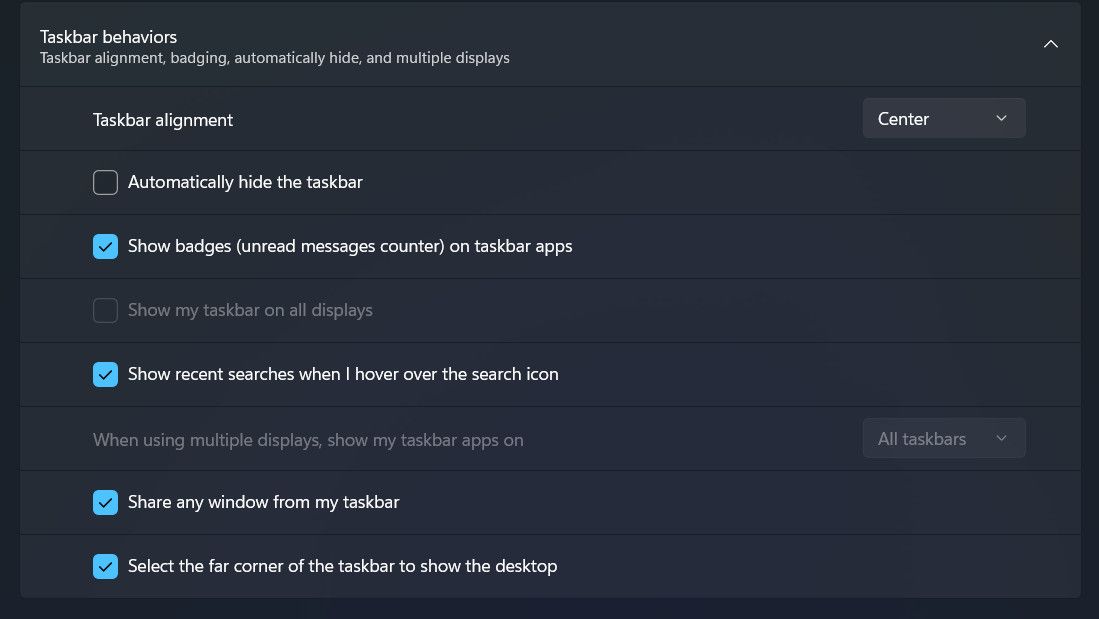
Traka zadataka ponekad nestane ukoliko postoji problem sa File Explorer-om. Ponovno pokretanje Explorera (explorer.exe) putem Task Manager-a može ovo popraviti, bez potrebe da ponovo pokrećete računar. Ovaj trik takođe može funkcionisati ukoliko sam File Explorer nestane.
Pošto nećete moći pristupiti Task Manager-u desnim klikom na traku zadataka, otvorite ga pritiskom na Ctrl + Shift + Esc. Na kartici „Procesi“ kliknite desnim tasterom miša na „Windows Explorer“ i izaberite „Ponovo pokreni“.
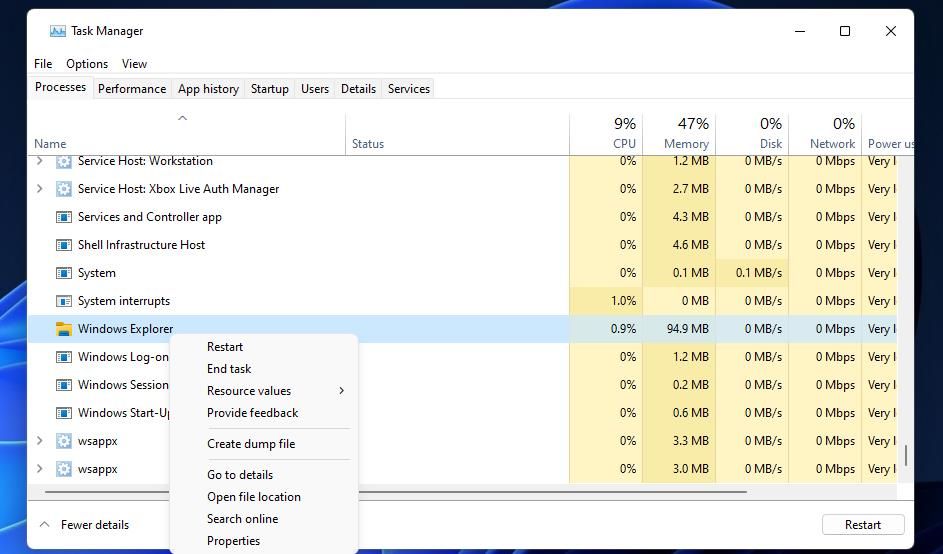
3. Vratite nedostajuće ikone na traci zadataka
Ukoliko više ne možete videti sat, kontrolu jačine zvuka, ikonu mreže i/ili druge korisne ikone na traci zadataka, evo kako da ih ponovo postavite.
Kliknite desnim tasterom miša na traku zadataka i izaberite Podešavanja trake zadataka. Proverite da li su sve stavke trake zadataka omogućene u sledećem prozoru.
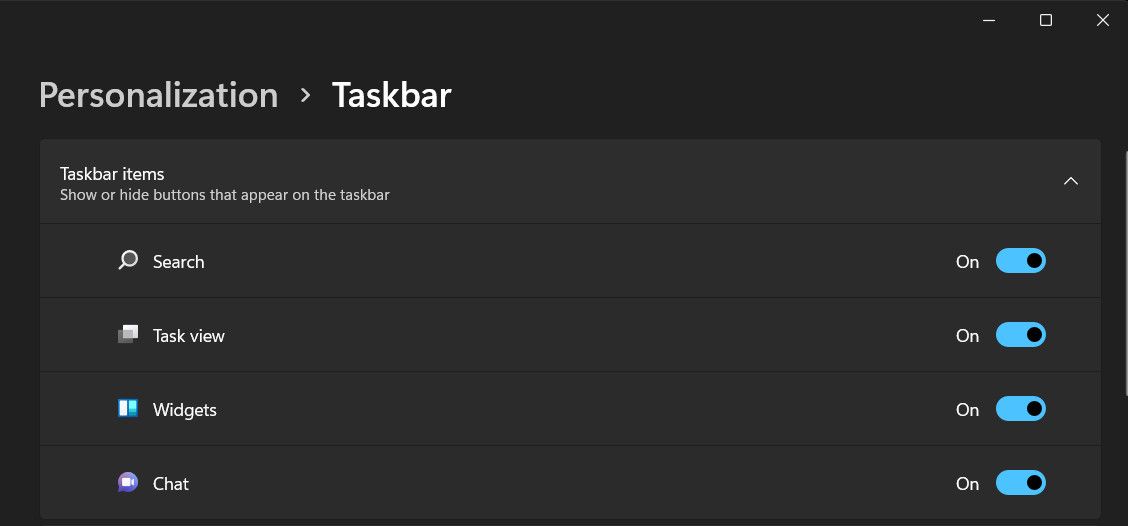
Ukoliko se vaš Start meni ne pojavi kada kliknete na dugme Start u Windows-u, postoje dva glavna moguća uzroka.
Najčešći i najlakši za popravku je da je Windows u „režimu tableta“, koji zamenjuje Start meni pločicama prilagođenim ekranu osetljivom na dodir.
Da biste se vratili u režim radne površine, kliknite na ikonu obaveštenja pored sata na traci zadataka ili pritisnite Win + A. Kada se otvori tabla sa obaveštenjima, kliknite na „Režim tableta“ da biste ga isključili.
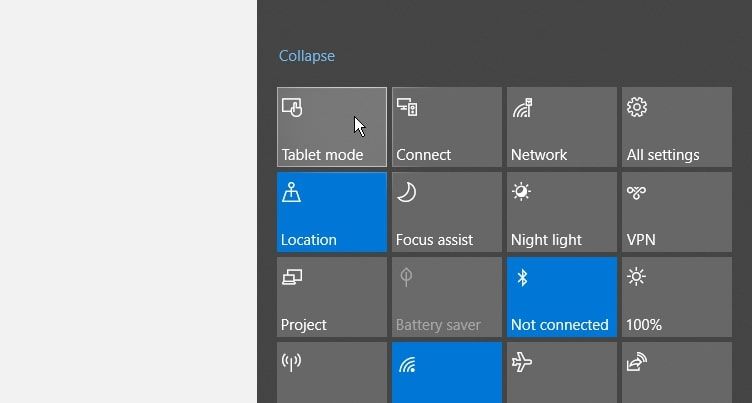
Drugi, ozbiljniji uzrok je oštećenje Start menija. Možete to popraviti tako što ćete ponovo registrovati meni putem PowerShell-a, kojem se može pristupiti preko Task Manager-a ako okvir za pretragu ne radi ili nije dostupan.
-
U Windows pretrazi ukucajte „PowerShell“ i izaberite „Pokreni kao administrator“.
-
Kada se PowerShell otvori, kopirajte i nalepite sledeće i pritisnite Enter:
Get-appxpackage -all *shellexperience* -packagetype bundle |% {add-appxpackage -register -disabledevelopmentmode ($_.installlocation + "\appxmetadata\appxbundlemanifest.xml")}
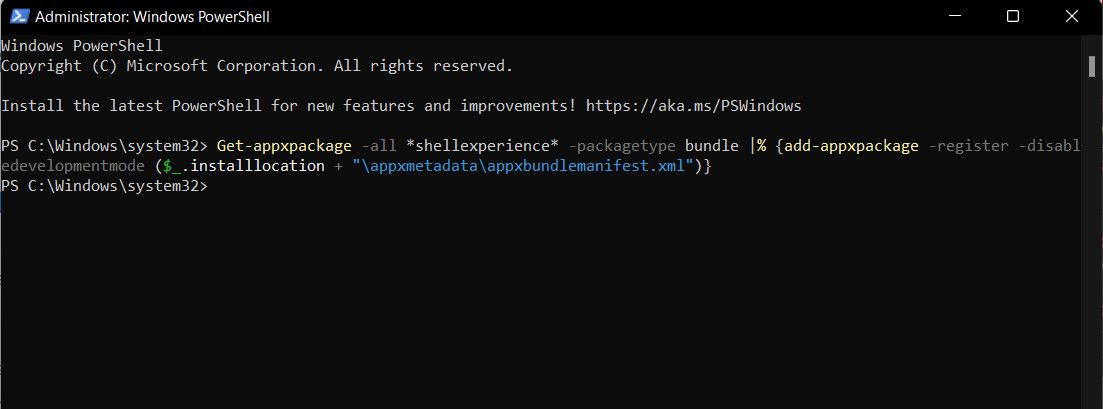
Ponovo pokrenite računar i Start meni bi trebalo da se vrati.
5. Vratite korpu za otpatke
Ukoliko je ikona korpe za otpatke nestala sa radne površine, nećete moći da prevlačite i puštate fajlove da biste ih izbrisali ili oporavili izbrisane datoteke. Evo kako da je vratite. Ovi koraci funkcionišu i za korisnike Windows-a 10 i 11.
-
Idite na Start > Podešavanja > Personalizacija.
-
Izaberite „Teme“ u levom meniju.
-
Skrolujte nadole i kliknite na „Podešavanja ikona radne površine“.
-
Označite polje za potvrdu „Korpa za otpatke“ i kliknite na „OK“ ili „Primeni“.
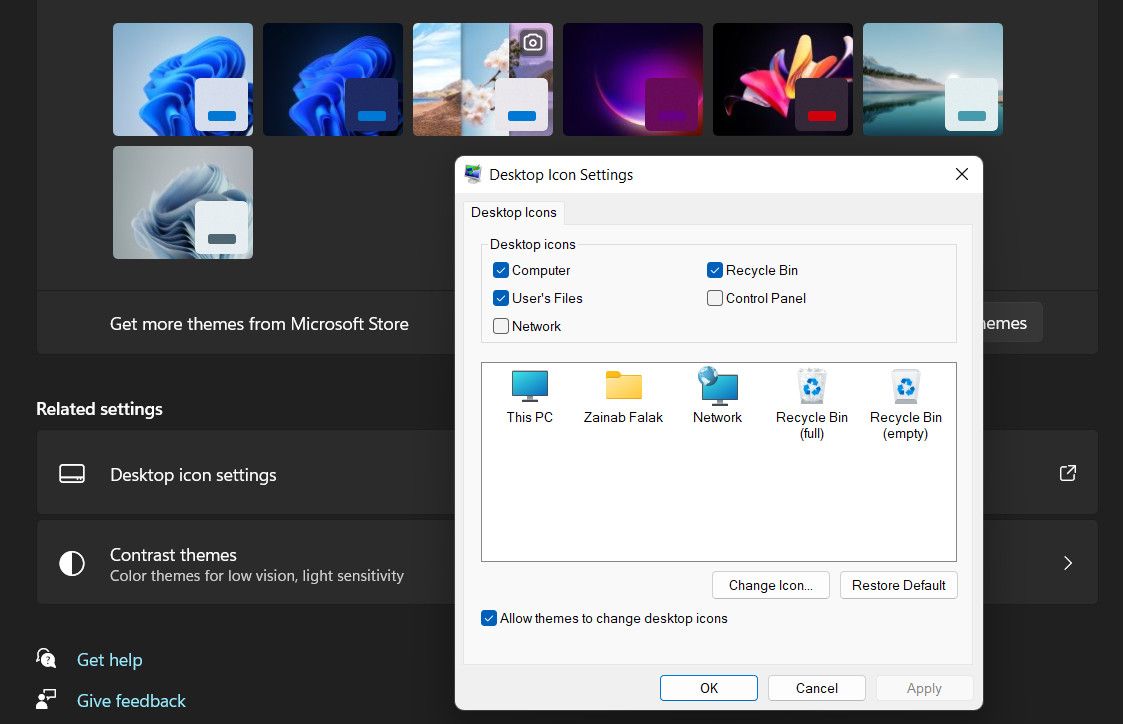
Ukoliko je polje za potvrdu već označeno, Windows je možda u režimu tableta, kao što je opisano u prethodnom savetu. Ovo automatski sakriva ikone na radnoj površini, uključujući i korpu za otpatke.
Da biste prikazali korpu za otpatke kada ste u ovom režimu:
-
Idite na Start > Podešavanja > Sistem > Tablet > Promeni dodatna podešavanja tableta.
-
Isključite opciju „Sakrij ikone aplikacija na traci zadataka u režimu tableta“.
6. Vratite nedostajuće opcije napajanja
Klikom na „Napajanje“ u Start meniju obično možete ponovo pokrenuti ili isključiti računar, ili ga staviti u režim spavanja. Ukoliko vidite prazan okvir umesto tih opcija ili poruku koja kaže „Trenutno nema dostupnih opcija napajanja“, postoji nekoliko popravki koje možete pokušati.
1. Pokrenite alatku za rešavanje problema sa napajanjem
Najjednostavnije rešenje za nedostajuće opcije napajanja je pokretanje Windows Power alatke za rešavanje problema.
Ovaj alat će omogućiti Windows-u da proveri probleme sa napajanjem i, nadamo se, predloži ispravku koju treba primeniti (ili automatski primeniti).
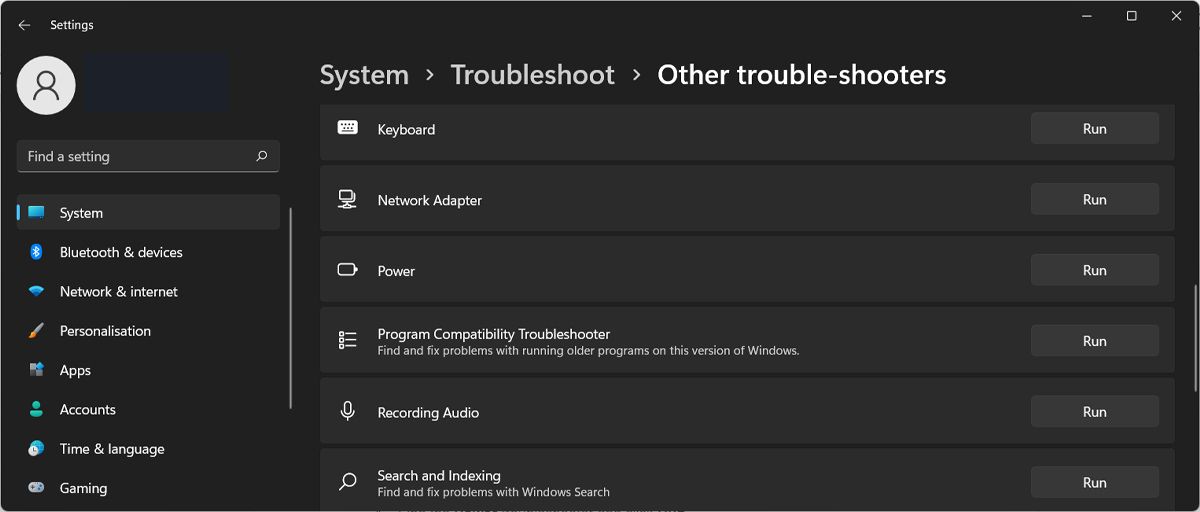
2. Uredite Windows registar
Ukoliko koristite Windows Home, postoji podešavanje registra koje može da vrati opcije napajanja (ovo takođe funkcioniše u drugim izdanjima Windows-a). Evo šta treba da uradite:
-
Pokrenite uređivač registra i idite do sledeće lokacije:
HKEY_CURRENT_USER\Software\Microsoft\Windows\CurrentVersion\Policies\Explorer -
Dvaput kliknite na unos „NoClose“ u desnom oknu (ukoliko postoji) i promenite njegovu vrednost sa 1 na 0.
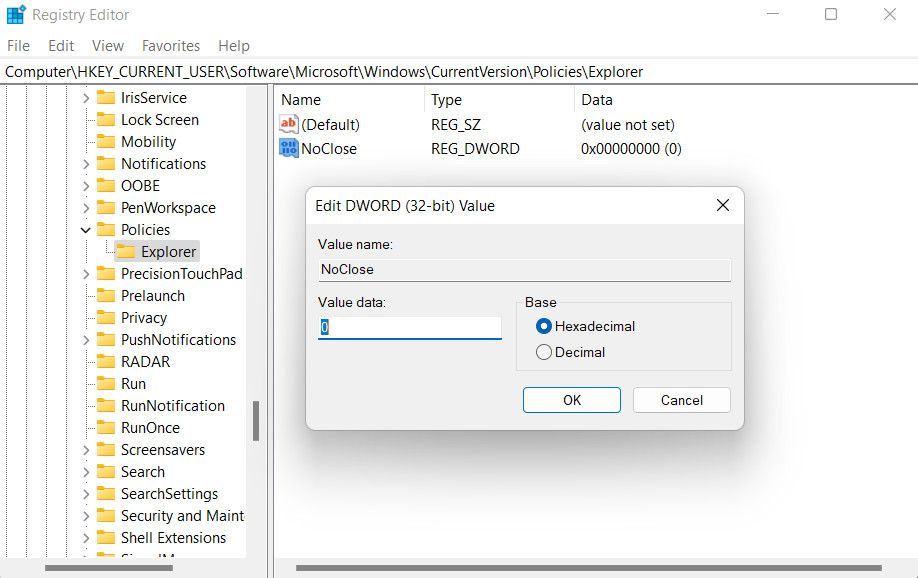
7. Vratite dugme za čišćenje diska
Ugrađeni alat za čišćenje diska u Windows-u vam omogućava da brzo izbrišete neželjene datoteke i oslobodite prostor. Ponekad, međutim, njegovo dugme nestane u svojstvima disk jedinice.
-
Da biste vratili dugme za čišćenje diska, otvorite uređivač registra i idite do sledećeg ključa:
HKEY_LOCAL_MACHINE\SOFTWARE\Microsoft\Windows\CurrentVersion\Explorer\MyComputer -
Kliknite desnim tasterom miša na „MyComputer“, izaberite „Novo“ > „Ključ“ i nazovite novu putanju za čišćenje ključa.
-
Kliknite desnim tasterom miša na „Podrazumevano“ u desnom oknu i izaberite „Izmeni“.
-
Ukucajte (ili kopirajte i nalepite) sledeće u polje „Podaci o vrednosti“, a zatim kliknite na „OK“:
%SystemRoot%\System32\cleanmgr.exe /D %c
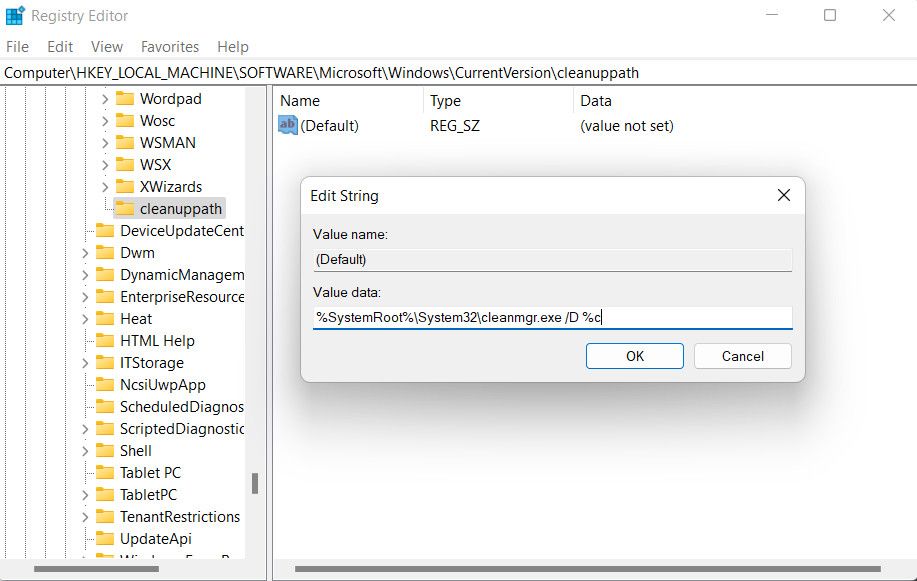
Kada završite, otvorite „Ovaj računar“ u File Explorer-u, kliknite desnim tasterom miša na disk jedinicu i izaberite „Svojstva“. Dugme za čišćenje diska sada bi trebalo da bude dostupno na kartici „Opšte“.
Vratite ono što je izgubljeno na Windows-u
Iako je prirodno da brinete kada ne možete da pristupite poznatoj Windows funkciji, vraćanje je obično prilično jednostavno. Samo treba da znate relevantno podešavanje da biste ga promenili ili podesili da biste ga primenili.
Međutim, ukoliko se pokaže da je nemoguće vratiti Windows alatku koja nedostaje, preporučujemo da se obratite zvaničnom Microsoft timu za podršku i prijavite im problem. Nadamo se da će moći da identifikuju tačan uzrok problema i da ga reše zauvek.