Заиста је фрустрирајуће када ваш iPhone „закочи“ на приказу Apple логотипа и не жели да учита почетни екран. Ова ситуација се може догодити чак и са новијим моделима, попут iPhone 15. На срећу, у већини случајева, телефон није покварен. Постоји неколико начина за решавање овог проблема.
У наставку текста, размотрићемо могуће разлоге зашто се ваш iPhone „заглавио“ на Apple логотипу, а затим ћемо вам приказати различите методе које можете сами испробати за решавање овог проблема.
Зашто се ваш iPhone не покреће и „заглави“ на Apple логотипу

Неколико фактора може довести до тога да се ваш iPhone „заглави“ током процеса покретања, укључујући:
- Грешке или проблеми са оштећеним подацима унутар iOS система вашег iPhone-а.
- Враћање или пренос оштећених датотека из iClouda или iTunes резервне копије.
- Прекид процеса надоградње iOS система, што може изазвати проблеме са софтвером, попут „петље“ при покретању.
- Физички удар услед испуштања телефона, који може оштетити унутрашње компоненте.
- Оштећење услед контакта са водом. Важно је напоменути да иако је iPhone отпоран на воду, није водонепропусан.
У наставку су предлози за поправку који могу помоћи да „оживите“ ваш iPhone, ако се „заглави“ на екрану са Apple логотипом:
1. Принудно рестартовање вашег iPhone-а

Принудно поновно покретање телефона може бити ефикасно решење овог проблема. Међутим, различити модели iPhone-а захтевају различите методе принудног рестартовања.
За iPhone 8, iPhone SE (2. генерација) или новије моделе
Кратко притисните и отпустите дугме за појачавање звука, а затим исто урадите са дугметом за смањивање звука. Затим притисните и задржите бочно дугме док се не појави Apple логотип. Важно је да следите овај редослед, како не бисте нехотице послали поруку вашим СОС контактима.
Током поновног покретања, нормално је да екран трепери пре искључивања. Телефон ће се поново укључити без уласка у „петљу“ покретања. Овај процес решава већину проблема, мада може бити изузетака када не донесе жељени резултат.
За iPhone 7 или iPhone 7 Plus
Истовремено притисните и држите бочно дугме и дугме за смањивање звука. Сачекајте неколико секунди док се телефон не рестартује и Apple логотип се поново не појави, а затим отпустите дугмад.
За iPhone 6S, iPhone SE (1. генерација) или старије моделе
Притисните и држите дугме „Почетна“ и дугме за укључивање/искључивање неколико секунди, док се Apple логотип не изгуби са екрана. Када се логотип поново појави, отпустите оба дугмета.
2. Ажурирање вашег iPhone-а
Овај метод се посебно односи на власнике iPhone-а 15. Ако користите iPhone 15 или iPhone 15 Pro, могуће је да се ваш уређај „заглави“ на Apple логотипу приликом покушаја преноса података и апликација са вашег старог iPhone-а током процеса подешавања. Ово је највероватније узроковано грешком у унапред инсталираном iOS 17 систему на уређају.
У овом случају, кључно је да ваш iPhone 15 има инсталиран iOS 17.0.2, надоградњу коју је Apple објавио у септембру 2023. године, управо како би се решио проблем са преносом података.
Када први пут укључите и подешавате свој нови iPhone, прескочите страницу за брзи почетак. Када се током процеса подешавања појави екран за ажурирање софтвера, одаберите „Ажурирај одмах“. Не одлажите инсталирање надоградње за касније. Након што је преузимање завршено, можете започети пренос података преко опције „Брзи почетак“ као и обично.
Уколико сте пропустили корак „Ажурирај одмах“, постоји још један начин да инсталирате iOS 17.0.2. Једноставно наставите са осталим корацима без подешавања било чега другог, све док не дођете до почетног екрана. Затим, идите на Подешавања > Опште > Ажурирање софтвера да бисте инсталирали исправну верзију iOS-а.
Након ажурирања, идите на Подешавања > Опште > Пренос или ресетовање iPhone-а > Обриши сав садржај и подешавања. Ово ће вам омогућити да поново подесите свој iPhone као нови уређај, али са најновијом верзијом iOS-а, тако да можете пренети податке на свој iPhone 15 без бриге да ће се „заглавити“ на екрану са Apple логотипом.
3. Поновна инсталација iOS-а
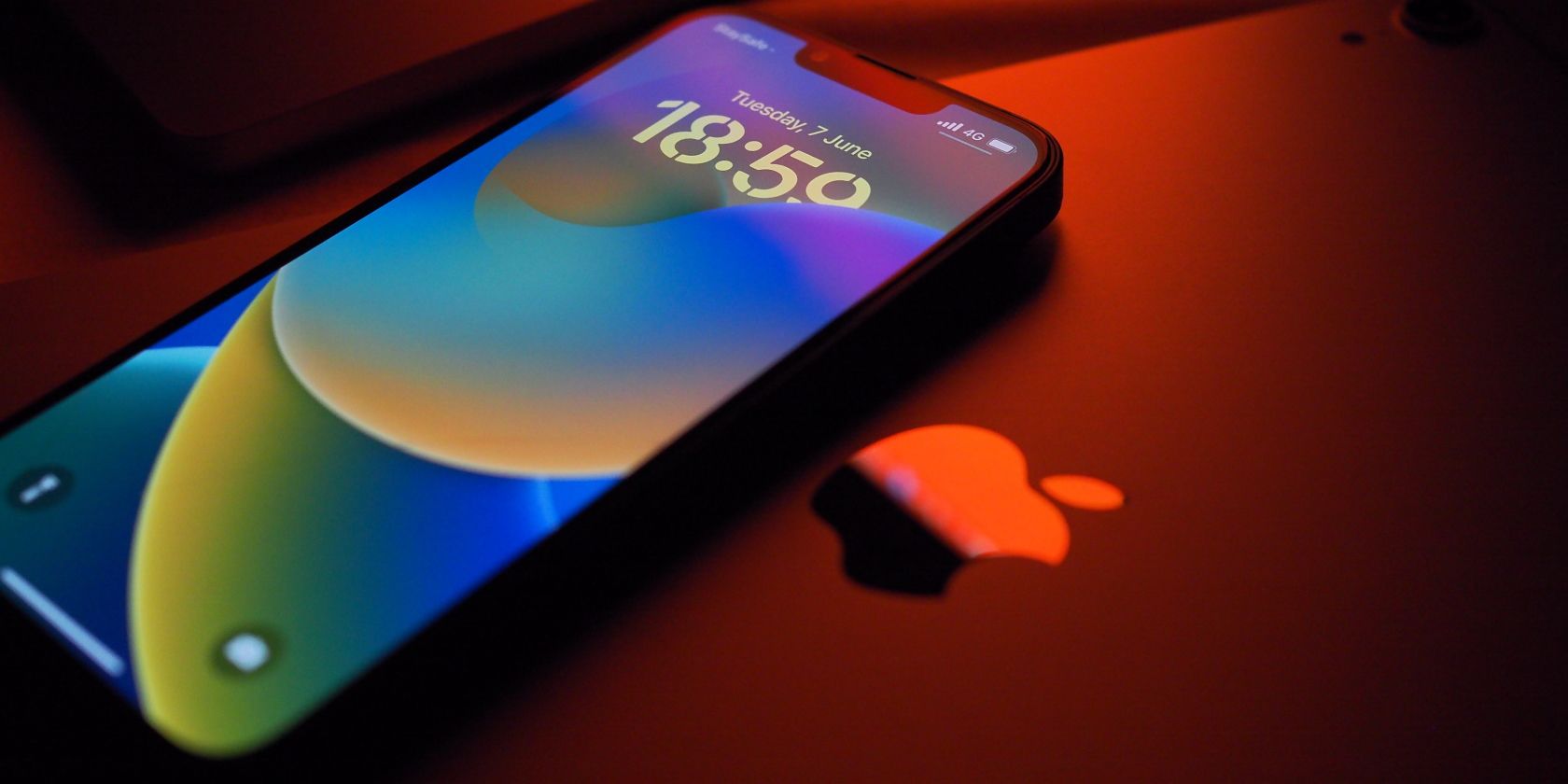
Ако не користите iPhone 15, а ваш уређај је и даље „заглављен“ на Apple логотипу након принудног поновног покретања, покушајте да поново инсталирате iOS. Велика је вероватноћа да је дошло до прекида процеса надоградње, што је оштетило iOS.
Повежите ваш iPhone са рачунаром. Ако користите macOS Catalina или новији, прво отворите Finder. Ако користите Windows PC или Mac са macOS Mojave или старијим, отворите iTunes.
Пронађите свој iPhone у Finder-у или iTunes-у. Када се повеже, поново покрените ваш iPhone и наставите да држите дугмад укључена у процес док не видите екран режима опоравка на вашем iPhone-у, који приказује икону рачунара.
Када добијете опције ажурирања или враћања, изаберите „Ажурирај“. Ваш рачунар ће преузети и поново инсталирати iOS без брисања ваших података.
4. Коришћење програма за поправку система
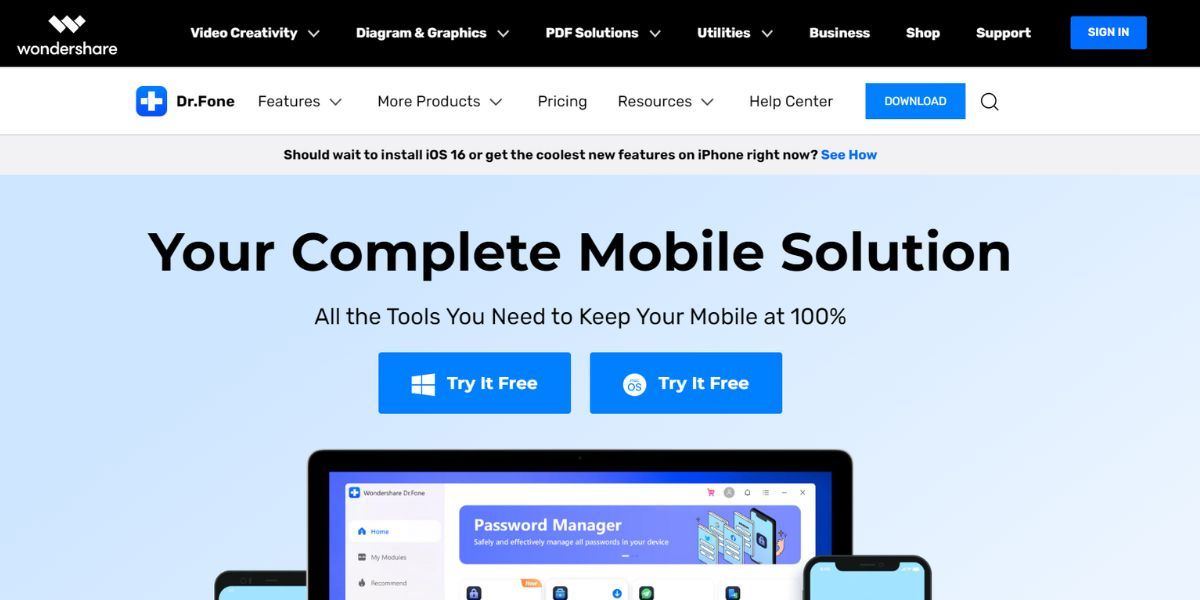
Ако претходна два решења нису дала резултате, размислите о употреби плаћених или бесплатних програма за поправку система. Ови програми су корисни за решавање различитих проблема са iPhone-ом, укључујући и проблеме када се iPhone 11 уређаји „заглаве“ на Apple логотипу.
Примери таквих програма су iMyFone Fixppo, Dr.Fone, TunesKit, Reiboot и FonePaw.
5. Враћање на фабричка подешавања
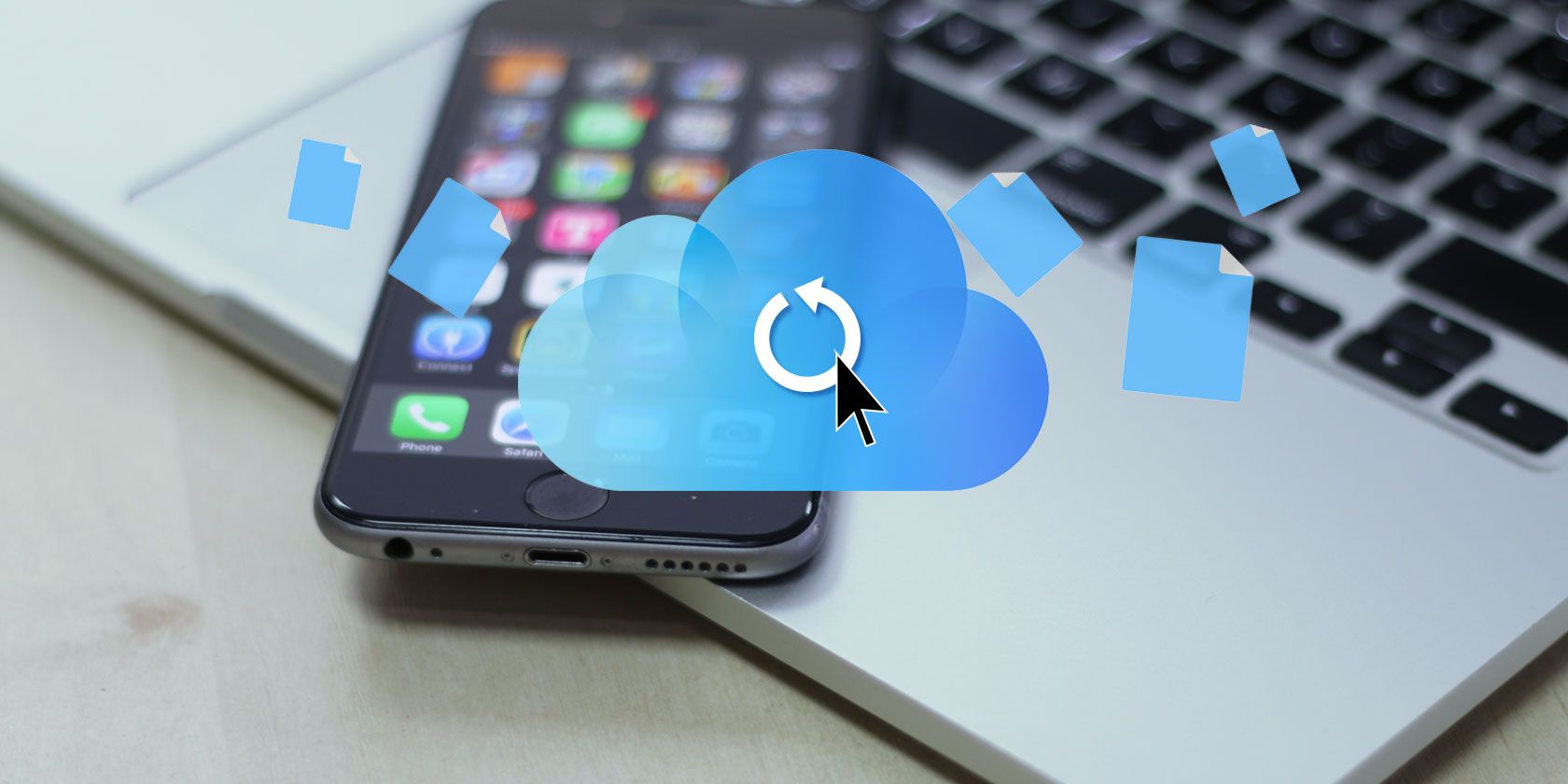
Враћање на фабричка подешавања је једно од решења када се ваш iPhone не покреће. Ова опција ће избрисати све податке на вашем телефону. Опоравак података ће бити лакши ако претходно направите резервну копију на рачунару или у iCloud-у.
Уколико немате резервну копију, изгубићете све своје податке након овог корака.
Да бисте извршили враћање на фабричка подешавања, уђите у режим опоравка, као што је описано у претходним одељцима. Међутим, уместо да одаберете ажурирање, сада треба да одаберете опцију „Врати“ на свом рачунару. Препоручујемо да то урадите тек након што испробате друга решења или ако је у питању новокупљени iPhone који још нема податке.
6. Покушајте са DFU враћањем
Режим ажурирања фирмвера уређаја (DFU режим) је опција враћања вашег iPhone-а која замењује некомплетни софтвер и фирмвер са новим кодом. Иако се не препоручује за уређаје са физичким оштећењима, можете испробати овај метод ако ваш iPhone није оштећен.
За примену овог решења када се ваш iPhone „заглави“ на Apple логотипу, постоје три главна корака. Прво, користите USB кабл са MFi сертификатом да повежете свој iPhone са рачунаром. Друго, извршите кораке наведене у наставку, у зависности од модела вашег iPhone-а.
За iPhone 8, iPhone SE (2. генерација) или новије моделе
Пратите ове кораке:
За iPhone 7 или iPhone 7 Plus
Пратите ове кораке:
За iPhone 6S, iPhone SE (1. генерација) или старије моделе
Пратите ове кораке:
На крају, проверите да екран остане црн након што завршите последњи корак за сваки модел iPhone-а. Ако јесте, телефон је у DFU режиму и морате пратити упутства на рачунару.
Међутим, ако видите екран iPhone-а или икону iTunes-а, тада је уместо тога у режиму опоравка. Поново повежите ваш iPhone са рачунаром и поновите горенаведена упутства. Овог пута обратите пажњу на тајминг.
7. Поправка у Apple продавници

Уколико сте исцрпили све наведене опције, време је да ваш iPhone поправи професионалац. Ако је ваш iPhone још увек под гаранцијом, Apple би требао да покрије трошкове поправке, под условом да није оштећен на било који други начин, као што је оштећење течношћу.
Поправка телефона може открити скривене хардверске проблеме. На пример, могуће је да је матична плоча вашег iPhone-а оштећена и да је треба заменити, због чега се телефон стално „заглављује“ на Apple логотипу.
Дакле, слободно закажите термин у Apple Store-у, у делу Genius Bar, ако је то могуће.
Једноставна решења када се ваш iPhone „заглави“ на Apple логотипу
Када се ваш iPhone „заглави“ на Apple логотипу, најважније је да сазнате шта је до тога могло довести. Затим можете покушати са решењима наведеним у тексту, како бисте решили проблем. Уколико ништа не помогне, препустите професионалним техничарима да поправе ваш iPhone.