Da li se vaš Mac uređaj često suočava sa neočekivanim prekidima rada? Da li primećujete učestalu buku ventilatora ili poteškoće sa autonomijom baterije? Vaš Mac bi mogao ukazivati na određene probleme, ali rešenje može biti prilično jednostavno! Razmotrimo neke tipične izazove sa kojima se Mac korisnici susreću i kako ih možete efikasno rešiti.
Iznenadni i učestali restartovi
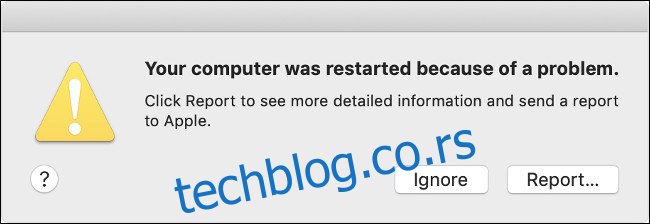
Neočekivana i česta ponovna pokretanja, naročito ona praćena specifičnim upozorenjima na ekranu, poznata su kao „kernel panic“. Ovo je Apple-ov pandan Microsoftovom „plavom ekranu smrti“ i često se javlja poruka „Vaš računar je restartovan zbog problema“ nakon što se uređaj ponovo pokrene.
Brojni faktori mogu izazvati „kernel panic“. To može upućivati na problem sa hardverom, kao što su RAM memorija ili procesor (CPU). Nepouzdan spoljni uređaj koji je povezan sa vašim Mac-om takođe može biti uzrok, ili pak, jednostavno, nedostatak slobodnog prostora na disku. „Kernel panic“ se ponekad može javiti, ali ako se ne dešava često (nekoliko puta nedeljno), ne biste trebali previše da brinete.
Ukoliko se vaš Mac redovno suočava sa „kernel panic“, pokušajte sa sledećim mogućim rešenjima:
Odspojite sve periferne uređaje koji bi mogli biti uzrok problema. Na primer, ukoliko se „panic“ dogodi samo kada je vaša web kamera priključena, pokrenite uređaj bez nje nedelju dana i posmatrajte kako se situacija razvija.
Proverite da li imate dovoljno slobodnog prostora. Ako vam je potrebno više prostora, obrišite nepotrebne datoteke.
Pokrenite memtest86 kako biste testirali RAM memoriju vašeg Mac-a. Potrebno je da kreirate USB fleš disk za pokretanje i testirate memoriju izvan macOS okruženja. Ukoliko se otkriju problemi sa RAM memorijom, pokušajte da je zamenite, ako je to moguće.
Aktivirajte Apple Diagnostics. Da biste to učinili, pritisnite i držite taster „D“ dok pokrećete svoj Mac, i proverite da li se prijavljuju problemi sa hardverom.
Pokrenite u sigurnom režimu. Pritisnite i držite taster „Shift“ dok se vaš sistem pokreće u sigurnom režimu. Proverite da li se problem i dalje javlja. Siguran režim onemogućava ekstenzije kernela trećih strana, koje mogu biti uzrok problema. Takođe će skenirati vaš disk u potrazi za greškama i ispraviti ih.
Ponovo instalirajte macOS operativni sistem od nule. Ovo je drastična mera, ali će verovatno ukloniti sav softver koji izaziva problem.
Zamrzavanja i rušenja aplikacija

Da li se često susrećete sa „vrtoglavicom smrti“? Da li aplikacije ne odgovaraju, rade sporo ili se potpuno ruše? Da li se vaš Mac iznenada zamrzava bez vidljivog razloga?
Mnogo toga može izazvati ove probleme, ali neki su češći od drugih. Nedostatak slobodnog prostora na disku često izaziva probleme sa performansama, naročito kada se Mac probudi iz režima spavanja. Problemi sa memorijom i skladištenjem, ili jednostavno preopterećenje računara, takođe mogu biti uzrok.
Ukoliko se suočavate sa ovim problemima, pokušajte sa sledećim rešenjima:
Napravite više prostora na disku. Možda je vašem macOS-u jednostavno potrebno više prostora da „diše“. Nastojte da zadržite oko 10 GB slobodnog prostora za obavljanje macOS operacija. Brišite i premeštajte datoteke kako biste oslobodili dodatni prostor na vašem Mac-u.
Pokrenite memtest86 kako biste proverili postoje li problemi sa RAM memorijom. Takođe, možete pritisnuti i držati taster „D“ dok se vaš Mac pokreće da biste aktivirali Apple Diagnostics i skenirali druge hardverske probleme.
Pokrenite Disk Utility. Ukoliko vaš uređaj koristi hard disk, pokrenite Disk Utility, odaberite disk i kliknite na „Verify Disk“. Ukoliko se pojave greške, kliknite na „Repair Disk“. Ovo može izolovati loše sektore, tako da macOS ne skladišti podatke na tim delovima diska (čest uzrok zamrzavanja).
Ponovo instalirajte macOS. Ovim ćete ukloniti sve softverske probleme i osloboditi znatnu količinu prostora. Vaš Mac bi tada trebalo da radi optimalnom brzinom koju podržava.
Deinstalirajte aplikacije koje zahtevaju mnogo resursa. Ukoliko sumnjate da su problemi uzrokovani zastarelim hardverom, koristite manje zahtevne opcije umesto aplikacija kao što je Chrome (koristite Safari), te SimpleNote i GIMP umesto Evernote i Photoshop.
Smanjenje trajanja baterije
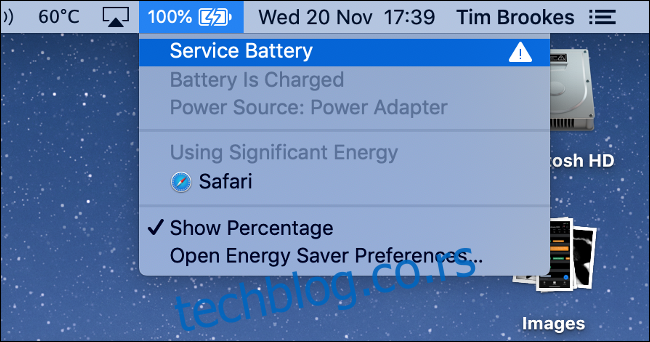
Baterije nisu večnog veka. S vremenom, sve one pokazuju znakove starenja. Na primer, vaš uređaj neće raditi toliko dugo sa jednim punjenjem, a ponekad će jedva izdržati i to. Postoji jedan očigledan postupak u ovakvim situacijama, ali to nije jedino što možete pokušati.
Problemi sa napajanjem takođe mogu ukazivati na probleme sa kontrolerom za upravljanje sistemom (SMC). Ovaj čip u Intel-ovim Mac računarima odgovoran je za operacije na niskom nivou, uključujući ponašanje LED indikatora punjenja i kontrolu ventilatora.
Ukoliko primećujete probleme sa baterijom, isprobajte sledeća rešenja:
Proverite zdravlje baterije. Najčešći razlog lošeg trajanja baterije je njeno loše stanje. Na sreću, macOS vam može reći u kakvom je stanju vaša baterija, kroz koliko ciklusa punjenja i pražnjenja je prošla i da li je vreme za zamenu.
Resetujte kontroler za upravljanje sistemom (SMC). Ako je baterija u dobrom stanju, resetovanje SMC-a može rešiti probleme vezane za napajanje, poput toga da se Mac ne puni.
Produžite trajanje baterije vašeg Mac-a. Ovo je korisno ako redovno koristite svoj Mac duže vreme bez glavnog izvora napajanja.
Prilagodite svoje navike korišćenja baterije. Pokrenite Activity Monitor i kliknite na karticu „Energy“ kako biste videli koje aplikacije najviše troše bateriju. Obavljajte zadatke kao što su uređivanje video snimaka i fotografija samo kada je vaš Mac povezan na izvor napajanja. Koristite Safari za pregledanje interneta – efikasniji je od Chrome-a ili Firefox-a.
Vaš Mac se ne pokreće

Mnogi od nas paniče kada se naši računari ne pokreću kako treba. Možda vidite prazan crni ili sivi ekran, crni ekran sa znakom pitanja ili poruku o grešci koja ukazuje na problem sa vašim uređajem.
Kao i kod rušenja sistema, postoji mnogo razloga zašto se čini da je Mac neupotrebljiv. To može biti problem sa kablom, SMC-om, ažuriranjem softvera ili neispravnom nadogradnjom operativnog sistema.
Ukoliko se vaš Mac ne pokreće ispravno, isprobajte sledeća rešenja:
Proverite kablove. Uverite se da je sve pravilno povezano i da je utičnica na zidu ispravna. Uvek je dobro prvo proveriti ovo.
Pokrenite u sigurnom režimu. Da biste to uradili, pritisnite i držite taster „Shift“ dok se Mac pokreće. Safe Mode će verifikovati vaš disk i pokrenuti vaš uređaj sa minimumom neophodnim za rad. Zatim pokušajte da se ponovo pokrenete normalno.
Prođite kroz našu kontrolnu listu. Ranije smo detaljno razmatrali ovaj problem. Ukoliko osnovni koraci za rešavanje problema ne funkcionišu, pogledajte druge opcije.
Ponovo instalirajte macOS. Kada ništa drugo ne uspe, možete se pokrenuti u režimu oporavka i ponovo instalirati operativni sistem od početka.
Neispravni ventilatori, neobično ponašanje LED dioda i problemi sa napajanjem
Ako vaš MacBook Pro iz 2019. ima ventilatore koji neprestano rade, resetujte SMC.
Meni je ovo pomoglo:
Isključite uređaj.
Držite taster za napajanje 10 sekundi. (Ne dišite).
Otpustite. (Sada možete da dišete).
Pritisnite taster za napajanje ponovo brzo.
Brzina ventilatora se vratila u normalu.
— Todd Bruss (@StarPlayrX) 12. novembra 2019. godine
Kontroler za upravljanje sistemom (SMC) je zadužen za operacije niskog nivoa koje ne zavise od glavnog operativnog sistema. Ove operacije se odvijaju pre nego što se OS uopšte pokrene, a na Intel-ovim Mac računarima, SMC čip ih kontroliše.
Ukoliko SMC ima problem, možete se susresti sa neprestanim radom ventilatora, neobičnim ponašanjem LED dioda baterije i indikatora ili pozadinskim osvetljenjem tastature koje ne reaguje na komande. Takođe, možete imati problema sa napajanjem, poput iznenadnih isključivanja i odbijanja uključivanja.
SMC takođe može izazvati probleme sa punjenjem baterije, prepoznavanjem spoljnih perifernih uređaja i lošim performansama, čak i pod malim opterećenjem procesora. Ovi problemi su uglavnom samo iritantni, ali neki mogu ozbiljno uticati na način korišćenja vašeg uređaja.
Na sreću, rešenje za ovo je prilično jednostavno; pratite sledeća uputstva da biste resetovali SMC na vašem Mac-u.
Vaš Mac zaboravlja podešavanja
 Koristite ovu prečicu na tastaturi da resetujete PRAM/NVRAM na vašem Mac računaru.
Koristite ovu prečicu na tastaturi da resetujete PRAM/NVRAM na vašem Mac računaru.
Kada se vaš Mac isključi, mnoga podešavanja, kao što su trenutna rezolucija, disk za pokretanje, vremenska zona i jačina zvuka, čuvaju se u nepromenljivoj memoriji sa slučajnim pristupom (NVRAM) ili RAM-u parametara (PRAM).
Ponekad stvari krenu naopako i ova podešavanja se izgube. Vaš Mac se može pokrenuti sa drugog diska za pokretanje od uobičajenog ili ćete morati stalno da resetujete vreme i rezoluciju nakon ponovnog pokretanja sistema.
Da biste rešili ove probleme, potrebno je da resetujete NVRAM/PRAM na vašem Mac-u.
Vaš Mac se pregreva
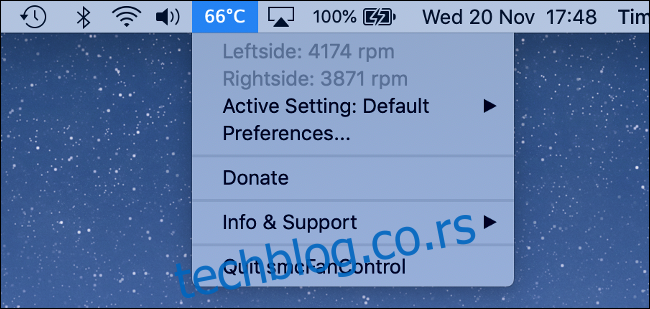
Ukoliko se vaš Mac pregreva, to je prilično očigledno jer će biti vruć. Dalji znaci uključuju termičko prigušivanje (kada macOS ograničava brzinu procesora da bi se generisala manja toplota) i nasumična ponovna pokretanja. Da biste proverili unutrašnju temperaturu, instalirajte aplikaciju poput smcFanControl.
Pored korišćenja Mac-a u veoma toplim uslovima, pregrevanje može ukazivati na ozbiljniji problem koji ne treba zanemariti. Ako postoji problem sa unutrašnjim senzorima za hlađenje ili temperaturu, a vi nastavljate da koristite svoj Mac, možete ga oštetiti. Hardver i toplota nisu dobra kombinacija.
Ukoliko se vaš Mac pregreva, isprobajte sledeća rešenja:
Resetujte SMC. S obzirom da on kontroliše ventilatore, ovo bi potencijalno moglo rešiti vaš problem.
Odnesite ga na popravku. Ako ne čujete nikakav zvuk ventilatora, moguće je da postoji problem sa sistemom za hlađenje ili senzorom temperature na vašem Mac-u. U tom slučaju, odnesite računar tehničaru, jer nastavak korišćenja može oštetiti vaš uređaj.
Vaš Mac se ne isključuje kako treba
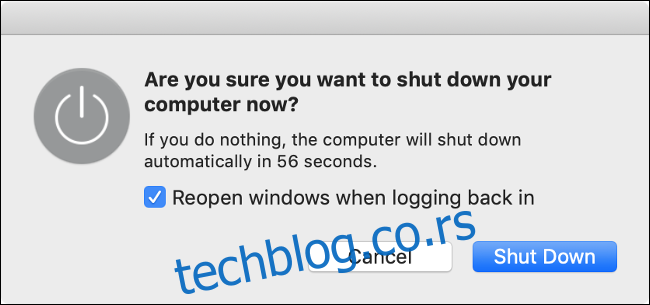
Mac koji se ne isključuje nije tako čest problem kao onaj koji se ne pokreće. Međutim, ukoliko se to dešava često, moguće je da softver treće strane radi u pozadini i blokira proceduru isključivanja.
Ukoliko se vaš Mac ne isključuje, isprobajte sledeća rešenja:
Zatvorite sve otvorene aplikacije. Možda ćete morati prisilno da zatvorite neke aplikacije koje su se srušile. Koristite Activity Monitor kako biste proverili da li postoje procesi koji ne reaguju. Nakon što sve zatvorite, pokušajte ponovo da isključite Mac.
Isključite sve periferne uređaje. Ne zaboravite bezbedno da izbacite sve spoljne disk jedinice pre nego što ih isključite.
Prisilite svoj Mac da se isključi. Pritisnite i držite dugme za napajanje (ili Touch ID čitač otiska prsta) dok se ekran ne isključi.
Isprobajte predloge iz naše kontrolne liste. Ukoliko gore navedeni predlozi ne reše problem, pogledajte korake za rešavanje problema koji su opisani u našem prethodnom članku o ovoj temi.
Potražite pomoć od Apple-a
Čak i ako je vaš Mac van garantnog roka i nije pokriven AppleCare-om, možete ga odneti u Apple prodavnicu i dobiti pomoć. Tehničar može pokrenuti dijagnostiku specifičnu za vaš model i otkriti sve hardverske probleme. Osim preuzimanja neovlašćenih kopija ovih dijagnostičkih alata, ne možete učiniti mnogo više.
Apple će vas obavestiti ukoliko je potrebna popravka, a vi možete odlučiti da li se to isplati. U zavisnosti od cene, možda bi bilo bolje da pređete na novi model. Apple vam neće ništa naplatiti osim ukoliko ne pristanete na popravku ili zamenu hardvera.