Discord je vrlo popularna platforma za komunikaciju na internetu. U ovom tekstu, istražićemo različite načine kako možete personalizovati svoj nalog i poboljšati svoje korisničko iskustvo.
Korisničko ime i nadimak na serveru
Prilikom prve registracije na Discord, potrebno je da kreirate korisničko ime. Dobra vest je da svoje korisničko ime možete promeniti u bilo kom trenutku nakon registracije.
Da biste to uradili, kliknite na ikonicu zupčanika koja se nalazi pored vašeg imena i profilne slike. Ovo će vas odvesti do menija sa podešavanjima.

U okviru opcija „Korisnička podešavanja“ i zatim „Moj nalog“, pronaći ćete dugme „Uredi“. Klikom na ovo dugme, moći ćete da unesete svoje novo korisničko ime.
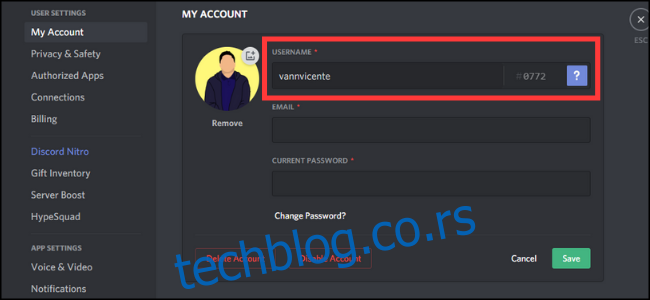
Pored globalnog korisničkog imena, imate mogućnost da promenite nadimak na svakom pojedinačnom serveru na kojem ste član. Da biste to uradili, idite na server na kojem želite da promenite nadimak, kliknite na strelicu na dole koja se nalazi pored imena servera u gornjem levom uglu. Izaberite „Promeni nadimak“ i podesite ime koje želite da koristite na tom serveru.
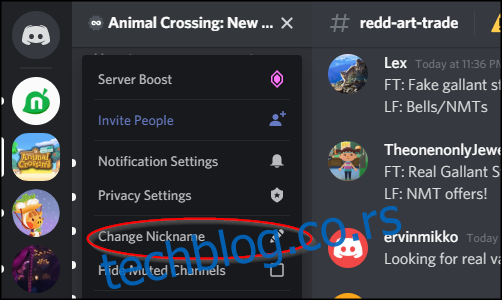
Ovaj nadimak će biti vidljiv drugim članovima samo na tom serveru.
Discord Avatari
Da biste podesili svoj avatar na Discordu, vratite se na odeljak „Moj nalog“ i kliknite na krug gde je trenutno prikazana vaša profilna slika.
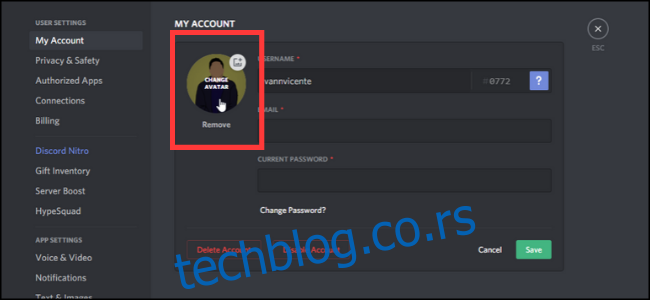
Nakon toga, biće od vas zatraženo da odaberete sliku sa svog uređaja. Imaćete mogućnost da je isečete i pregledate kako će izgledati u krugu. Korisnici koji imaju Discord Nitro pretplatu mogu da postave animirane GIF-ove kao svoj avatar, umesto statičnih slika.
Discord Integracije
Možete povezati razne naloge sa drugih web stranica i servisa sa svojim Discord nalogom. Svaka povezana aplikacija vam nudi jedinstvene integracije. Na primer, ako povežete svoj Steam, Xbox ili Battle.net nalog, Discord će prikazivati koju igru trenutno igrate na vašem profilu.
Pored toga, možete povezati naloge sa striming platformi kao što su Twitch i YouTube, kako bi drugi znali kada ste uživo na Twitch-u. Takođe, možete povezati svoj Spotify nalog kako biste pokazali šta trenutno slušate.
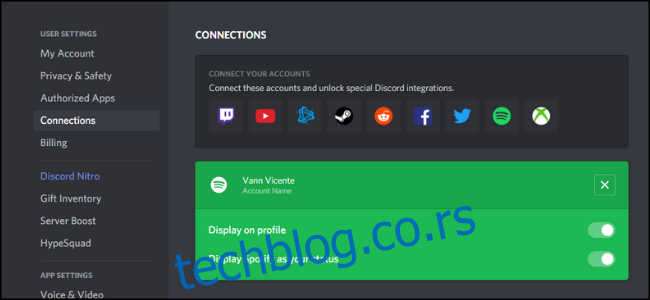
Da biste podesili integracije, idite na „Korisnička podešavanja“, a zatim na „Veze“. Kliknite na ikonicu aplikacije koju želite da povežete. Zatim možete prilagoditi svaku integraciju po želji.
Prilagođena oznaka broja
Svako Discord korisničko ime ima četvorocifreni broj na kraju, što omogućava da više korisnika ima isto korisničko ime. Ako imate besplatan nalog, ne postoji mogućnost da ovo prilagodite.
Međutim, ako ste pretplatnik na Discord Nitro, jednostavno idite na karticu „Moj nalog“ i kliknite na dugme „Uredi“. Tu ćete moći da podesite svoju jedinstvenu numeričku oznaku, pod uslovom da nije već zauzeta.
Izgled Discord Interfejsa
Postoji nekoliko aspekata korisničkog interfejsa Discorda koje možete prilagoditi. Da biste videli opcije, idite na „Podešavanja aplikacije“ i zatim „Izgled“.
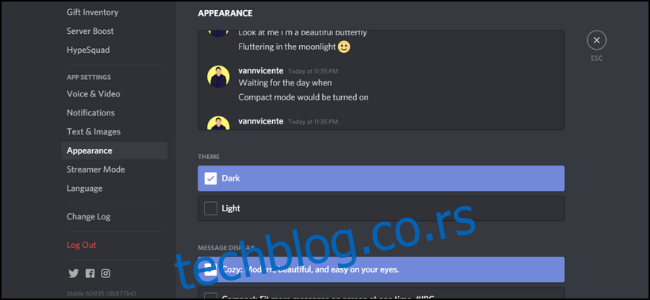
Ovde možete izabrati između dve teme: svetle i tamne. Takođe, možete promeniti način na koji se poruke prikazuju. „Udoban“ prikaz poruke čini širim, dok „Kompaktni“ prikaz skuplja tekst bliže i skriva avatare.
Takođe, imate na raspolaganju i nekoliko opcija za pristupačnost, kao što je promena veličine fonta i razmak između poruka.
Sve promene koje napravite u interfejsu primeniće se na sve aplikacije na koje ste prijavljeni, bilo da je to mobilna, desktop ili web aplikacija.
Podešavanja teksta i slika
Dodatno, možete prilagoditi način na koji se tekst i slike pojavljuju u četovima. To možete učiniti u „Podešavanja aplikacije“ i zatim „Tekst i slike“.
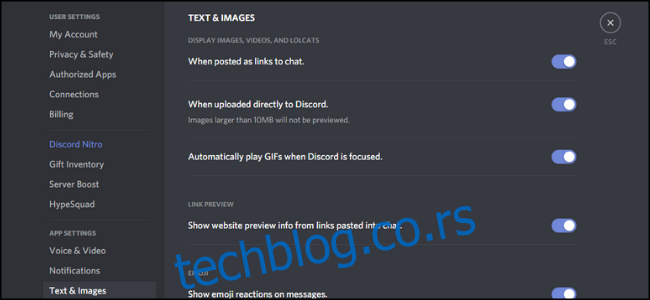
Evo nekih od podešavanja koje možete promeniti:
- Prikaži slike, video zapise i Lolcats: Podešavate da li će se slike i video snimci prikazivati unutar četa.
- Pregled linkova: Određujete da li će linkovi u porukama imati svoj pregled.
- Emoji: Kontrolišete vidljivost reakcija emodžija na porukama, kao i animiranih emodžija.
Opšta podešavanja obaveštenja
Uobičajeno je da primate obaveštenja sa svih servera na kojima ste član dok koristite mobilni telefon. Sa druge strane, obaveštenja na desktop računaru su po default-u isključena.
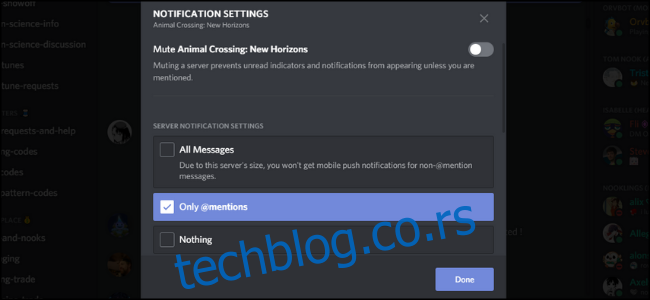
U odeljku „Podešavanja aplikacije“ i zatim „Obaveštenja“ možete omogućiti obaveštenja na desktopu, a istovremeno ih isključiti na mobilnom kada ste za računarom. Tu takođe možete isključiti Discord zvučne efekte, kao što su obaveštenja za nove poruke, nove članove u voice chat-u, i još mnogo toga.
Podešavanja obaveštenja za server
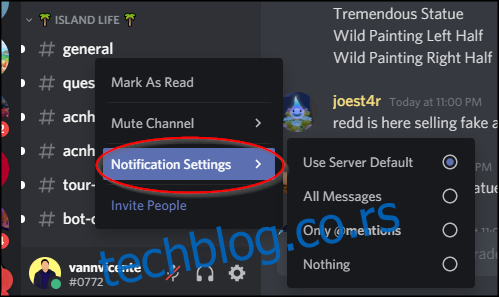
Svaki server ima svoja zasebna podešavanja obaveštenja. Idite na server čija podešavanja želite da promenite i kliknite na strelicu pored imena servera. Zatim izaberite „Podešavanja obaveštenja“.
Postoje tri opcije za podešavanje obaveštenja:
- Sve poruke: Dobićete obaveštenje svaki put kada se nova poruka pošalje na serveru. Ovo je idealno za male, privatne servere. Ova opcija nije dostupna na velikim javnim serverima.
- Samo @pominjanja: Dobićete obaveštenje samo kada se u poruci direktno pomene vaše korisničko ime.
- Ništa: Nećete dobijati nikakva obaveštenja sa ovog servera.
Možete privremeno utišati bilo koji server klikom na dugme „Utišaj“.
Takođe, možete podesiti obaveštenja po kanalu na serveru. Jednostavno kliknite desnim tasterom miša na server i odaberite opciju „Podešavanja obaveštenja“. Ukoliko postoji određeni kanal koji želite da pratite, izaberite „Sve poruke“.