Možda primećujete da vaš Mac sporije prelazi sa ekrana za prijavu u radno stanje, nego što mu je potrebno za potpuno gašenje i ponovno pokretanje. Međutim, to ne mora biti slučaj. U nastavku su navedeni načini kako da ubrzate svoj Mac i učinite ga spremnim za upotrebu u rekordnom vremenu.
Korišćenje režima spavanja umesto gašenja
Gašenje računara i režim spavanja nisu identični. Kada isključite računar, prvo se zatvaraju svi aktivni procesi, uključujući operativni sistem, a zatim se prekida napajanje. Kada ga ponovo uključite, sve se mora ponovo učitati u RAM. macOS-u je potrebno vreme za pokretanje, a svaki softver koji se pokreće automatski takođe mora da se ponovo učita.
Režim spavanja je mnogo brži proces. U zavisnosti od toga da li koristite desktop ili laptop računar, ovaj režim funkcioniše malo drugačije. Kod desktop računara, kao što su iMac ili Mac Pro, RAM ostaje napajan tokom režima spavanja, dok se ostale komponente isključuju radi uštede energije.
Kada nastavite sa radom, računar se brzo budi jer su svi podaci koje ste ostavili u memoriji i dalje tu i spremni za upotrebu.
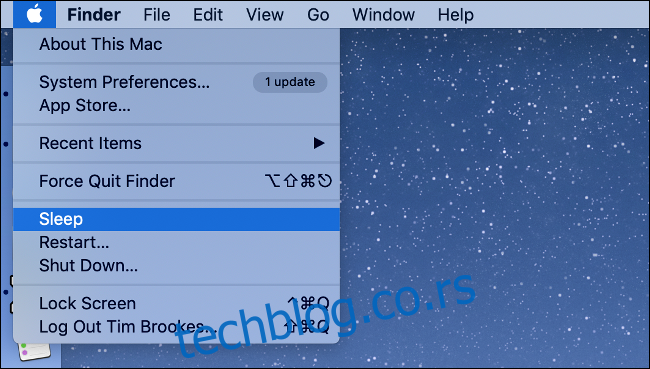
Kod laptopova, ovaj proces ima dodatnu zaštitu. Sadržaj memorije ostaje u RAM-u, koji ostaje pod naponom, ali vaš Mac takođe kopira sve podatke iz RAM-a na disk za pokretanje. Ako dođe do prekida napajanja, podaci u RAM-u se gube, ali se mogu vratiti sa diska kada nastavite sa radom.
Mac možete uspavati klikom na Apple logo i odabirom opcije „Spavanje“. Takođe, možete podesiti da vaš Mac automatski prelazi u režim spavanja kroz opciju System Preferences > Energy Saver.
Da li vaš MacBook spava? Ostavite ga priključenog na napajanje
Kao što je prethodno pomenuto, kada isključite napajanje svog MacBook-a, sadržaj RAM-a se gubi. To znači da će biti potrebno malo više vremena da se vratite tamo gde ste stali, jer će vaš računar morati ponovo da učita podatke u RAM. Ovaj proces može trajati znatno duže kod starijih modela, naročito onih sa manje slobodnog prostora.
Da biste izbegli ovaj problem, ostavite svoj MacBook priključen na napajanje kad god je to moguće.
Uklonite nepotrebne stavke za pokretanje i prijavljivanje
Ponekad je neophodno ponovo pokrenuti ili isključiti Mac računar. Ako vašoj mašini treba dosta vremena da se prebaci sa ekrana za prijavu na radnu površinu spremnu za korišćenje, možda je vreme da uklonite nepotrebne stavke za pokretanje, jer one usporavaju proces.
Idite na System Preferences > Users & Groups. Sa odabranim korisničkim imenom, kliknite na karticu „Login Items“. Videćete listu aplikacija koje se automatski pokreću svaki put kada se prijavite. Označite sve one koje vam nisu potrebne i kliknite na znak minus (-) da biste ih uklonili sa liste.
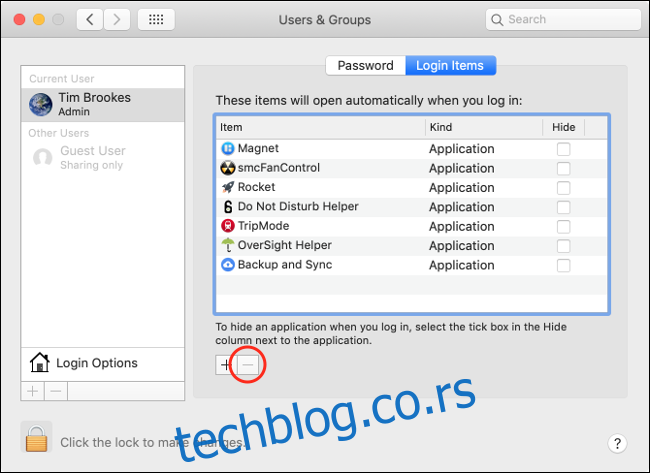
Takođe, možete odabrati opciju „Hide“ (Sakrij) za svaku stavku koju želite da pokrenete u pozadini, bez da vam smeta.
Pored stavki za prijavljivanje, možda imate i sistemske stavke za pokretanje koje se aktiviraju pri svakom prijavljivanju. One se nalaze u skrivenom folderu. Da biste mu pristupili, otvorite novi prozor Finder-a, kliknite na Go > Go to Folder, a zatim ukucajte (ili nalepite): /Library/StartupItems/.
Ovaj folder može biti prazan, ali slobodno uklonite sve što ne želite da se pokreće kada uključite svoj Mac.
Održavajte razumnu količinu slobodnog prostora
macOS-u je potreban slobodan prostor za normalno funkcionisanje. Rutinske operacije, poput preuzimanja i raspakivanja sistemskih ažuriranja, ili kopiranje podataka iz RAM-a na disk, mogu privremeno zauzeti više prostora nego što imate na raspolaganju. Kada se to dogodi, performanse se drastično smanjuju.
Ne postoji idealna količina slobodnog prostora koju biste trebali da održavate, ali oko 10 procenata ukupnog prostora na disku je dobar početak. Kada primetite da macOS upozorava da se vaš disk puni, vreme je da oslobodite malo prostora.
Isključite opciju „Ponovo otvori prozore“ prilikom gašenja
Kada odlučite da ponovo pokrenete ili isključite svoj Mac, imate mogućnost da ponovo otvorite sve prozore kada se ponovo prijavite. Ovo je korisna funkcija, ali mnogi korisnici bi bez nje mogli sasvim dobro.
Sve dok su vaše aplikacije pravilno zatvorene, macOS se brine da ne izgubite nikakve podatke. Na primer, ako zatvorite Safari prozor sa otvorenim tabovima, ali ne odaberete da ih ponovo otvorite kada se prijavite, svi vaši tabovi će i dalje biti tu; samo ćete morati ručno da pokrenete Safari kada se vratite na radnu površinu.
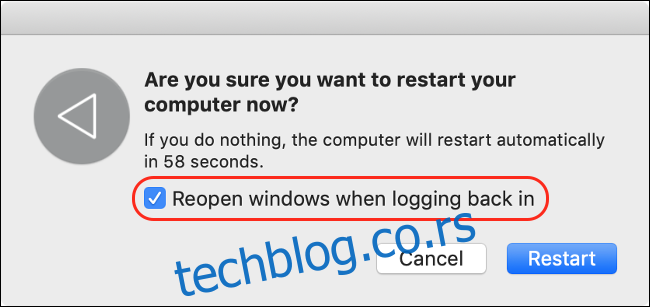
Ukoliko vam nije neophodno da vidite svaku aplikaciju i prozor koje ste imali otvorene prethodni put kada ste koristili računar, možete isključiti ovu opciju. Možete je uključiti ili isključiti kroz System Preferences > Users & Groups > Login Options. Kliknite na katanac i unesite administratorsku lozinku da biste izvršili izmene.
Ponovo instalirajte macOS
Ako niste reinstalirali macOS nekoliko godina, možda ćete biti iznenađeni koliko brzo instalacija može biti. Uklanjanjem celokupnog softvera trećih strana, možete krenuti od nule. Ovo je odličan način da uklonite zastarele ekstenzije kernela i druge aplikacije na koje ste zaboravili.
Pre svega, napravite rezervnu kopiju ličnih podataka pomoću Time Machine. Imajte na umu koji softver ili aplikacije koristite, koje ćete morati ponovo da instalirate po završetku procesa. Sada možete ponovo pokrenuti računar u režimu oporavka i ponovo instalirati macOS ispočetka.
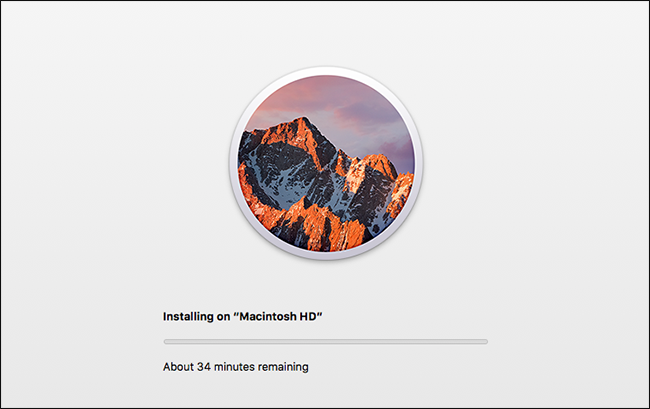
Kada završite, možete vratiti rezervnu kopiju Time Machine-a, koja će kopirati vaše lične datoteke nazad na vaš Mac.
Da li još uvek koristite HDD? Pređite na SSD
Ako je vaš Mac računar posebno star, možda još uvek ima mehanički čvrsti disk. Da biste to proverili, kliknite na Apple meni, a zatim na „About This Mac“. Kliknite na karticu „Storage“ (Skladištenje) i potražite „Flash Storage“ (Fleš skladištenje) ispod kapaciteta diska.
Ukoliko „Flash Storage“ nije na listi, vaš Mac verovatno ima stariji hard disk. U tom slučaju, kliknite na karticu „Overview“, a zatim izaberite „System Report“. Odaberite disk za pokretanje ispod opcije „SATA/SATA Express“ i potražite „Medium Type“ (Tip medija) u donjem panelu.
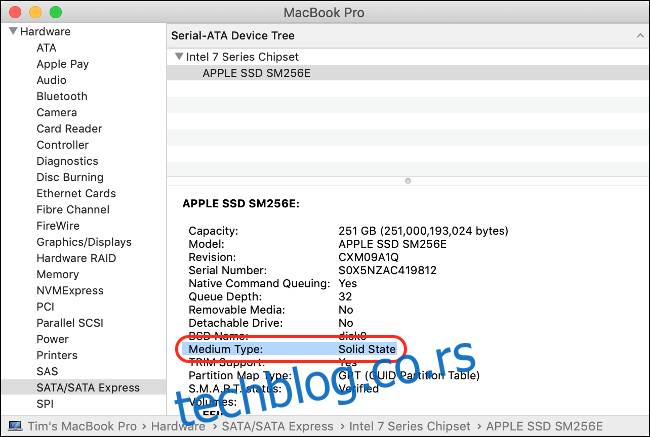
Ako ovde ne piše „Solid State“ (SSD), vaš računar ima mehanički čvrsti disk. Instaliranjem SSD-a možete značajno ubrzati vreme pokretanja računara, kao i vreme potrebno za pokretanje softvera i prenos datoteka.
Konačno: Razmislite o automatskoj prijavi
Još jedan način da ubrzate vreme između pritiskanja dugmeta za napajanje i mogućnosti da koristite svoj Mac je da pojednostavite proces prijavljivanja. Ako ste jedina osoba koja koristi vaš Mac, možda biste želeli da omogućite automatsku prijavu kroz opciju System Preferences > Users & Groups > Login Options.
Ako šifrujete disk pomoću FileVault-a, ova opcija neće biti dostupna. Prvo ćete morati da isključite FileVault u okviru System Preferences > Security & Privacy > FileVault, što se ne preporučuje, naročito ako imate MacBook koji nosite van kuće ili kancelarije.
Ako imate Mac desktop računar na sigurnoj lokaciji i ne brinete da će ga neko drugi koristiti (ili ga ukrasti i pregledati vaše datoteke), automatska prijava je opcija za vas.
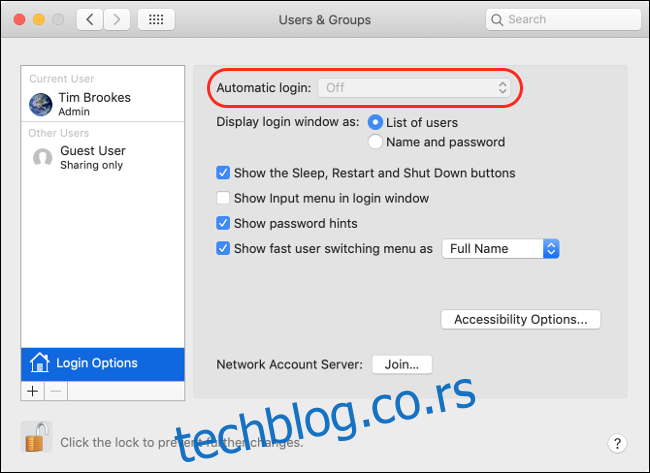
Očigledan rizik je da za prijavu neće biti potrebna lozinka i da svako može pokrenuti i koristiti vaš računar. Vaše datoteke, istorija pretraživanja, sve veb lokacije na koje ste prijavljeni i još mnogo toga, odmah su u opasnosti.
Sigurnija opcija je da omogućite automatsku prijavu putem vašeg Apple Watch-a (ako ga imate). Na taj način, morate biti fizički prisutni da bi vas računar automatski prijavio.