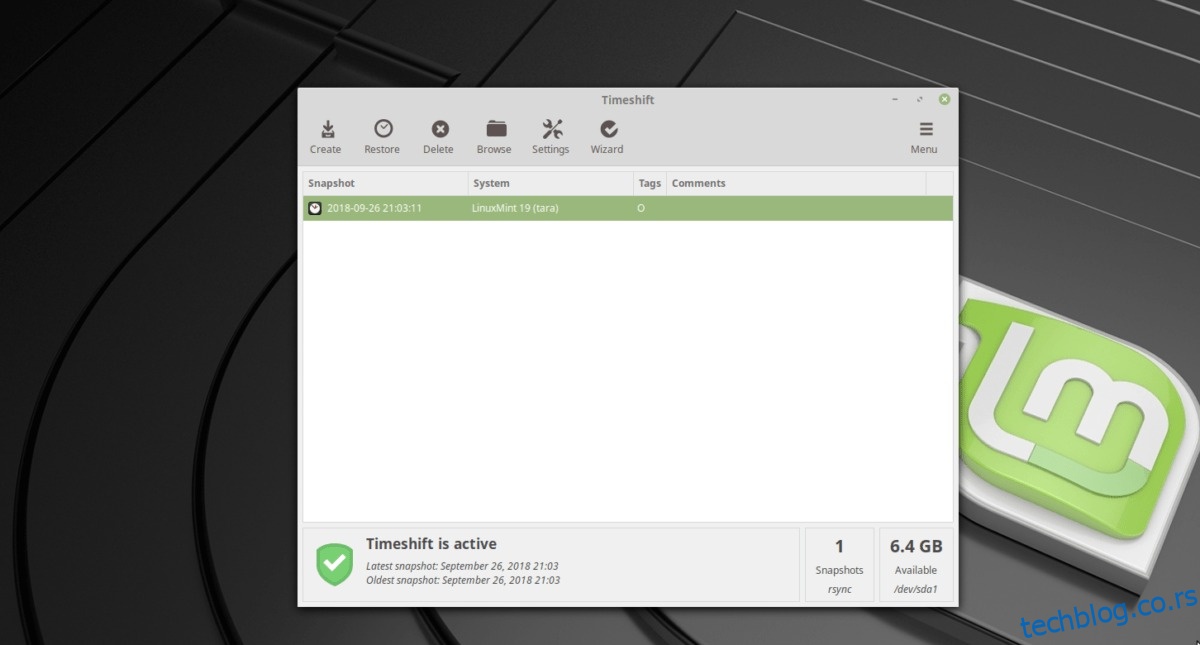Нова верзија Линук Минта изашла је пре неколико месеци. Садржи многа побољшања и нове функције. Са сваким новим издањем, оперативни систем доноси хиљаде нових корисника.
Ако сте нови у Минт-у, вероватно сте изгубљени и нисте сигурни у свој нови систем. Из тог разлога ћемо прећи преко уобичајених ствари које треба да урадите након инсталирања најновије верзије Линук Минт-а.
Преглед садржаја
1. Резервна копија са ТимеСхифт-ом
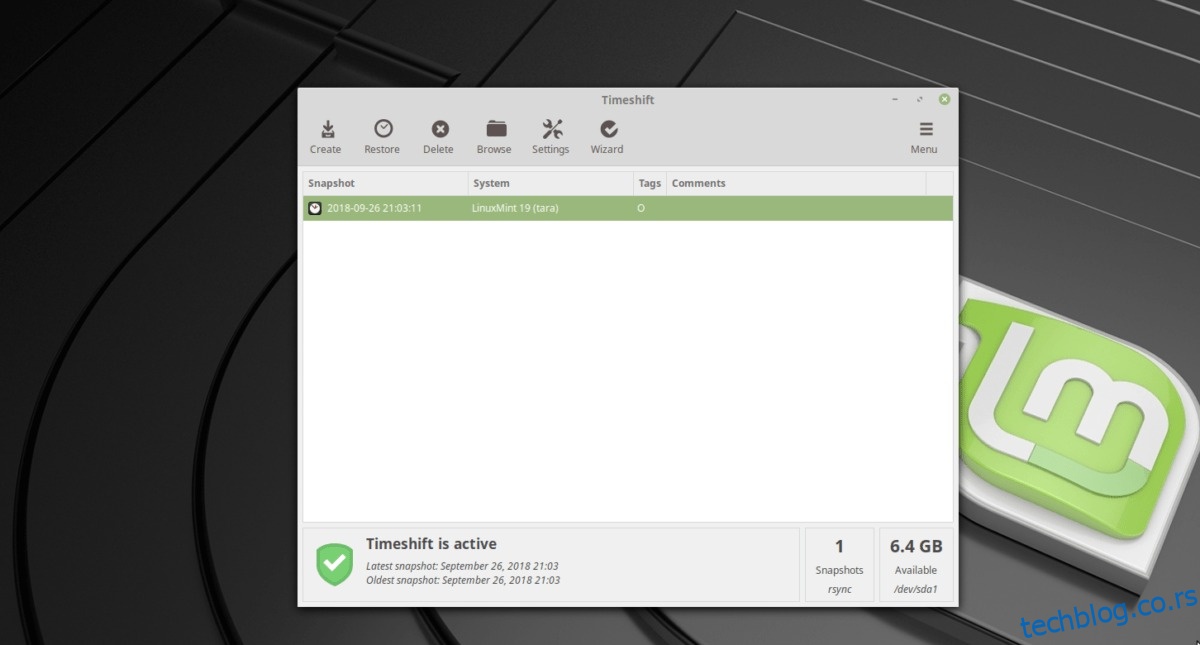
Након инсталирања Линук Минт-а, добра је идеја да направите почетну резервну копију. Ово ће вам омогућити да задржите снимак подразумеваних подешавања Линук Минт-а. На тај начин, ако се нешто промени, моћи ћете брзо да вратите ствари на начин на који су биле.
ТимеСхифт управља резервним копијама на Линук Минт-у. Веома је једноставно и брзо. Ради тако што прави инкременталне снимке читавог система и један је од најбољих алата за прављење резервних копија система доступних на Линук платформи.
Да бисте направили резервну копију у ТимеСхифт-у, отворите мени апликације на радној површини Линук Минт-а, идите на „системски алати“ и потражите апликацију „Тиме Схифт“.
Сада када је ТимеСхифт отворен, време је да направите нову резервну копију. Пратите чаробњака за подешавање на екрану док вас води кроз прављење прве резервне копије!
Имате проблема са разумевањем како ТимеСхифт функционише на вашем Линук Минт рачунару? Учините себи услугу и погледајте наш водич!
2. Инсталирајте ажурирања
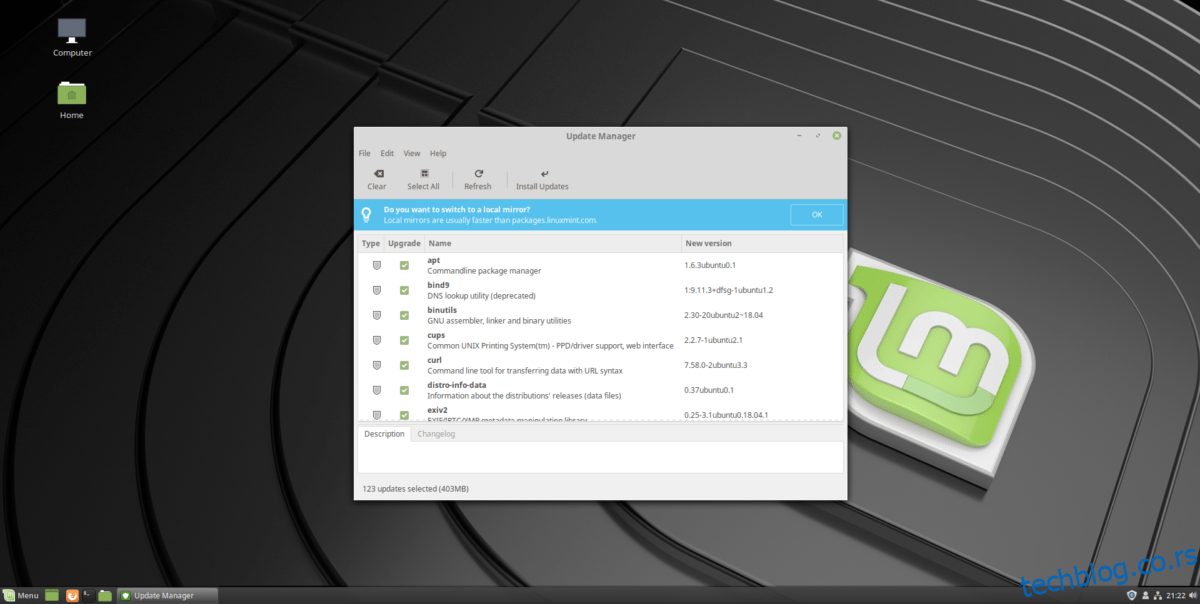
Сваки пут када подесите нови Линук оперативни систем, неопходно је да проверите да ли постоје ажурирања и да их инсталирате како би ваш рачунар користио најновије безбедносне закрпе.
Ажурирање Линук Минт-а је прилично лако, захваљујући менаџеру ажурирања. Да бисте ажурирали, кликните на икону штита у системској палети и покрените програм за ажурирање.
Када је програм Минт упдатер отворен, кликните на дугме за освежавање и пустите га да провери да ли постоје нова ажурирања. Када завршите са освежавањем, изаберите опцију „инсталирај ажурирања“ да бисте инсталирали најновије пакете на ваш Линук Минт рачунар.
3. Подешавање графичког драјвера
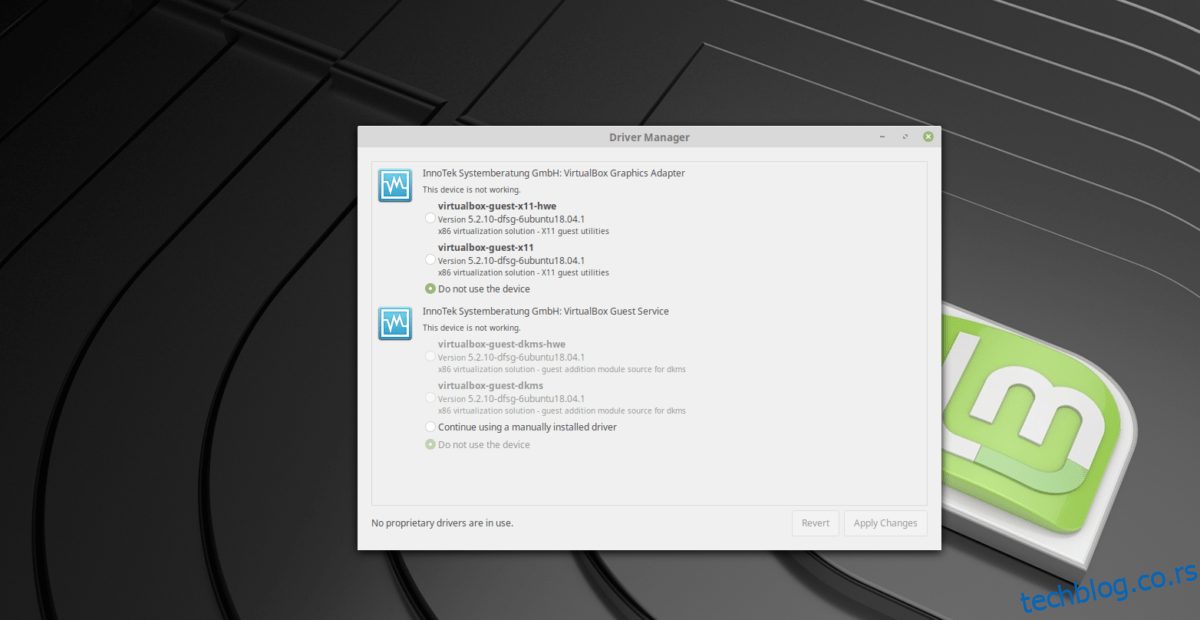
Многи корисници Линука имају наменске графичке картице. Нажалост, многе од ових графичких картица не раде најбоље што могу на Линук Минт-у.
Срећом, графичке драјвере је супер лако омогућити на Линук Минт-у. Да бисте то урадили, кликните на мени апликације и потражите „Управљач управљачким програмима“.
Покрените Дривер Манагер и пустите да се учита. Док се учитава, аутоматски ће открити хардвер ваше графичке картице.
Изаберите управљачки програм који каже (препоручено) и кликните на дугме „примени промене“ да бисте га инсталирали.
Када се инсталација драјвера заврши, поново покрените Линук Минт рачунар. Када се поново пријавите, ваша графичка картица ће бити потпуно оперативна.
4. Инсталирајте програме
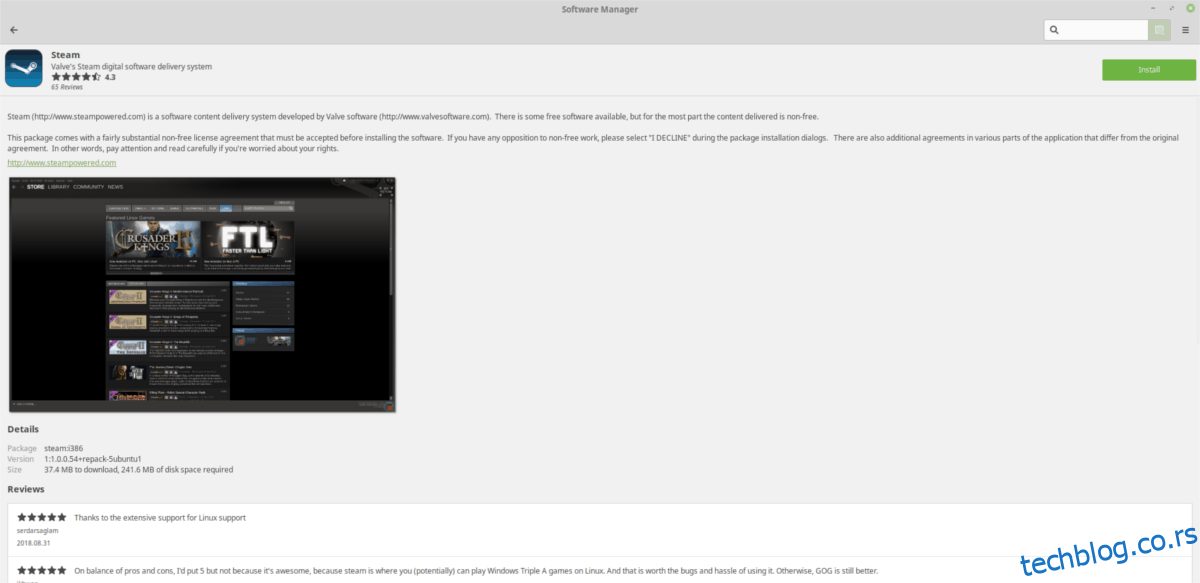
Линук Минт долази са доста софтвера из кутије, али нема све. Ако имате посебне потребе, добра је идеја да инсталирате неки софтвер помоћу софтверског менаџера.
Да бисте отворили алатку Софтваре Манагер, кликните на дугме „Мени“ на табли Циннамон. Када се отвори, кликните на белу и зелену икону испод Фирефока да бисте покренули Софтваре Манагер.
У алатки Софтваре Манагер, померите се надоле до „Категорије“. Изаберите категорију програма које желите да прегледате. Када пронађете програм, кликните на њега, а затим изаберите „Инсталирај“.
5. Подесите Снап пакете
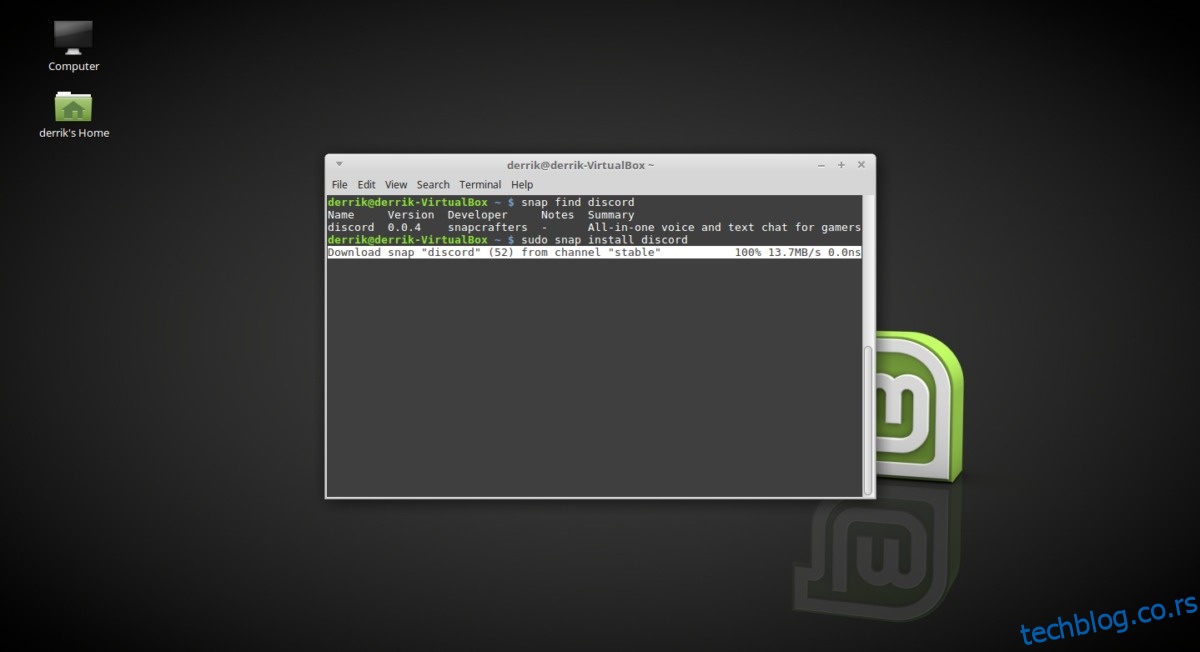
Снапс су нови универзални формати паковања за Линук. Уз Снапс, сваки корисник може брзо да инсталира софтвер без бриге о оперативном систему у целини.
Нажалост, одељак за покретање Линук Минт-а не води корисника кроз функције Снап-а, тако да многи корисници не уче како оне раде. Ако желите приступ Снап пакетима на вашем новом Линук Минт систему, мораћете да га сами укључите.
Да бисте укључили Снап пакете у Линук Минт-у, пратите наш детаљни водич на ту тему. Научиће вас све о томе како да подесите Снапс и како да инсталирате софтвер користећи Снапд.
6. Медијски кодеци
Линук Минт не долази са инсталираним власничким медијским кодецима због правних проблема. Као резултат тога, ако желите да репродукујете МП3 датотеке (и други власнички кодек), мораћете да инсталирате одређени пакет.
Да бисте добили власничке видео и аудио медијске кодеке који раде на вашој Линук Минт машини, кликните на мени апликације, потражите „терминал“ и покрените га.
Када је прозор терминала отворен, напишите следећу команду.
sudo apt install mint-meta-codecs
7. Прилагодите радну површину
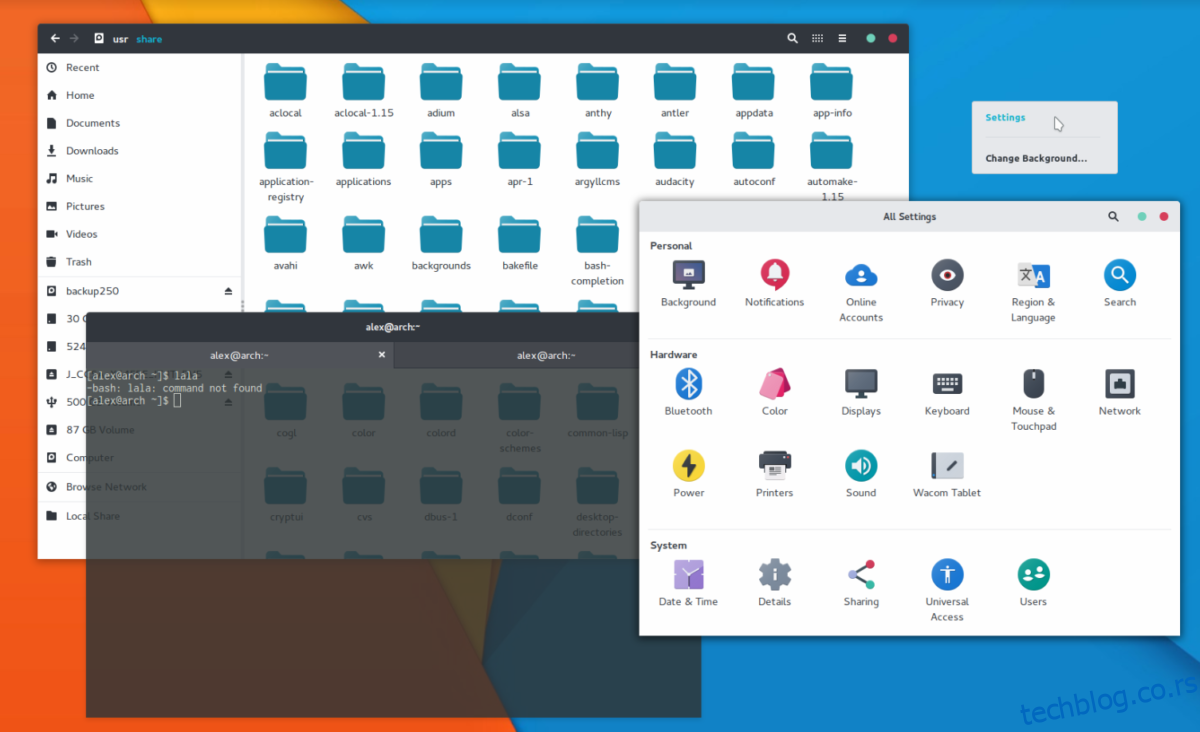
Популарна ствар у Линук заједници је прилагођавање. Људи воле да инсталирају прилагођене иконе и прилагођене теме радне површине како би њихова радна површина изгледала лепо и јединствено.
Ако сте жељни да промените подразумевани изглед ваше Линук Минт радне површине, размислите о инсталацији једне од тема у наставку.
Напомена: многе друге теме цимета су доступне на Веб страница Циннамон Спицес.
Нисте сигурни како да прилагодите Циннамон десктоп окружење? Пратите наш водич и научите како да га направите својим.
8. Инсталирајте Гоогле Цхроме
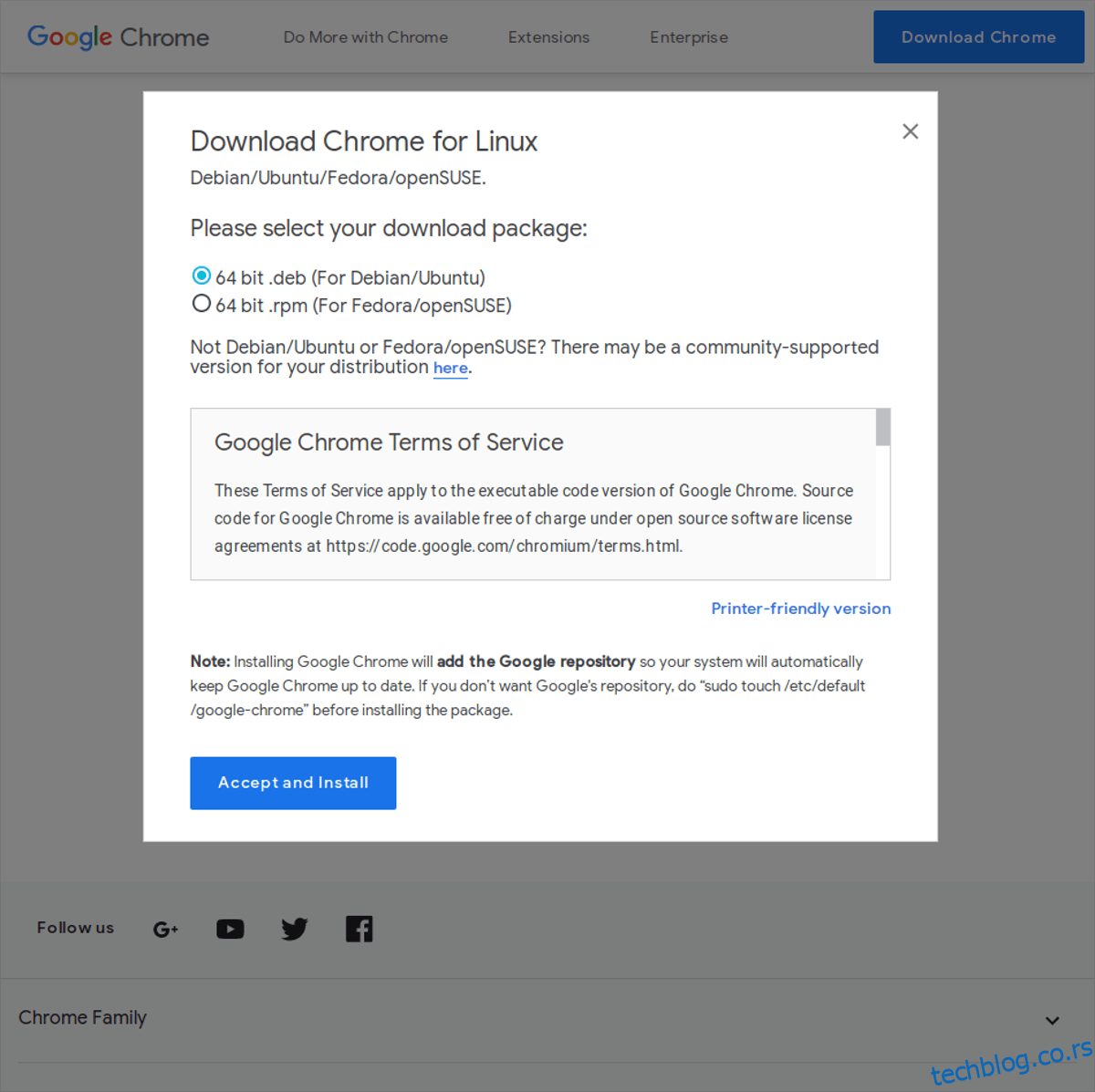
Вероватно имате Нетфлик, Хулу или Амазон Приме видео претплату коју планирате да користите на Линук Минт-у. Нажалост, ове услуге неће радити добро у укљученом Фирефок претраживачу.
Ако планирате да гледате власничке видео услуге на Линук Минт-у, мораћете да користите Гоогле Цхроме, јер је то једини претраживач на Линук-у који са лакоћом подржава све власничке видео услуге.
Да бисте преузели Цхроме за Линук Минт, идите на страницу за преузимање Цхроме-а и изаберите опцију „64 бит .деб (За Дебиан/Убунту)“.
Када Цхроме заврши са преузимањем, кликните на „мени“, потражите „Немо“ и отворите га.
У Немо менаџеру датотека кликните на фасциклу „Преузимања“. Унутар фасцикле Преузимања, двапут кликните на датотеку са ознаком „гоогле-цхроме-стабле_цуррент_амд64.деб“.
Двоструким кликом на Цхроме ДЕБ датотеку отвориће се инсталатер програма Линук Минт. Користите алатку за инсталацију да бисте инсталирали Гоогле Цхроме на рачунар.
Закључак
На овој листи смо вам показали десет ствари које треба да урадите да бисте поставили свој нови Линук Минт систем. Ако још увек имате питања о томе шта да радите са Минт-ом, слободно их поставите у одељку за коментаре испод!