Bilo da ste mrežni administrator, radite na daljinu ili ste samo gejmer koji želi da se takmiči, neophodno je da optimizujete svoju internet konekciju kako biste obezbedili stabilnost i maksimalnu brzinu.
Podrazumevana podešavanja mreže u Windowsu nisu uvek idealna. Možda dobijate brzinu interneta koju plaćate, ali možete imati i veći lag. Da ne pominjemo povremene probleme poput visokog pinga, smanjenja brzine interneta i prekida veze.
Uz pomoć određenih aplikacija, možete unaprediti svoju mrežnu vezu kako biste je učinili bržom i rešili uobičajene probleme koji utiču na vaše iskustvo na internetu.
U nastavku su navedene neke od najboljih mrežnih aplikacija koje vam mogu pomoći da ispravite uobičajene mrežne poteškoće i obezbedite da vaša internet veza uvek bude optimalna.
NetBalancer
Iako NetBalancer može da obavlja mnoge funkcije, kao što je praćenje saobraćaja, ovde ga ističem zbog njegove kontrole prioriteta mrežnog saobraćaja. Ovaj alat vam omogućava da definišete pravila za aplikacije i procese kako biste kontrolisali koliko protoka koriste.
Na primer, dok igrate igrice, možete postaviti visok prioritet za igru, a nizak za druge aplikacije, kako biste bili sigurni da ne izazivaju kašnjenje u igri.
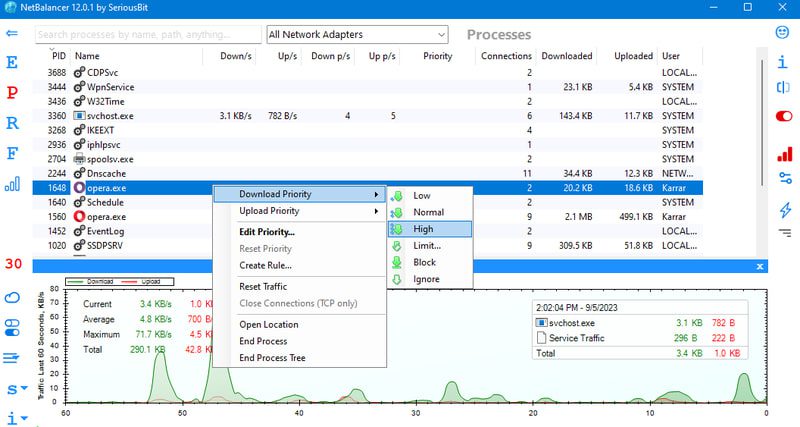
Možete takođe postaviti ograničenja brzine preuzimanja i slanja za aplikacije u KB, pa čak i odrediti maksimalnu količinu podataka koju mogu preuzeti ili poslati pre nego što budu blokirane. Postoji i koristan odeljak za pravila gde možete podesiti okidače za primenu ograničenja i prioriteta, kao što su okidači zasnovani na količini preuzetih podataka ili vremenu dana.
Sve u svemu, ovo je odličan alat za analizu mrežnog saobraćaja i optimizaciju protoka za ono što je najvažnije. Možete testirati aplikaciju pomoću 30-dnevnog besplatnog probnog perioda (bez registracije). Nakon toga, potrebno je kupiti aplikaciju po ceni od 49,95 dolara i otključati sve funkcije.
DNS Benchmark
Korišćenje odgovarajućeg DNS servera u zavisnosti od vaše lokacije i konekcije može značajno poboljšati vaše celokupno online iskustvo. Optimalan DNS server obezbeđuje brže učitavanje web stranica i manji lag, što je sjajno za online igre. DNS Benchmark je besplatan alat koji vam pomaže da pronađete najbolji DNS server za vašu vezu.
Samo otvorite aplikaciju i pritisnite dugme „Run Benchmark“ da biste joj omogućili da prikupi rezultate. Prikazaće keširane, ne keširane i dot-com odgovore za sve DNS servere i sortirati ih po brzini, od najbržeg ka najsporijem.
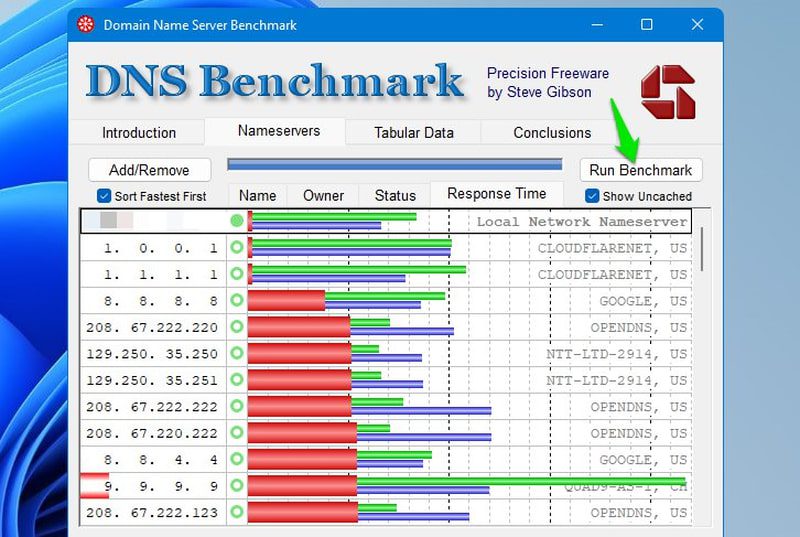
Ako vaš trenutni DNS server nije na vrhu liste, možete ga ručno promeniti tako što ćete otići na „Settings“ > „Network & Internet“ > „Wi-Fi/Ethernet“. Ovde ručno dodajte najbolji DNS server.
SG TCP Optimizer
SG TCP Optimizer vam pomaže da optimizujete i podešavate TCP/IP parametre u Windowsu. Kada se optimalno konfiguriše, smanjiće lag veze i gubitak paketa. Možete ručno da editujete sve vrednosti, pa čak i da saznate šta svaka opcija radi tako što ćete preći mišem preko njih.
Ne morate da brinete ako ne znate kako da ih ručno podesite; nisu svi mrežni administratori. Postoji opcija „Optimal“ koja će automatski primeniti najbolje postavke za vašu vezu. Sve što treba da uradite je da odaberete brzinu interneta na klizaču na vrhu i izaberete „Optimal“. Uradite ovo u opštim i naprednim postavkama kako biste primenili sve promene.
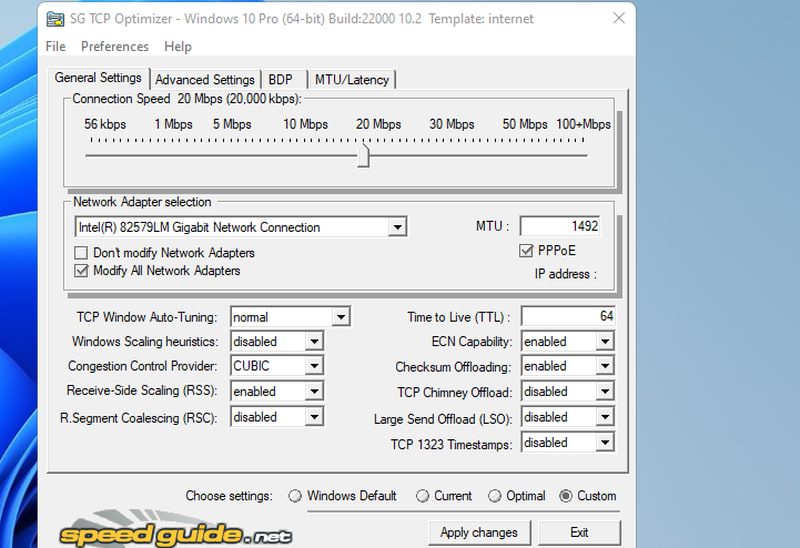
Lično sam primetio niži i stabilniji ping u online igrama nakon primene optimalnih podešavanja. Tokom 2-3 sata igranja nakon promena, ping je ostao stabilan bez naglih skokova.
ExpressVPN
VPN može da zaštiti vašu mrežu i optimizuje je kako bi smanjio lag, a ExpressVPN je jedan od najboljih VPN-ova. Iako svi VPN-ovi blago smanjuju brzinu mreže, prednosti lako nadmašuju taj nedostatak.
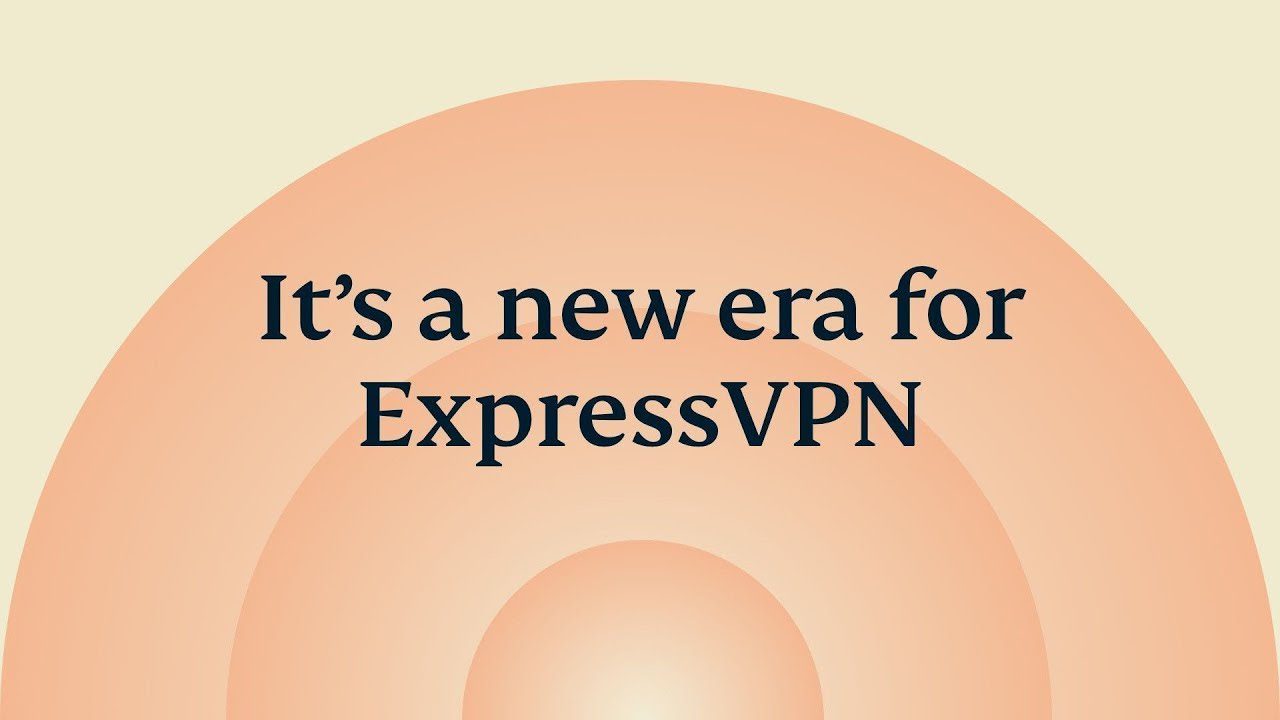
ExpressVPN će zaštititi vašu mrežu od bilo kakvih ograničenja koje postavlja vaš internet provajder, kao što je usporavanje mreže. Pored toga, može smanjiti lag usmeravanjem saobraćaja preko sopstvenih optimizovanih servera i minimiziranjem naglih skokova. Ovo može biti sjajno za igranje igara, jer smanjuje ping i stabilizuje vezu.
Neke od karakteristika zbog kojih je ExpressVPN vredan izbora uključuju: split tunneling, privatni DNS, servere sa isključivo RAM memorijom, kill switch, posebne opcije za gejming i integrisanu zaštitu od pretnji. Dolazi sa 30-dnevnom garancijom povraćaja novca, a godišnji plan košta 8,32 dolara mesečno.
GlassWire
GlassWire je prvenstveno alat za praćenje saobraćaja i bezbednost, namenjen zaštiti vaše veze. Međutim, njegove karakteristike mogu se koristiti na mnogo načina za optimizaciju mreže. U nastavku su neki interesantni načini na koje može pomoći u poboljšanju vaše internet konekcije, pored toga što pruža mrežnu sigurnost:
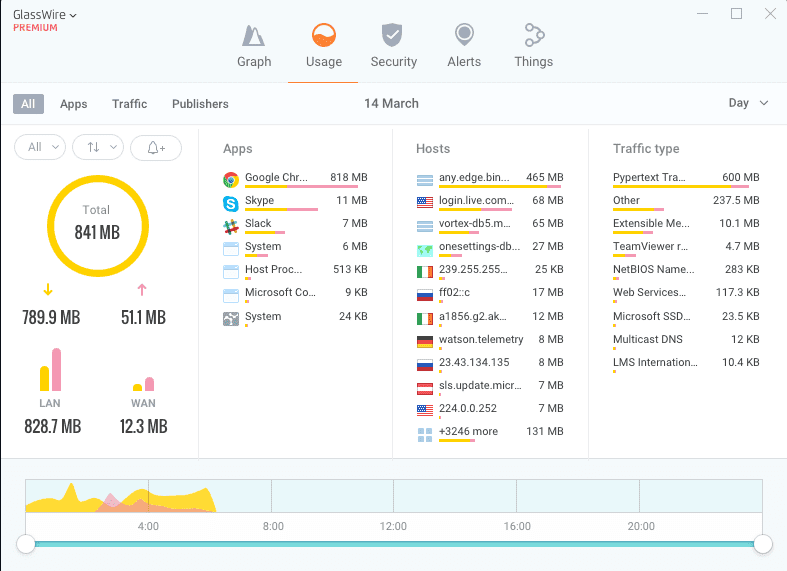
- Možete otkriti potrošnju protoka i zatvoriti ili ograničiti aplikacije/procese koji troše previše protoka.
- Ako imate ograničen promet, možete koristiti GlassWire da pratite i podešavate upozorenja.
- Možete ograničiti sumnjive veze, što može poboljšati sigurnost i sprečiti nepotreban saobraćaj.
- Možete pregledati istoriju saobraćaja i donositi bolje informisane odluke o tome šta troši previše podataka i upravljati periodima najveće potražnje.
- Automatski upozorava i blokira zlonamerne veze, čime štedi protok, uz poboljšanje bezbednosti.
Većina funkcija aplikacije je besplatna za korišćenje, ali vam je potrebna plaćena verzija za neograničenu istoriju i funkcije koje se mogu primeniti na stare podatke.
Speedtest by Ookla
Kada vršite bilo kakve optimizacije mreže, provera trenutne brzine interneta i laga je jedna od najčešćih aktivnosti. Speedtest by Ookla to olakšava tako što vam omogućava da brzo pokrenete testove brzine i pregledate prethodne rezultate.
Samo pritisnite dugme „Go“ i aplikacija će pokrenuti test pinga, preuzimanja i slanja, kako bi se uverila da dobijate očekivanu brzinu interneta. U njenim postavkama možete videti sve prethodne testove brzine, zajedno sa njihovim rezultatima i tačnim vremenom kada su izvršeni.
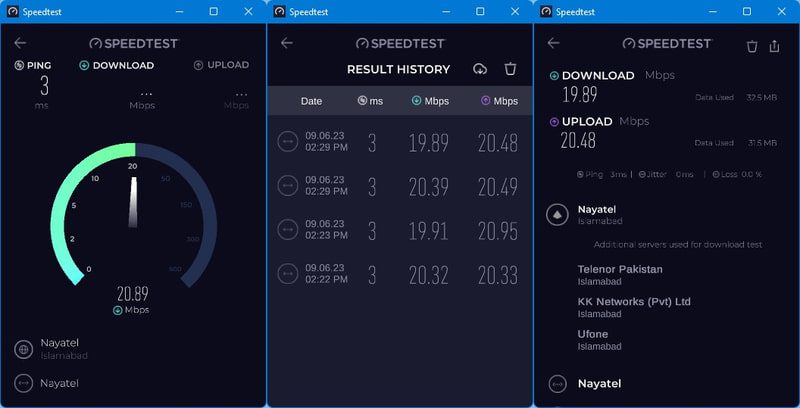
Takođe možete ručno odabrati servere za testiranje pojedinačno, a klikom na rezultat prikazuju se detaljnije informacije. Aplikacija je potpuno besplatna i veoma je mala potrošač sistemskih resursa.
NetOptimizer
NetOptimizer ima niz unapred definisanih mrežnih optimizacija koje se mogu primeniti da se smanji i stabilizuje ping i obezbede najbolje brzine preuzimanja. Možete automatski primeniti sve ispravke ili ručno prilagoditi dostupne opcije ako znate šta radite.
Neke od optimizacija koje može da uradi uključuju: smanjenje trajanja TTL-a, poboljšanje DNS rezolucije, povećanje veličine paketa I/O zahteva, povećanje TCP maksimalne veličine prozora, smanjenje QoS protoka i još mnogo toga.
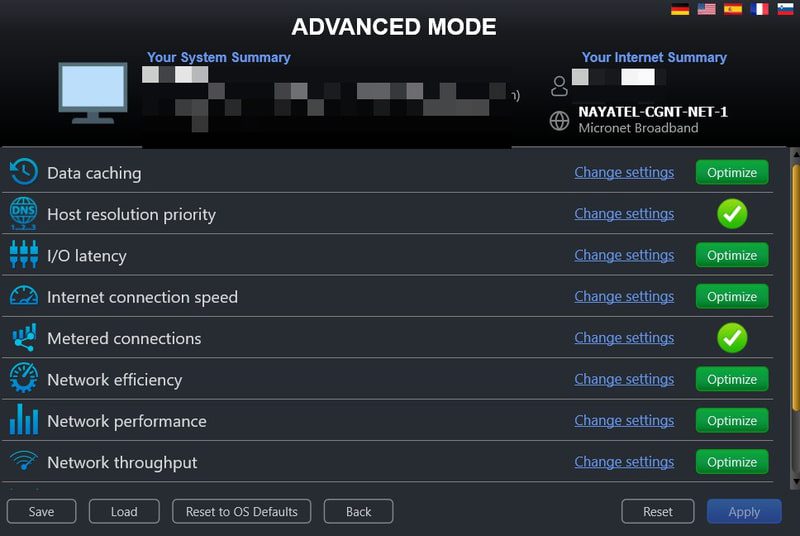
Međutim, možete besplatno primeniti samo dve od ovih optimizacija. Trebaće vam plaćena verzija da biste primenili sve optimizacije. Plaćena verzija će omogućiti i automatsko i ručno podešavanje.
Alternativno, možete isprobati i Pointstone Internet Accelerator; on takođe automatski primenjuje optimizacije u zavisnosti od tipa vaše mrežne veze.
Complete Internet Repair
Ako primetite probleme sa mrežom, bilo da ste nešto podešavali ili koristite aplikaciju koja je promenila podešavanja vezana za mrežu, onda Complete Internet Repair može automatski rešiti većinu takvih problema.
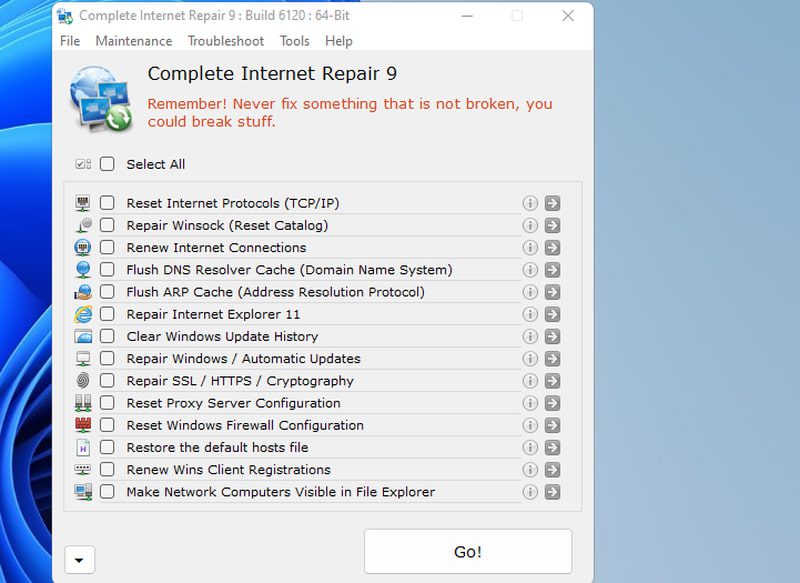
Ova aplikacija može rešiti većinu problema vezanih za internet jednostavno pronalaženjem problema i klikom na dugme sa strelicom pored njega. Većina njenih popravki se sprovodi resetovanjem opcija ili brisanjem podataka.
Neke od popravki koje može da izvrši uključuju: ispiranje DNS-a, resetovanje internet protokola, resetovanje Winsock kataloga, resetovanje internet konekcije, popravku SSL/HTTPS-a, resetovanje podešavanja proksija, resetovanje zaštitnog zida, vraćanje podrazumevanih datoteka hosta i još nekoliko.
Aplikacija je besplatna, ali vam ne preporučujem da primenite sve popravke koje nudi u nadi da ćete rešiti svoj problem. Ove ispravke mogu negativno uticati na vašu mrežu, jer mogu resetovati i određena
Završne misli 🌐💭
Pored ovih aplikacija, preporučujem da isprobate ugrađeni alat za rešavanje problema u Windowsu, čak i ako je prilično jednostavan. On može automatski da detektuje probleme i primeni popravke, uključujući promene u mrežnim podešavanjima. Samo idite na „Settings“ > „System“ > „Troubleshoot“ da biste ga aktivirali.
Takođe, proverite da li su vaši mrežni drajveri ažurirani za najbolje rezultate; za to možete koristiti program za ažuriranje drajvera.