PowerShell predstavlja napredniju komandnu liniju i skriptni jezik u odnosu na standardnu komandnu liniju. Nakon lansiranja operativnog sistema Windows 10, PowerShell je postao primarni izbor, a postoji nekoliko načina da se pokrene.
PowerShell je, istina, kompleksniji za upotrebu, ali je znatno robusniji i moćniji od klasične komandne linije. Zato je stekao status preferiranog jezika za skriptovanje i interfejsa komandne linije među naprednim korisnicima i IT stručnjacima, koji se uspešno takmiči sa ljuskama sličnim onima u Linux i Unix okruženjima.
PowerShell je koristan alat koji koristi „cmdlete“ (izgovara se „command-lets“), omogućavajući vam da izvršavate razne napredne radnje, kao što je automatizacija Windows operacija ili automatsko povezivanje na VPN pri pokretanju određenih aplikacija.
Iako se PowerShell može pokrenuti iz Start menija, ova lista obuhvata neke potencijalno jednostavnije i manje poznate metode za pristup ovom alatu.
Kroz meni za napredne korisnike
Meni za napredne korisnike se pojavljuje na traci zadataka kada pritisnete Windows+X. To je praktičan način za pristup raznim podešavanjima, uslužnim programima i sistemskim aplikacijama preko jednog menija.
Da biste otvorili PowerShell iz ovog menija, pritisnite Windows+X, a zatim kliknite na „Windows PowerShell“ ili „Windows PowerShell (Admin)“.
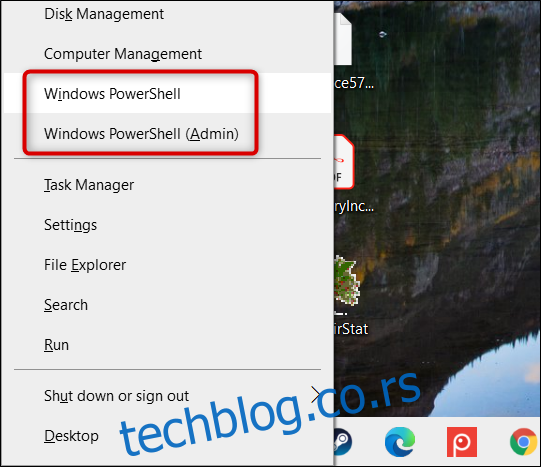
Važno je napomenuti da se od Creators Update verzije Windows 10, PowerShell podrazumevano nalazi u meniju za napredne korisnike. Ukoliko ga ne vidite, moguće je da vaš računar nije ažuriran ili da ste ga možda zamenili standardnom komandnom linijom u podešavanjima.
Lako je vratiti PowerShell na meni. Sledite naše uputstvo, ali ovaj put aktivirajte opciju „Zameni komandnu liniju sa Windows PowerShell-om“.
Putem pretrage u Start meniju
Jedan od najbržih načina za pokretanje PowerShell-a je pretraga unutar Start menija. Kliknite na Start ili ikonu za pretragu, a zatim ukucajte „powershell“ u polje za pretragu.
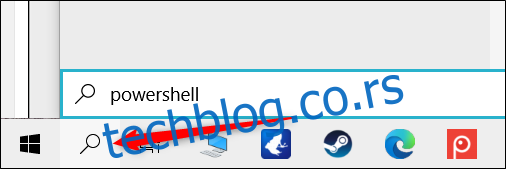
Sada kliknite na „Otvori“ ili „Pokreni kao administrator“ da biste otvorili PowerShell sa standardnim ili administratorskim pravima.
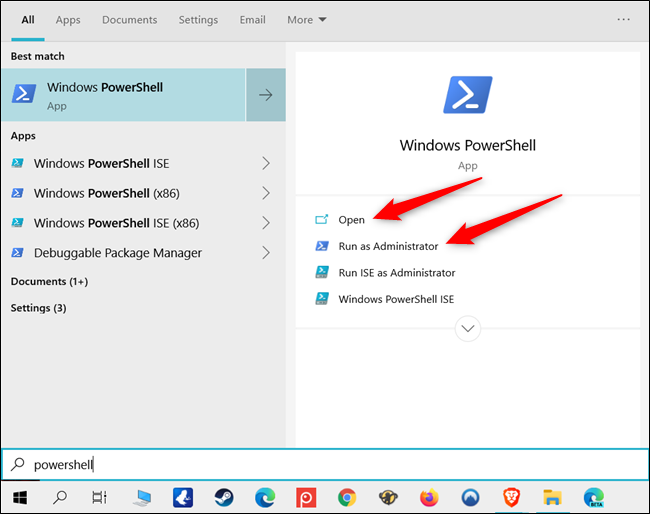
Pretraživanjem liste svih aplikacija u Start meniju
Pošto je PowerShell sastavni deo Windows 10 sistema, njegovu ikonicu možete naći u odeljku „Sve aplikacije“ unutar Start menija.
Jednostavno kliknite na Start ikonu, a zatim na „Sve aplikacije“ da biste proširili spisak aplikacija instaliranih na vašem računaru.
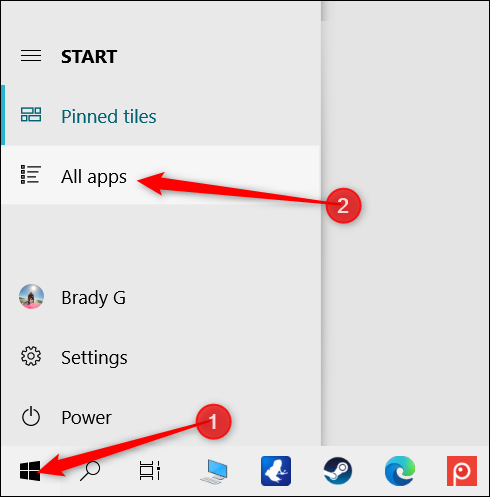
Skrolujte naniže, pronađite folder „Windows PowerShell“, a zatim izaberite „Windows PowerShell“ da biste ga pokrenuli.
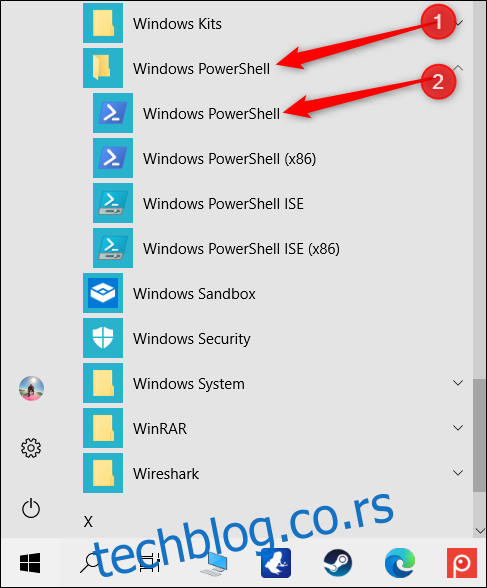
Da biste pokrenuli PowerShell sa administratorskim pravima, kliknite desnim tasterom miša na ikonicu, a zatim iz kontekstnog menija izaberite „Pokreni kao administrator“.
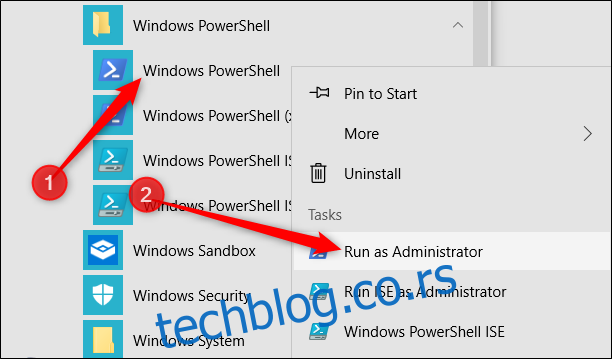
Iz Run prozora
Pritisnite Windows+R da biste otvorili dijalog prozor „Pokreni“, a zatim ukucajte „powershell“ u tekst polje. Kliknite na „OK“ (ili pritisnite Enter) da biste otvorili standardni PowerShell prozor, ili pritisnite Ctrl+Shift+Enter da biste ga pokrenuli sa administratorskim privilegijama.
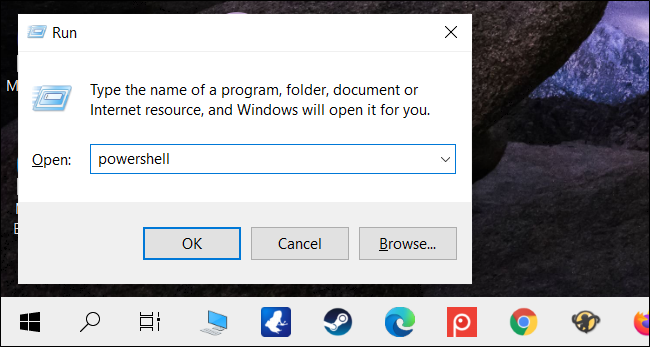
Iz File Explorer-a
Ako želite da pokrenete PowerShell iz određenog foldera na vašem računaru, File Explorer omogućava da ga pokrenete direktno iz trenutnog direktorijuma.
Da biste to uradili, otvorite File Explorer i navigirajte do foldera iz kojeg želite da pokrenete PowerShell prozor.
Kada ste u željenom folderu, kliknite na „Datoteka“, zadržite kursor miša iznad opcije „Otvori Windows PowerShell“, a zatim izaberite jednu od sledećih opcija:
„Otvori Windows PowerShell“: Ovo pokreće PowerShell prozor u trenutnom folderu sa standardnim dozvolama.
„Otvori Windows PowerShell kao administrator“: Ovo otvara PowerShell prozor u trenutnom folderu sa administratorskim dozvolama.
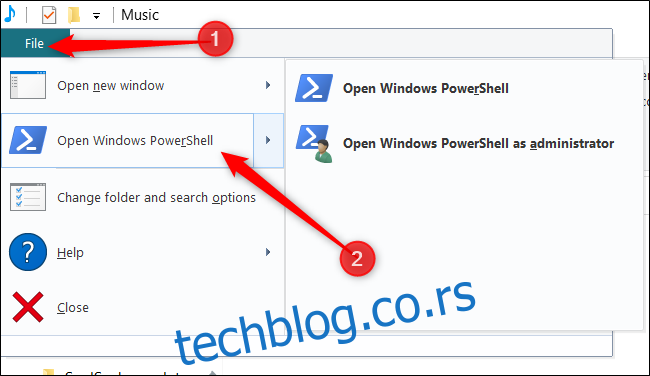
Imajte na umu da ova metoda ne radi iz „Brzog pristupa“. Opcija za otvaranje PowerShell-a će biti zasivljena kada kliknete na „Datoteka“.
Iz adresne trake File Explorer-a
Da biste pokrenuli PowerShell iz adresne trake File Explorer-a, otvorite File Explorer. Kliknite na adresnu traku, otkucajte „powershell“ i pritisnite Enter.
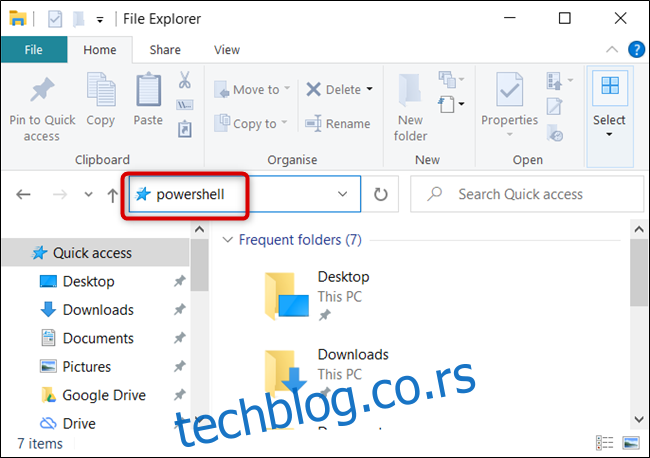
PowerShell će se otvoriti sa već podešenom putanjom trenutnog foldera.
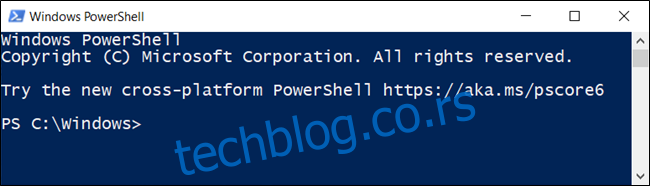
Iz Task Manager-a
Da biste otvorili Task Manager, pritisnite Ctrl+Shift+Esc. U prozoru koji se pojavi, kliknite na „Više detalja“.
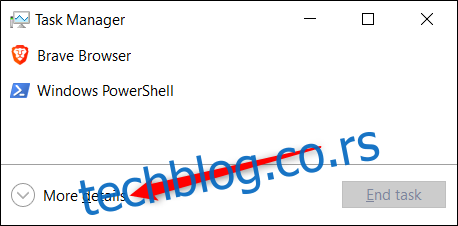
Sada kliknite na Datoteka > Pokreni novi zadatak.
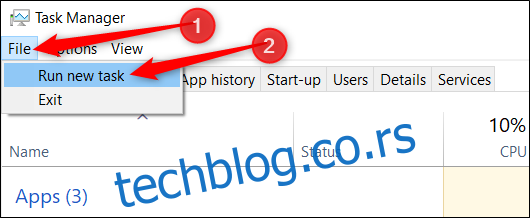
U tekst polje otkucajte „powershell“, a zatim kliknite na „OK“ da biste nastavili.
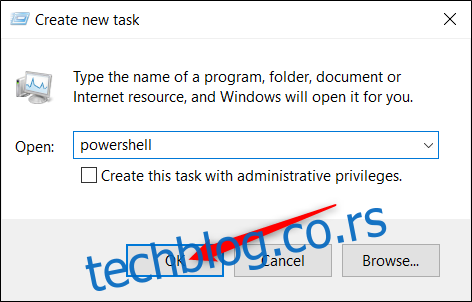
Ako želite da pokrenete PowerShell sa administratorskim privilegijama, označite opciju „Kreiraj ovaj zadatak sa administratorskim privilegijama“.
Iz kontekstnog menija desnim klikom
Još jedan način da pokrenete Windows PowerShell, bez obzira gde se nalazite, je putem kontekstnog menija desnim klikom. Međutim, ako samo kliknete desnim tasterom miša na folder, ta opcija se neće pojaviti. Umesto toga, držite Shift taster dok klikćete desnim mišem. Ovo otvara kontekstni meni i uključuje opciju „Otvori PowerShell prozor ovde“.
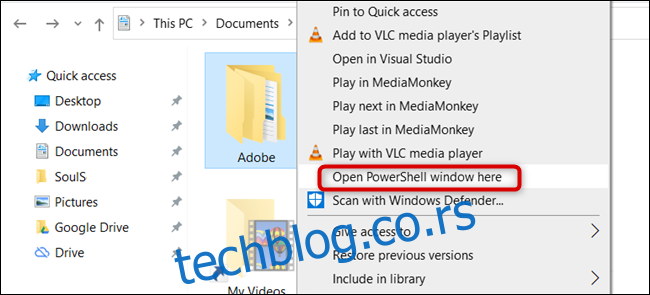
Takođe, PowerShell možete trajno dodati u kontekstni meni desnog klika pomoću ovog registra.
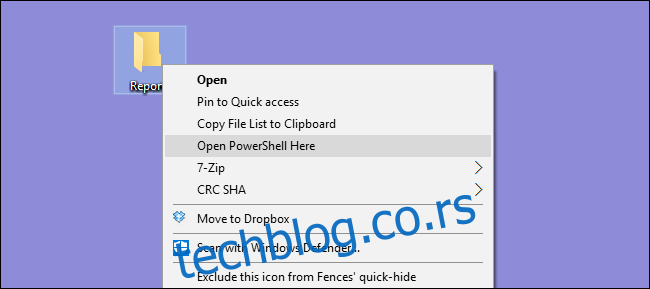
Kreiranje prečice na radnoj površini
Ako vam je draže da jednostavno kliknete na ikonicu da biste pokrenuli PowerShell, lako je napraviti prečicu na radnoj površini.
Da biste to uradili, kliknite desnim tasterom miša na prazan prostor na radnoj površini. U kontekstnom meniju izaberite Novo > Prečica.
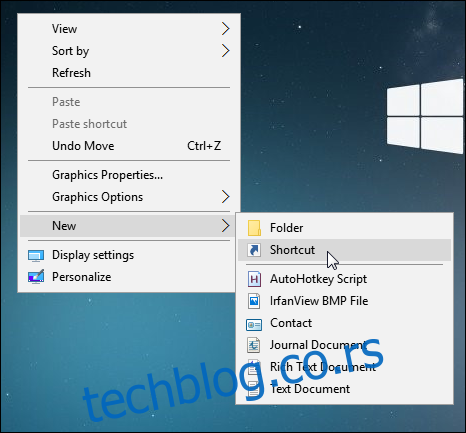
U prozoru koji se pojavi, ukucajte „powershell“ u tekst polje, a zatim kliknite na „Dalje“ da biste nastavili.
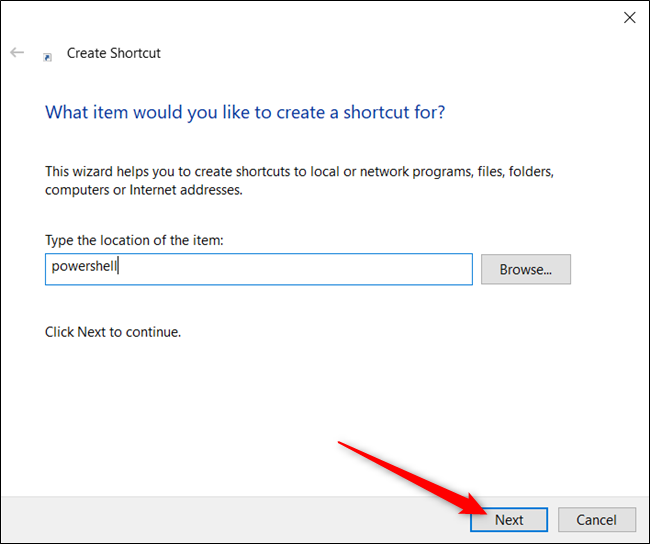
Dajte ime svojoj prečici, a zatim kliknite na „Završi“ da biste je kreirali.
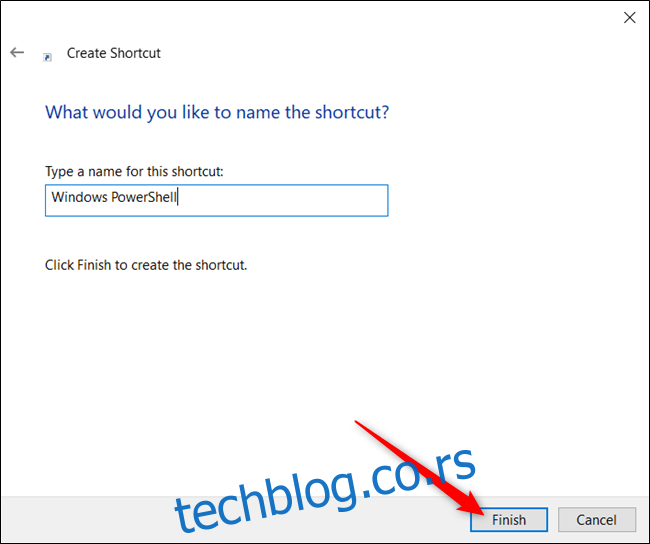
Sada, kad god dva puta kliknete na ikonicu, PowerShell će se otvoriti.
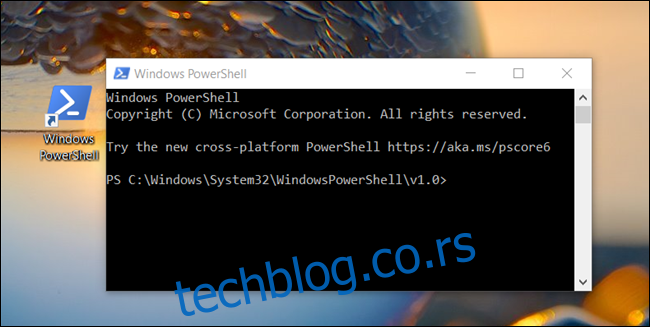
Ako želite da otvorite PowerShell sa administratorskim privilegijama, kliknite desnim tasterom miša na prečicu i izaberite „Svojstva“ iz kontekstnog menija.
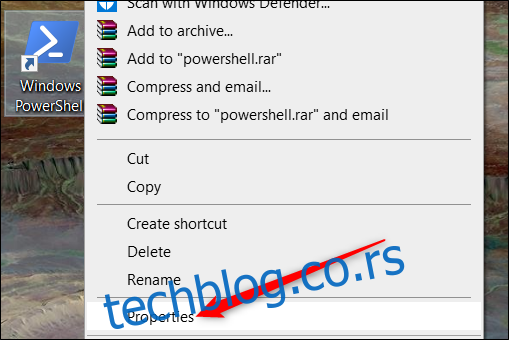
Kliknite na „Napredno“.
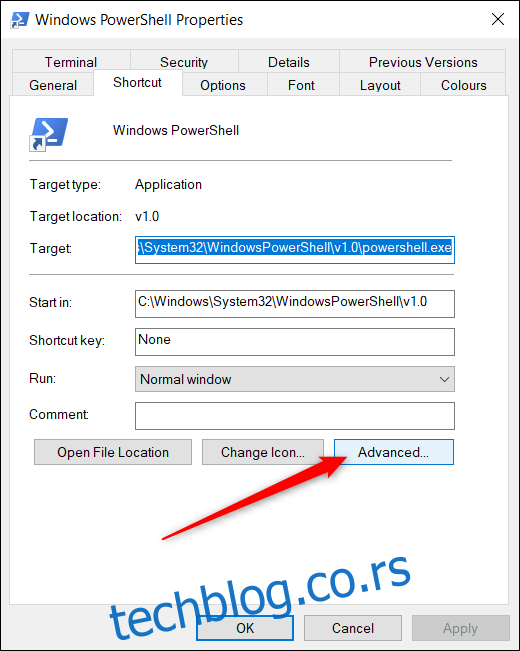
Na kraju, označite polje pored opcije „Pokreni kao administrator“ da biste dozvolili da se prečica pokreće sa najvišim privilegijama.
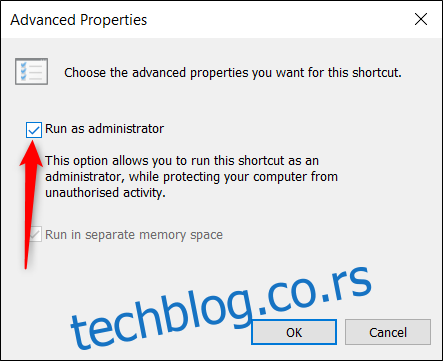
Kliknite na „OK“ u oba prozora da biste sačuvali promene i zatvorili prozore sa svojstvima.
Da li smo neki način propustili? Obavestite nas u komentarima ispod!