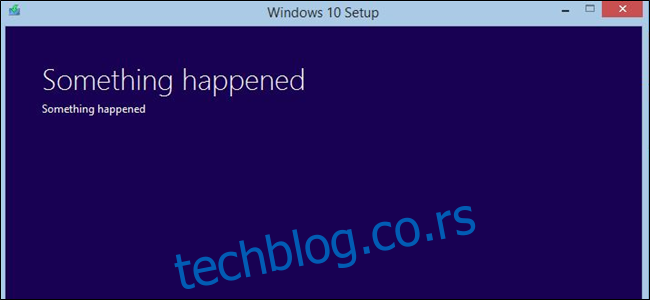Proces ažuriranja i nadogradnje operativnog sistema Windows 10 ponekad može da zapne, prikazujući poruku da računar „ne može da se nadogradi“ uz napomenu da „nije potrebna nikakva radnja“. Iako Windows detektuje problem, Microsoft ne pruža detaljne informacije o uzroku. U ovom tekstu ćemo objasniti kako sami možete identifikovati problem i pronaći rešenje.
Kako otkriti šta „zahteva vašu pažnju“
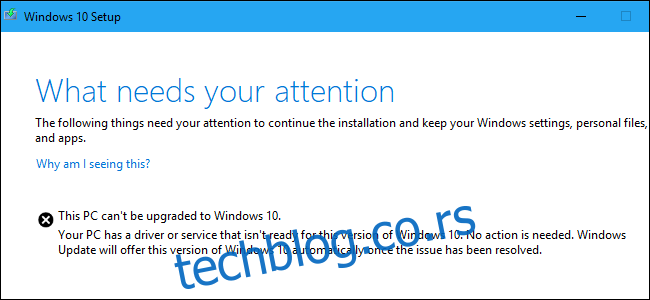
Umesto nejasnih poruka o greškama, Microsoft bi trebalo da ponudi konkretnije informacije. Prilikom pokušaja nadogradnje sistema Windows 10 na verziju iz maja 2019. pomoću Microsoftovog Alata za ažuriranje, poruka je bila sledeća:
Ovaj računar ne može da se nadogradi na Windows 10.
Vaš računar ima upravljački program ili uslugu koja nije kompatibilna sa ovom verzijom operativnog sistema Windows 10. Ne morate ništa da preduzimate. Windows Update će automatski ponuditi ovu verziju kada se problem reši.
Prema Microsoftu, poruka „Nije potrebna radnja“ ukazuje na to da korisnik ne treba ništa da preduzima.
Ovo je u redu, ali šta ako ne želite da čekate? Zašto nam Windows ne otkrije koji „upravljački program ili usluga“ uzrokuju problem? Iako Windows 10 zna uzrok problema, on ga ne prikazuje na ekranu. Potrebno je pronaći informacije u datotekama evidencije i sami rešiti problem. U nastavku je detaljno objašnjeno kako to uraditi.
Kako pregledati datoteke evidencije o podešavanju Windowsa
Datoteke evidencije su smeštene u sledećoj fascikli na vašem računaru:
C:$WINDOWS.~BTSourcesPanther
Da biste pristupili datotekama, otvorite File Explorer i kopirajte ovu adresu u adresnu traku.
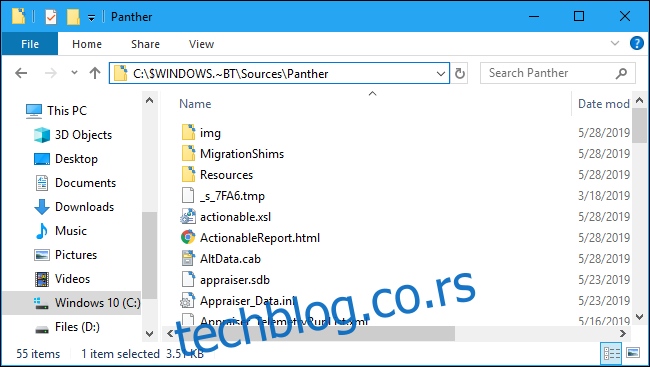
U ovoj fascikli, potražite datoteku čije ime počinje sa „CompatData_“ i završava se sa „.xml“. Ako postoji više takvih datoteka, izaberite najnoviju, obično onu na dnu.
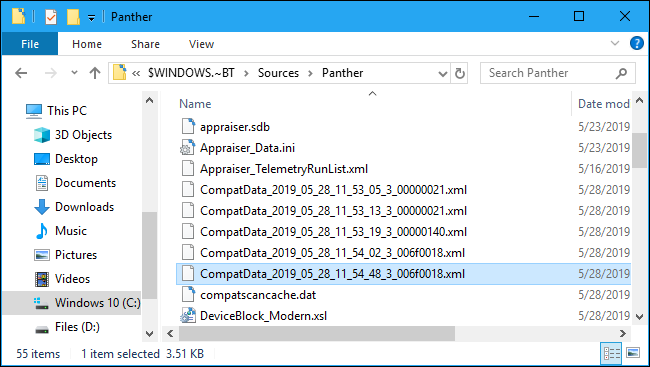
Otvorite datoteku da biste pogledali njen sadržaj. Preporučuje se da kliknete desnim tasterom miša na datoteku i izaberete opciju Open With > Microsoft Edge. Na ovaj način datoteka će se prikazati pregledno, sa pravilnim formatiranjem.
Alternativno, možete koristiti Notepad++ za pregled datoteke. Iako će i Notepad i WordPad prikazati sadržaj, neće biti tako pregledan kao u Edgeu ili Notepadu++.
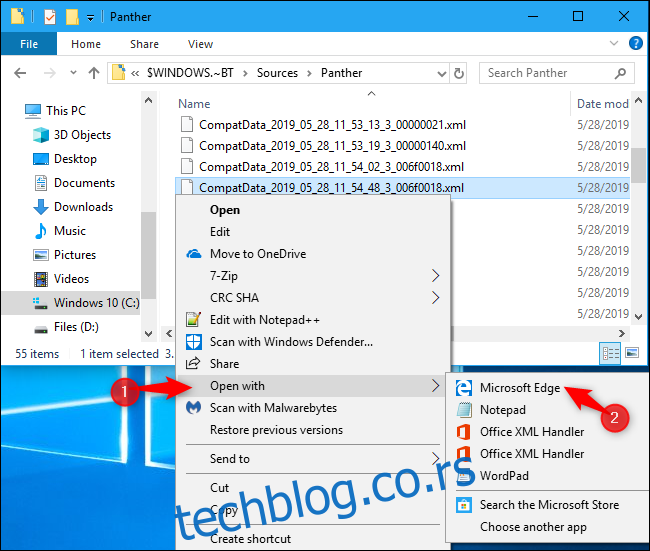
Ova datoteka će vam otkriti razlog zbog čega se Windows ne može nadograditi, ako uspete da je dešifrujete.
Na primer, da biste pronašli nekompatibilne upravljačke programe, potražite sve redove koji sadrže:
BlockMigration=“True“
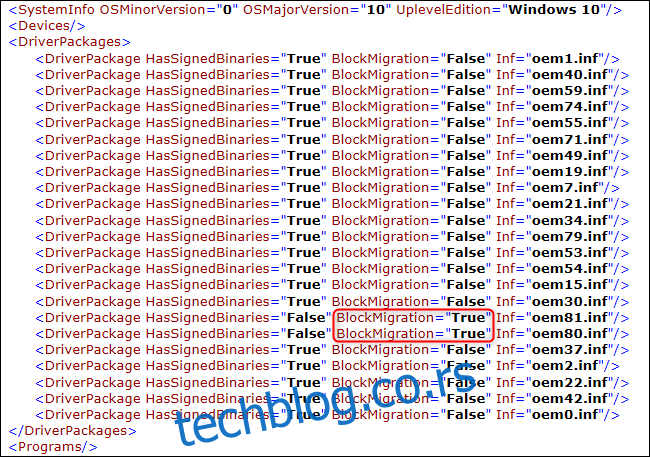
U ovom primeru vidimo da su upravljački programi povezani sa datotekama oem81.inf i oem80.inf nekompatibilni sa novom verzijom Windowsa. Oni su razlog zašto Windows ne može da se nadogradi.
Ali, o kojim datotekama je reč?
Kako povezati upravljački program sa INF datotekom
Da biste saznali više, otvorite INF datoteke pomenute u evidenciji. Nalaze se u:
C:WindowsINF
Pretražite ovu fasciklu i pronađite .inf datoteke koje treba da proverite. U ovom slučaju to su oem80.inf i oem81.inf.
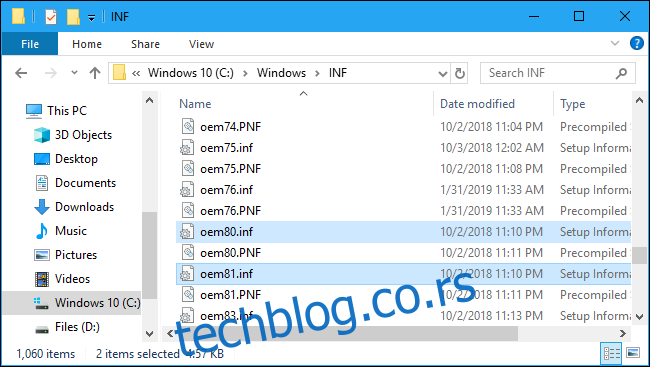
Dvaput kliknite na datoteke da biste ih otvorili u Notepadu. Obično ćete na početku svake datoteke pronaći komentar koji objašnjava čemu služi ta datoteka.
U ovom konkretnom slučaju, oem80.inf je „Instalacioni fajl Microsoft Print To PDF“, a oem81.inf „Instalacioni fajl Microsoft XPS Document Writer“. Drugim rečima, Microsoftovi sopstveni drajveri za XPS i PDF štampač, koji su sastavni deo Windowsa 10, iz nekog razloga blokiraju proces instalacije.
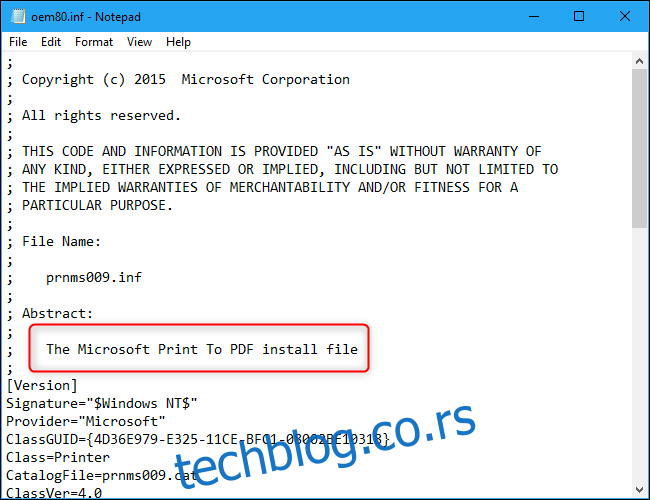
Kako rešiti problem
Kada se otkrije uzrok problema, može se rešiti deinstaliranjem spornih upravljačkih programa.
U ovom slučaju to se postiže odlaskom na Control Panel > Programs > Turn Windows features on or off. Poništite izbor za „Microsoft Print to PDF“ i „Microsoft XPS Document Writer“ i kliknite na „OK“. Te opcije se mogu ponovo instalirati nakon nadogradnje.
Ako postoje i drugi hardverski drajveri ili aplikacije koje blokiraju nadogradnju, možete ih privremeno deinstalirati.
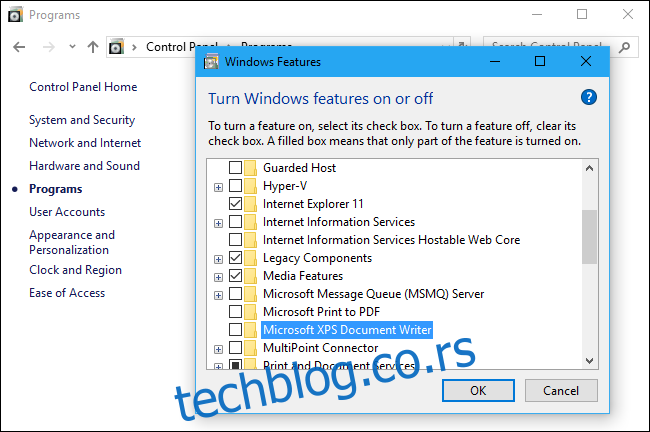
Kako nastaviti proces nadogradnje
Nakon rešavanja problema, možda ćete očekivati da kliknete na dugme „Refresh“ u prozoru za podešavanje sistema Windows 10. Nažalost, to ne funkcioniše. Dugme „Refresh“ neće imati nikakav efekat.
Umesto toga, moraćete da se vratite u fasciklu C:$WINDOWS.~BTSourcesPanther. Pronađite datoteku compatscancache.dat i obrišite je.
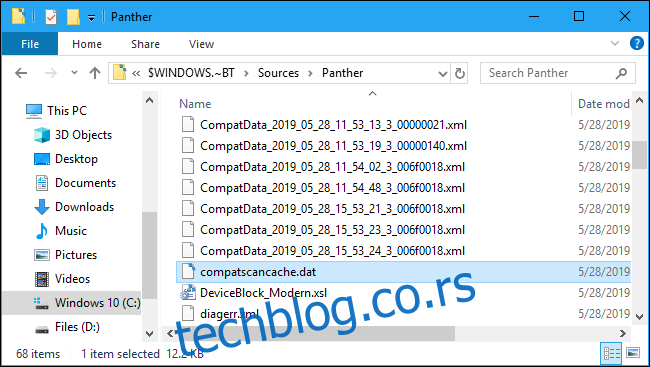
Nakon brisanja ove keš datoteke, kliknite na dugme „Refresh“ i proces instalacije će se nastaviti.
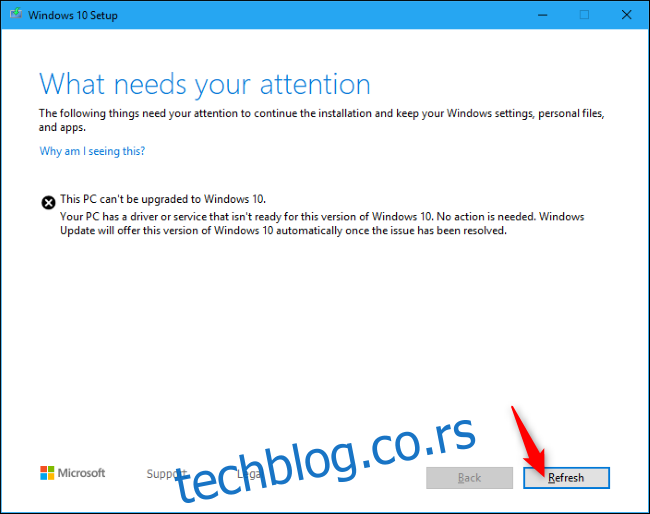
„Nešto se dogodilo“
Iako je ovo rešenje koje nudi Microsoft, nije savršeno. Kako Bred Sams ističe, ovaj sistem za prijavljivanje grešaka je „zagonetan nered“. Naziv fascikle „Panther“ datira iz Windows Viste, što pokazuje koliko je ovaj problem star!
Ažuriranje operativnog sistema Windows 10 iz maja 2019. je trebalo da ponudi bolje poruke o greškama pri podešavanju, ali one još uvek nedostaju. Ovo je ipak bolje od starih poruka „Nešto se dogodilo“.