Datoteke sa podacima razdvojenim zarezima (CSV) su široko rasprostranjene jer omogućavaju razmenu podataka između različitih aplikacija. CSV format koristi zareze (a ponekad i druge znakove) za razdvajanje podataka. Ako posedujete listu podataka u Word dokumentu, njena konverzija u CSV datoteku može vam značajno olakšati prenos informacija u druge programe.
Pretpostavimo da imate organizovanu bazu kontakata u Word dokumentu i želite da iskoristite online aplikaciju za njeno čišćenje. Najverovatnije će vam biti potreban CSV fajl. Mnoge aplikacije na internetu podržavaju isključivo CSV datoteke zbog njihove kompatibilnosti sa različitim operativnim sistemima poput Mac, Windows i Linux platformi, što ih čini veoma praktičnim.
Sada otvorite Word dokument koji sadrži podatke koje želite da konvertujete. U ovom prikazu, koristićemo jednostavan primer sa listom email adresa.
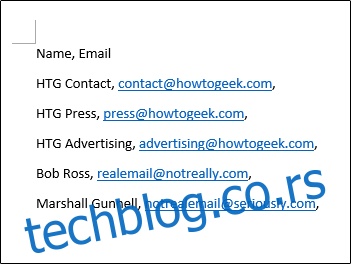
Kao što možete da vidite, svi podaci su razdvojeni zarezima i nalaze se u odvojenim redovima, što je slično strukturi redova i kolona u Excel tabeli. Struktura CSV datoteke može biti kompleksnija, ali ovo je osnovni primer.
Kada ste spremni, kliknite na opciju „Datoteka“ u gornjem levom uglu prozora.
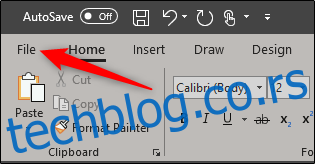
Zatim, u levom meniju, odaberite opciju „Sačuvaj kao“.
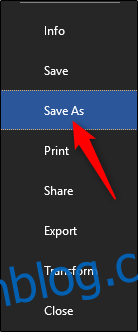
Sa liste opcija, izaberite format „Običan tekst“. Ovo će sačuvati vašu datoteku kao TXT fajl. Zatim kliknite na dugme „Sačuvaj“.
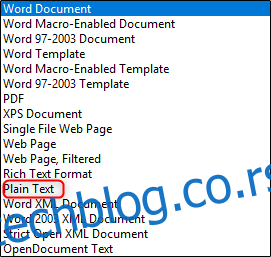
Nakon čuvanja, dobićete poruku upozorenja koja naglašava da će čuvanje kao tekstualne datoteke dovesti do gubitka formatiranja, slika i objekata. Međutim, za jednostavan fajl kao što je ovaj, nemate razloga za brigu. Ostavite sve kako jeste i kliknite na „OK“.
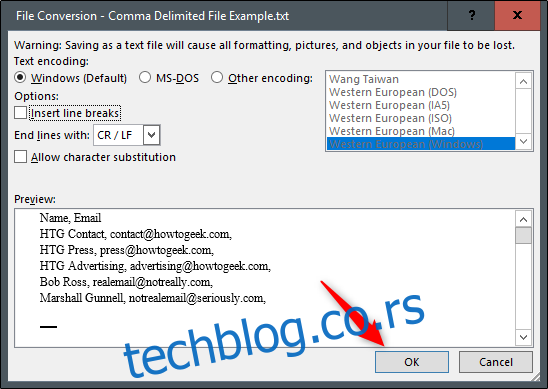
Sada, otvorite Microsoft Excel. Po otvaranju Excela, u levom meniju odaberite „Otvori“.
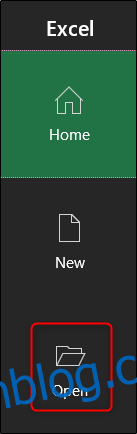
Pronađite datoteku koju ste nedavno sačuvali u TXT formatu. Važno je da znate da ćete možda morati da odaberete „Tekstualna datoteka“ iz padajućeg menija za tip datoteke, kako bi se datoteka pojavila. Standardno, Excel prikazuje samo Excel datoteke.
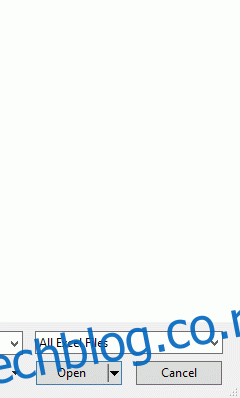
Nakon odabira datoteke i klika na „Otvori“, pojaviće se čarobnjak za uvoz teksta. Ovde se uverite da je opcija „Razgraničeno“ odabrana. Takođe možete da izaberete red od kojeg počinju vaši podaci. U ovom slučaju, ostavićemo da počinju od prvog reda. Kada budete spremni, kliknite na „Dalje“.
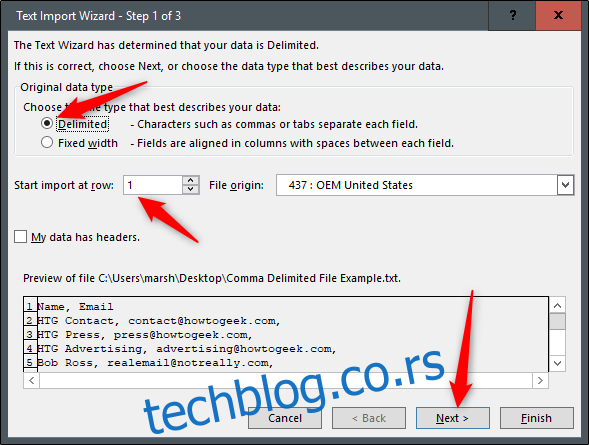
U sledećem prozoru obavezno izaberite „Zarez“ u sekciji Razgraničenja. Primetićete promene u prozoru za pregled. Kliknite na „Dalje“ kada budete spremni.
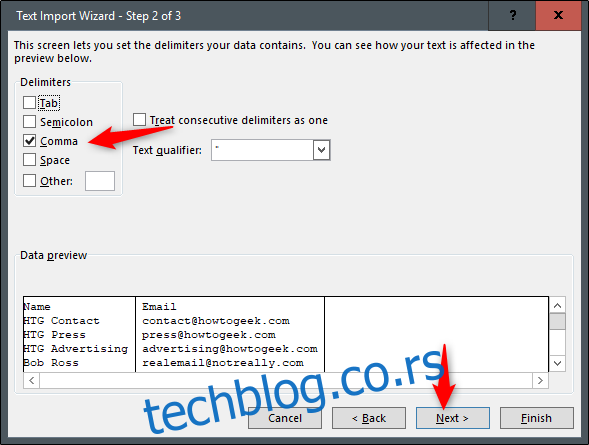
U finalnom prozoru, trebalo bi da definišete format podataka u kolonama. U ovom primeru, ostavićemo opciju „Opšte“, ali u zavisnosti od vrste podataka koje uvozite, možda ćete želeti da izaberete drugu opciju. Kliknite na dugme „Završi“ kada budete zadovoljni.
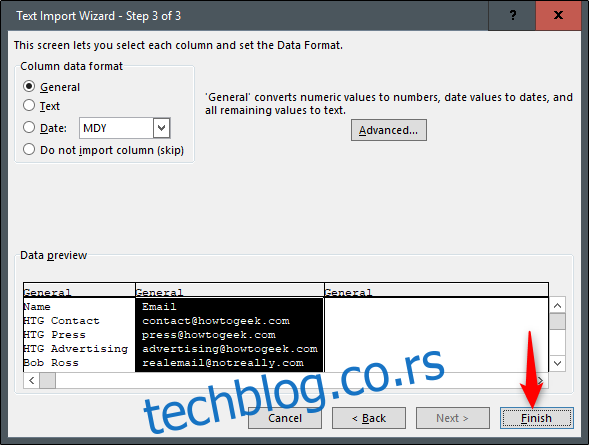
Sada bi vaši podaci trebali biti uspešno uvezeni i organizovani u Excelu!
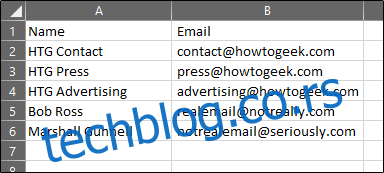
Ostaje samo da sačuvate datoteku u CSV formatu. Idite na opciju „Datoteka“.
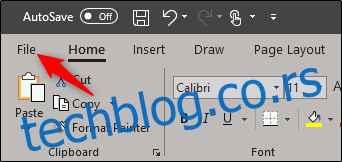
Odaberite „Sačuvaj kao“ u levom meniju.
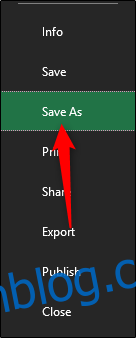
U polju za tip datoteke, primetićete da postoje tri različite opcije za CSV format:
CSV UTF-8
CSV (Macintosh)
CSV (MS-DOS)
Razlika između prve i treće opcije je minimalna. Drugu opciju treba odabrati ukoliko ste korisnik Mac računara. U ovom primeru, odabraćemo opciju „CSV (MS-DOS)“.
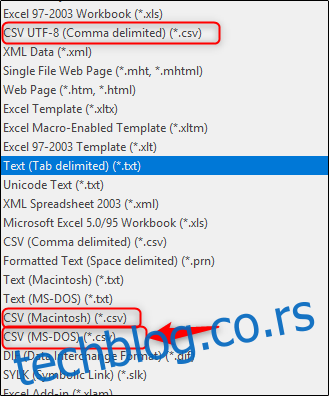
Ostaje samo da kliknete na „Sačuvaj“. Sada ste uspešno konvertovali vaš Word dokument u CSV datoteku.