Да ли сте се икада запитали које све апликације на вашем рачунару користе ваш микрофон? У најновијој верзији оперативног система Windows 10, објављеној у мају 2019. године, уведена је корисна функција која вам омогућава да пратите употребу микрофона, али је лако превидети ту опцију. Ова функција је доступна за оба типа апликација: десктоп апликације и апликације преузете са Microsoft продавнице.
Како проверити које апликације тренутно користе ваш микрофон
Када је нека апликација активна и користи ваш микрофон, у области за обавештења, која се још назива и системска трака, појавиће се икона микрофона. Боја иконе се мења у зависности од теме коју користите: биће црна уколико користите светлу тему Windows 10, или бела ако користите тамну тему.
Ако пређете курсором миша преко иконе микрофона, Windows ће приказати назив апликације која тренутно користи микрофон. Уколико је више апликација у исто време активно и користе микрофон, Windows ће приказати број апликација које га користе.
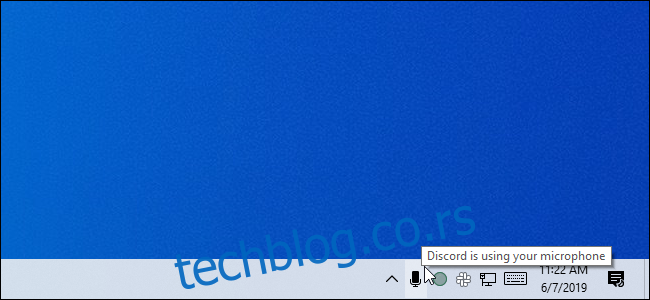
Ако икона микрофона није видљива у пољу за обавештења, проверите преливни мени. То можете учинити кликом на стрелицу нагоре, која се налази лево од иконица за обавештења. Ако је икона микрофона скривена овде и желите да је стално видите у траци задатака, можете је једноставно превући у област за обавештења.
Ова икона ће бити видљива само док апликација активно користи микрофон. Уколико икона није приказана, то значи да тренутно ниједна апликација не користи микрофон.
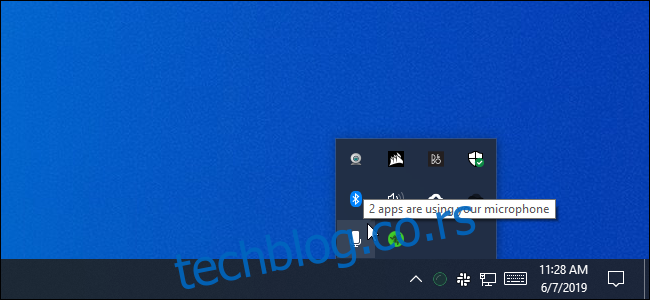
Уколико више апликација користи микрофон и желите да сазнате које су то, кликните на икону микрофона. Отвориће се прозор Подешавања > Приватност > Микрофон. Прођите кроз листу апликација и потражите оне које имају црвену ознаку „Тренутно се користи“.
Важно је напоменути да постоје две листе: једна за „апликације из Microsoft продавнице“, а друга за традиционалне „десктоп апликације“. Проверите обе листе како бисте добили комплетну слику.
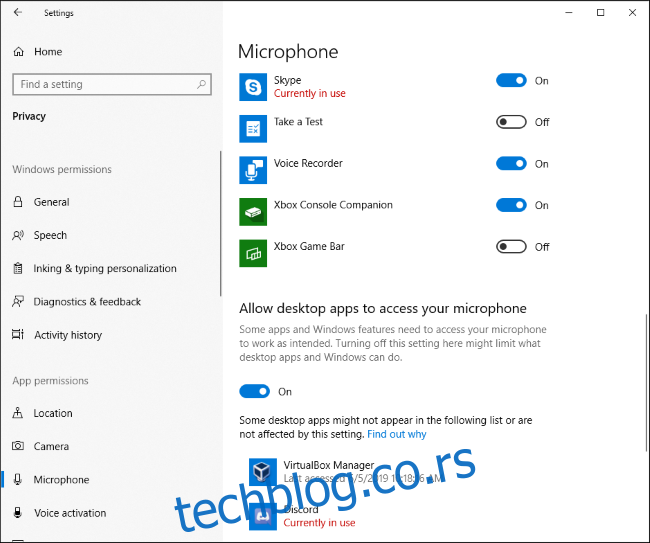
Како проверити које су апликације раније користиле ваш микрофон
Чак и ако тренутно нема активних апликација које користе микрофон, и икона се не приказује, можете проверити које су апликације претходно користиле ваш микрофон. Да бисте то учинили, идите на Подешавања> Приватност> Микрофон у оквиру оперативног система Windows 10.
Померите се кроз листу апликација које имају дозволу за приступ микрофону и испод сваке од њих пронађите датум и време „Последњи приступ“. Windows ће вам приказати тачан датум и време када је свака апликација последњи пут приступила микрофону.
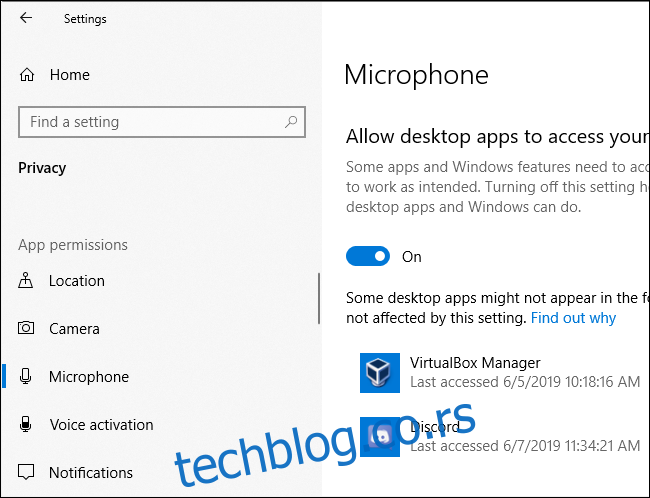
У оквиру Подешавања > Приватност > Камера, такође можете видети када су апликације последњи пут приступиле веб камери вашег рачунара. Међутим, за разлику од микрофона, не постоји икона обавештења за приступ веб камери – Microsoft је вероватно претпоставио да већина рачунара има видљив индикатор који се пали приликом употребе веб камере.
Ограничења за десктоп апликације
Као што је Microsoft напоменуо, десктоп апликације могу директно комуницирати са вашим микрофоном или веб камером, заобилазећи тако контроле приватности и праћење оперативног система Windows 10.
Другим речима, могуће је да нека десктоп апликација приступи вашем микрофону или веб камери, али да се не појави на овој листи. Апликација може приступити хардверу микрофона на нижем нивоу, што може спречити приказ иконе микрофона.
Међутим, Windows би требало да открије приступ микрофону од стране већине десктоп апликација. Нарочито дизајниран малвер типа РАТ може избећи откривање.