Da li koristite Android telefon i Linux računar? Imate mogućnost da bežično razmenjujete fajlove, šaljete poruke sa računara i upravljate svojim telefonom putem računara. To je slično funkcionalnosti koju nudi aplikacija „Vaš telefon“ na Windows 10, ali za Linux okruženje!
Integracija Androida i Linuxa
KDE Connect je sofisticiran i bogat funkcijama softverski alat koji omogućava direktnu integraciju vašeg Android telefona sa KDE desktop okruženjem.
On pruža brojne opcije, uključujući dvosmerna obaveštenja između telefona i računara, bežični prenos datoteka u oba pravca i slanje SMS poruka sa vašeg računara. KDE Connect je sastavni deo KDE radne površine.
GSConnect je verzija ovog softvera razvijena specijalno za GNOME desktop okruženje. Implementiran je kao GNOME ekstenzija. Korisnici GNOME-a moraju zasebno instalirati GSConnect.
Da bi se osigurala funkcionalnost sa Android strane, i korisnici KDE-a i GNOME-a moraju instalirati i koristiti KDE Connect Android aplikaciju.
Računar koji ćete povezati sa svojim Android telefonom ne mora biti povezan putem Wi-Fi mreže. Može koristiti i Ethernet kabl. Važno je samo da su oba uređaja na istoj mreži.
Koraci Instalacije
Instalacija GSConnect-a je relativno jednostavna, ali je važno pratiti korake u pravilnom redosledu.
Instalirajte aplikaciju KDE Connect na svoj Android telefon.
Ako koristite Google Chrome, instalirajte chrome-gnome-shell Linux softver.
Konfigurišite Chrome ili Firefox za integraciju sa GNOME shell-om.
Koristite Chrome ili Firefox da instalirate GSConnect GNOME ekstenziju.
Povežite svoj Android telefon sa KDE ili GNOME desktop okruženjem.
Korisnici KDE-a trebaju izvršiti samo prvi i poslednji korak. Korisnici GNOME-a koji koriste Firefox ne moraju raditi drugi korak.
Instalacija Android Aplikacije
Na svom Android telefonu, otvorite Play Store i potražite „KDE Connect“. Kada pronađete aplikaciju, pritisnite zeleno dugme „Instaliraj“.
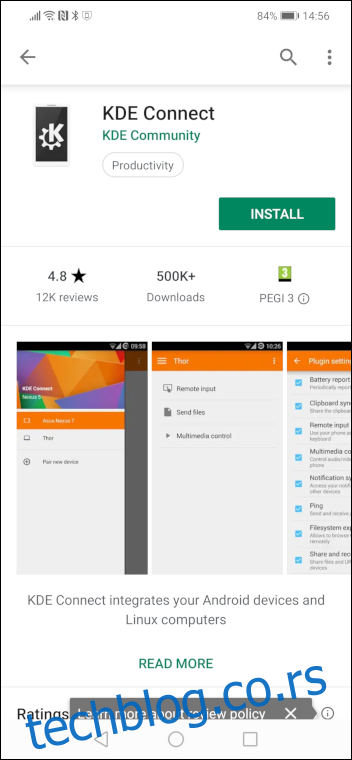
Nakon završene instalacije, ikona „KDE Connect“ će biti dostupna u Launcheru aplikacija.
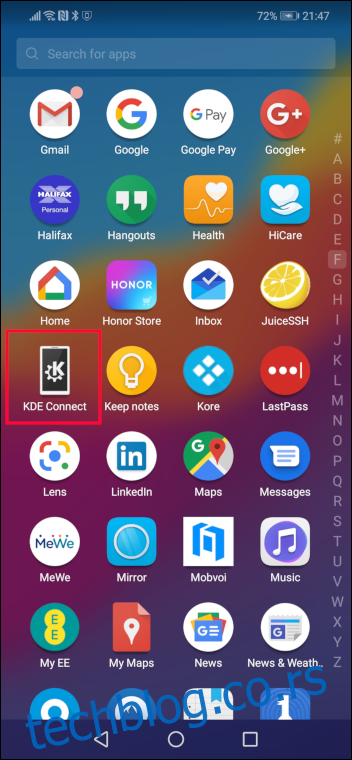
Ako koristite Google Chrome kao pregledač, neophodno je da instalirate softver za integraciju chrome-gnome-shell. Korisnici Firefoxa mogu preskočiti ovaj korak i preći direktno na odeljak o konfiguraciji Firefoxa.
Za instalaciju paketa koristite apt-get na Ubuntu ili drugim Debian baziranim distribucijama. U drugim Linux distribucijama, koristite odgovarajući alat za upravljanje paketima.
sudo apt-get install chrome-gnome-shell

Konfigurisanje Chrome-a za Upravljanje GNOME Ekstenzijama
Otvorite Google Chrome i posetite Chrome Web prodavnicu. Potražite „GNOME Shell integration“.
Kada pronađete ekstenziju za integraciju GNOME Shell-a, pritisnite plavo dugme „Dodaj u Chrome“.
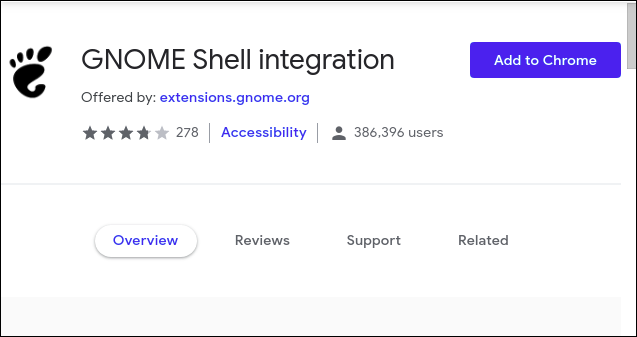
Biće zatraženo da potvrdite da želite dodati ekstenziju. Kliknite na dugme „Dodaj ekstenziju“.
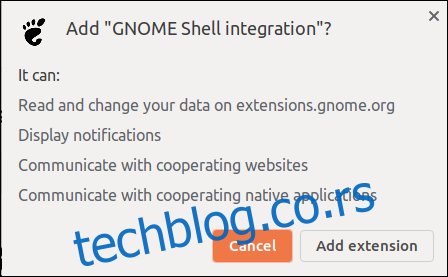
Nakon što se ekstenzija doda u Chrome, pojaviće se ikona GNOME otiska u gornjem desnom uglu Chrome alatne trake.
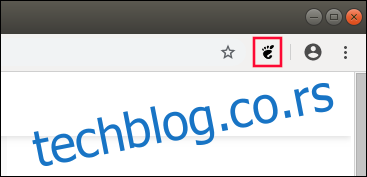
Sada možete preći na odeljak Instaliranje GSConnect GNOME Desktop Ekstenzije.
Konfigurisanje Firefoxa za Upravljanje GNOME Ekstenzijama
Otvorite Firefox i posetite Firefox dodatke. Potražite „GNOME Shell integration“.
Kada pronađete ekstenziju za integraciju GNOME Shell-a, pritisnite plavo dugme „Dodaj u Firefox“.
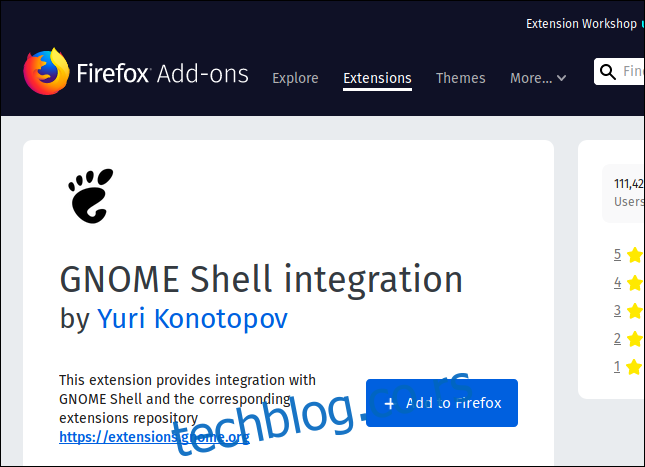
Biće zatraženo da potvrdite da želite dodati ekstenziju u Firefox. Kliknite na plavo dugme „Dodaj“.
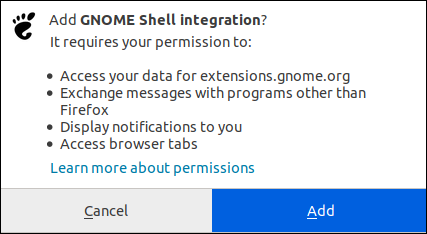
Nakon što se ekstenzija doda u Firefox, pojaviće se ikona GNOME otiska u gornjem desnom uglu Firefox alatne trake.
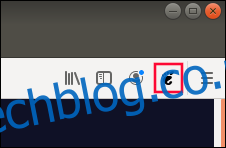
Sada možemo dodati GSConnect GNOME ekstenziju za radnu površinu.
Instaliranje GSConnect GNOME Desktop Ekstenzije
U Google Chrome-u ili Firefoxu, kliknite na ikonu GNOME otiska u gornjem desnom uglu alatne trake. Potražite „GSConnect“ i kada se pojavi, kliknite na unos „GSConnect“.
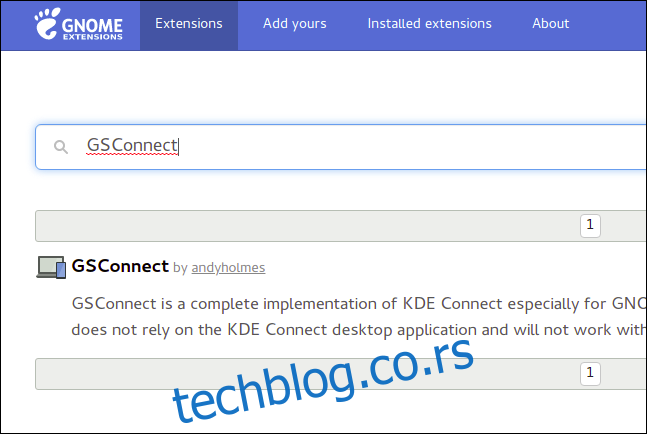
Pritisnite dugme On/Off tako da se prikaže plavi deo „On“. Ovo preuzima, instalira i aktivira GSConnect GNOME ekstenziju.
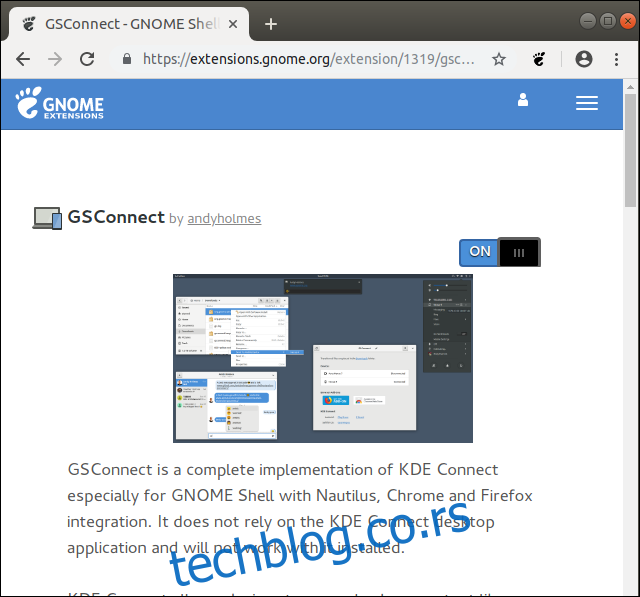
Sada možete zatvoriti pregledač.
Provera Mobilnih Uređaja u Sistemskom Meniju
Otvorite GNOME sistemski meni. Trebalo bi da primetite novi unos pod nazivom „Mobilni uređaji“. Ako ne vidite ovu stavku menija, ponovite gore opisane korake.
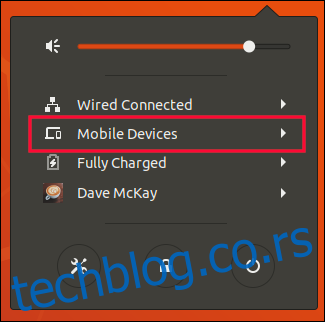
Povezivanje Android Telefona i Računara
Kliknite na stavku menija „Mobilni uređaji“. Meni će se proširiti. Kliknite na stavku menija „Podešavanja za mobilne uređaje“.
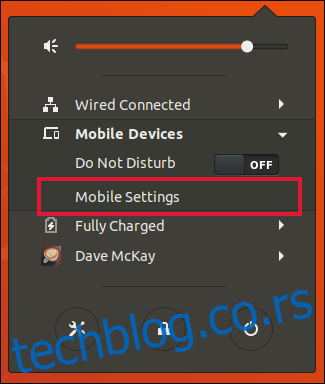
Otvoriće se prozor sa imenom vašeg računara u naslovu. Ako je aplikacija KDE Connect aktivna na vašem Android telefonu, videćete je na listi u ovom prozoru.
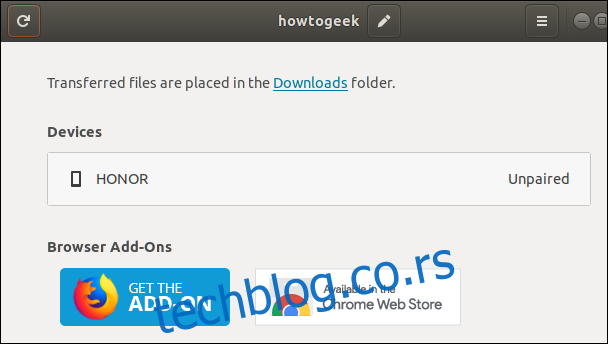
Na svom Android telefonu, pokrenite KDE Connect aplikaciju ako već nije aktivna. Kada se aplikacija otvori, trebalo bi da vidite ime vašeg računara na listi dostupnih uređaja. U ovom primeru, to je „vdzvdz“.
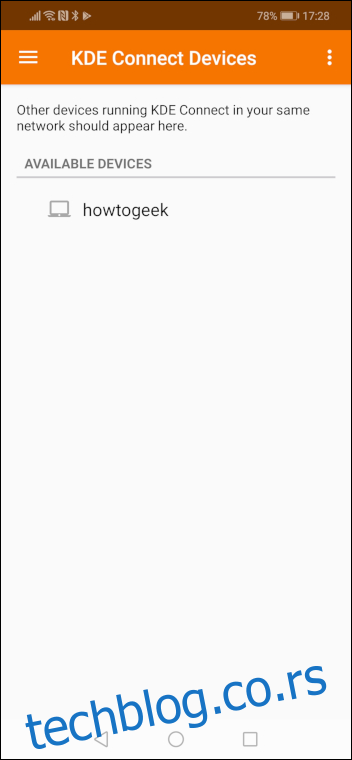
Dodirnite ime vašeg računara. Aplikacija će vas obavestiti da uređaji nisu povezani. Pritisnite plavo dugme „Zahtevaj uparivanje“.
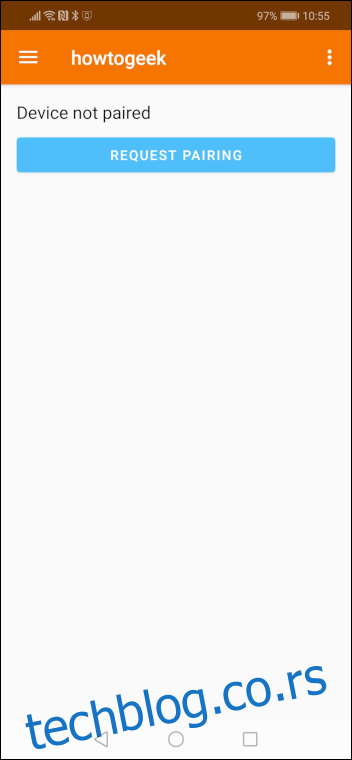
Na vašem računaru će se pojaviti dijalog za zahtev za uparivanje. U njemu će biti prikazano ime Android telefona koji zahteva vezu. U ovom primeru, to je Honor.
Kliknite na dugme „Prihvati“ da prihvatite zahtev za uparivanje.
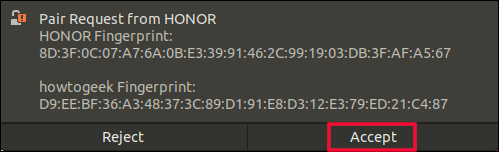
Vaša KDE Connect aplikacija će prikazati spisak funkcija koje su sada dostupne.
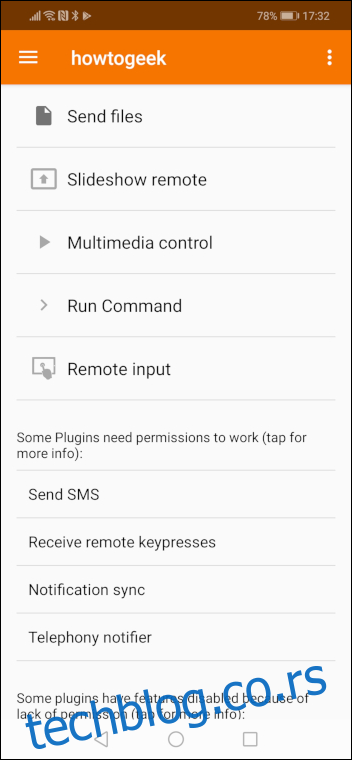
Vaš Android uređaj će biti prikazan kao povezan na vašem računaru.
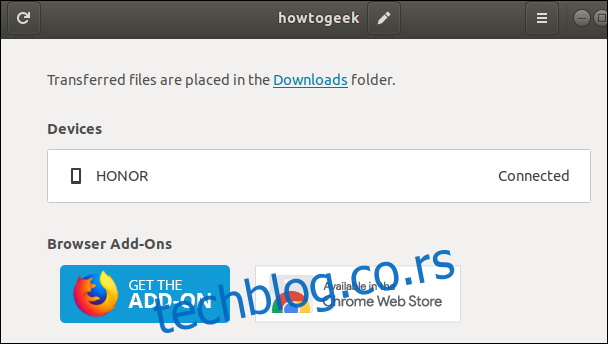
Klikom na ime vašeg Android telefona, otvoriće se dijalog sa opcijama i podešavanjima za fino podešavanje veze između vašeg računara i mobilnog telefona.
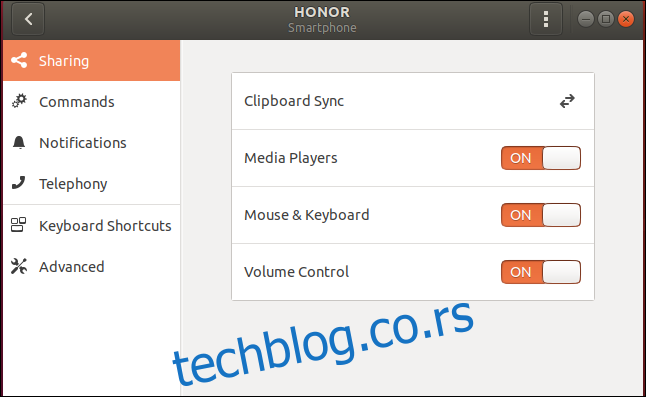
Unos u meniju „Mobilni uređaji“ u GNOME sistemskom meniju će biti zamenjen unosom koji prikazuje ime uparenog Android telefona. Klikom na tu stavku menija će se otvoriti podmeni sa novim funkcionalnostima.
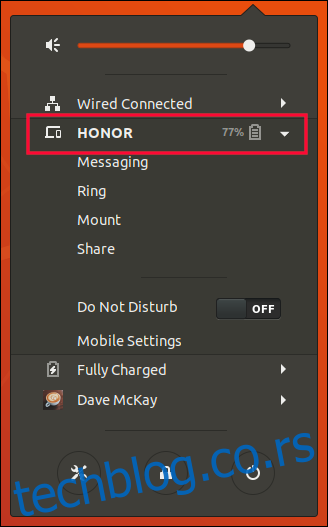
Vaša dva uređaja su sada povezana.
Sa KDE-om je Mnogo Jednostavnije
KDE Connect je integralni deo KDE okruženja. Zahvaljujući glatkoj integraciji, proces podešavanja je jednostavniji u poređenju sa GNOME procesom.
Otvorite sistemski meni u KDE-u. Kliknite na ikonu „Aplikacije“.
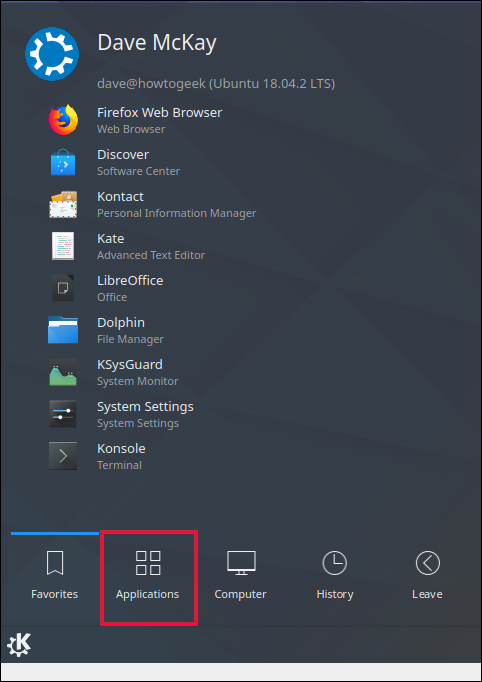
Kliknite na stavku menija „Podešavanja“.
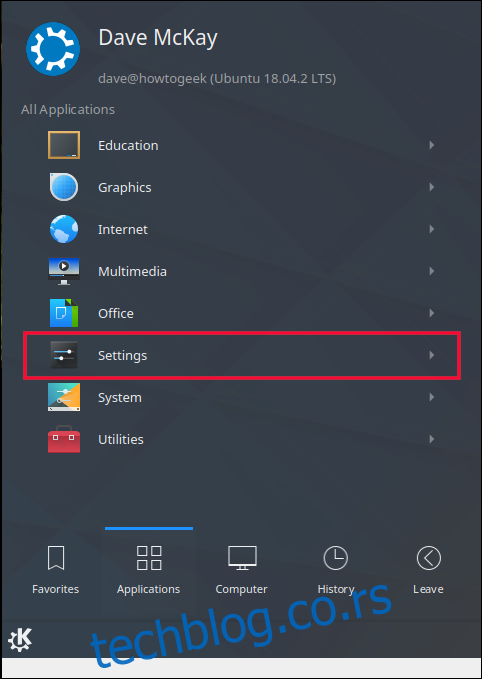
Kliknite na stavku menija „Podešavanja sistema“.
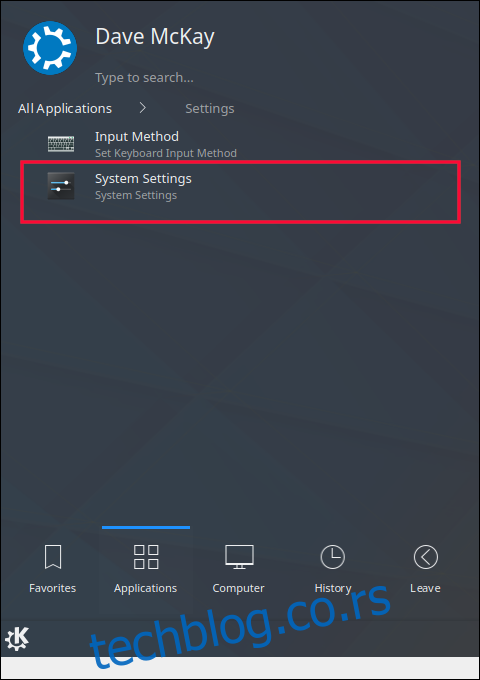
Pojaviće se dijalog „System Settings“.
Pomerajte se nadole dok ne vidite stavku menija „KDE Connect“. Kliknite na stavku menija „KDE Connect“.
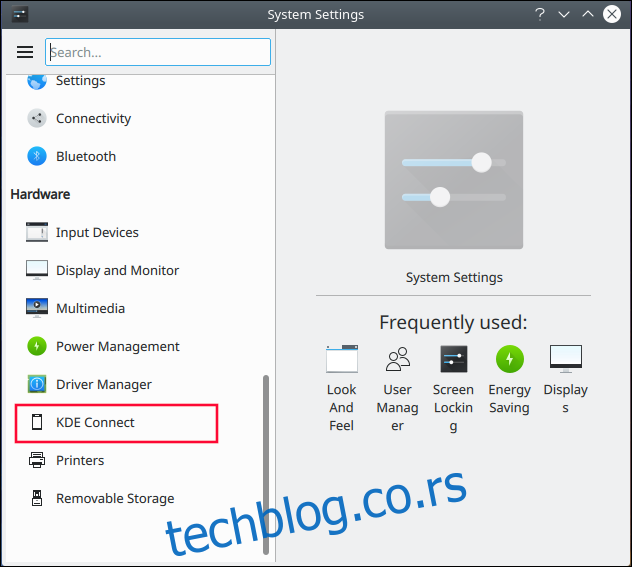
Na svom Android telefonu, pokrenite KDE Connect aplikaciju ako nije aktivna. Kada se aplikacija otvori, trebalo bi da vidite ime vašeg računara kao dostupan uređaj.
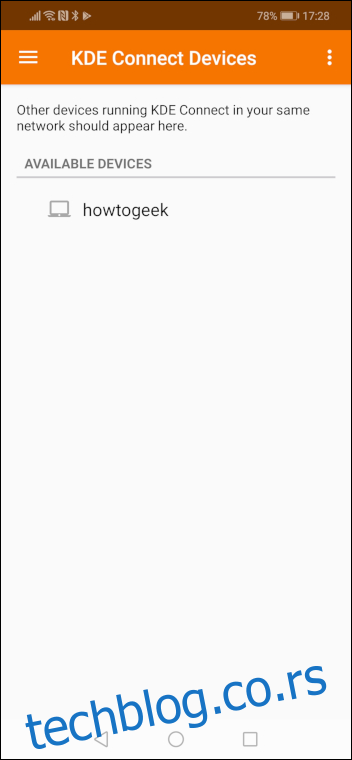
Dodirnite ime svog računara. Aplikacija će vas obavestiti da uređaji nisu upareni. Pritisnite plavo dugme „Zahtevaj uparivanje“.
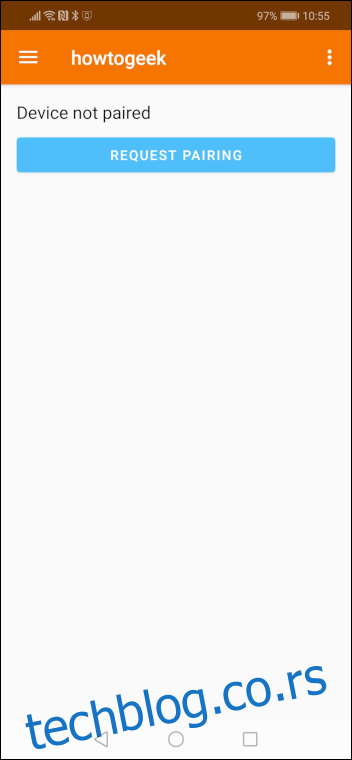
Prihvatite zahtev za uparivanje na svom računaru. Vaš Android uređaj će sada biti naveden kao uparen uređaj u prozoru „System Settings“.
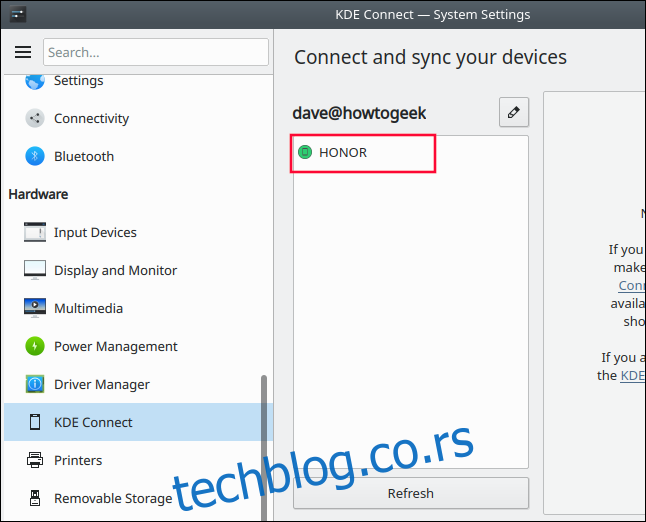
Kliknite na ime svog telefona. U dijalogu „System Settings“ biće prikazana podešavanja i funkcije koje se odnose na upareni uređaj.
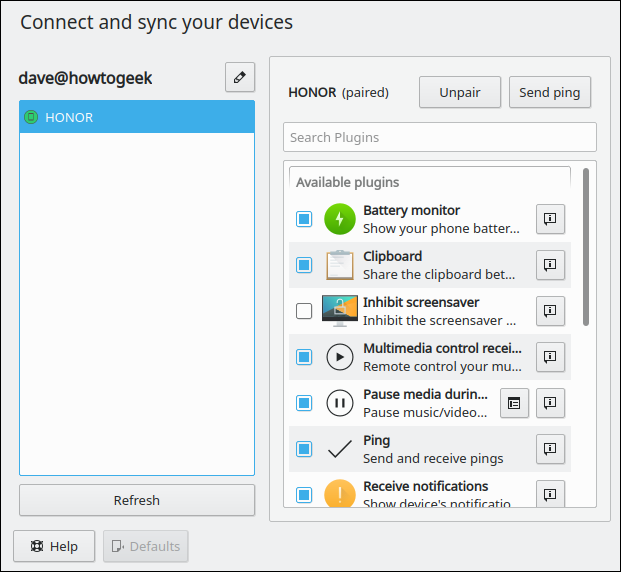
Vaš Android telefon i računar su sada upareni.
Završetak Podešavanja Androida
KDE Connect aplikacija zahteva vašu dozvolu za rad određenih dodataka. Dodirnite svaki dodatak da biste proverili da li ima sve neophodne dozvole.
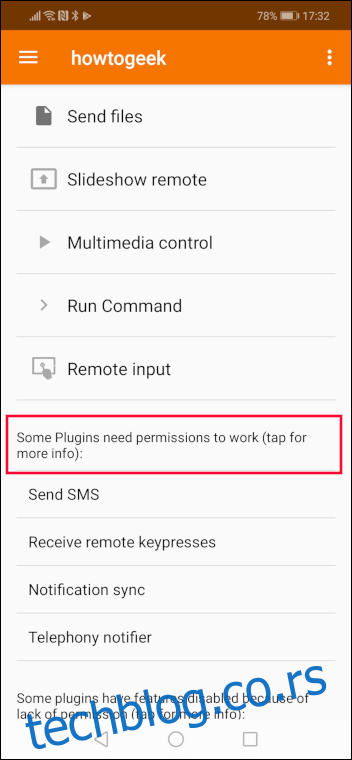
Na primer, dodirivanje dodatka „Sinhronizacija obaveštenja“ će vas odvesti na ekran za pristup obaveštenjima. Pronađite „KDE Connect“ na listi, a zatim uključite prekidač.
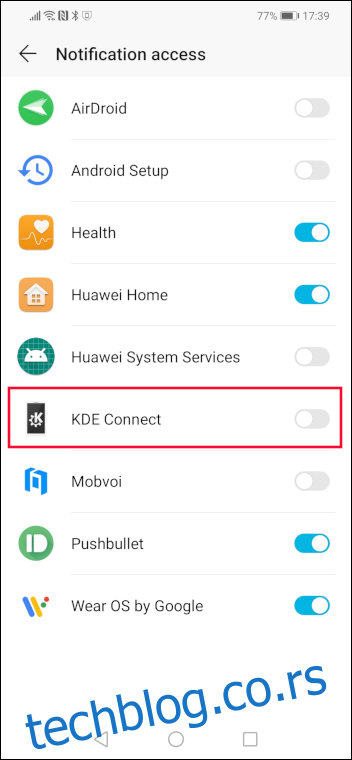
Android će tražiti potvrdu da želite dati dozvolu za KDE Connect. Dodirnite dugme „Dozvoli“.
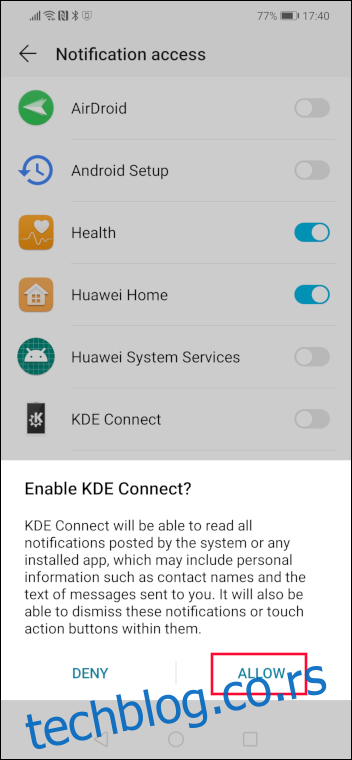
Dugme klizača KDE Connect će sada biti plavo, što označava da je dozvola data.
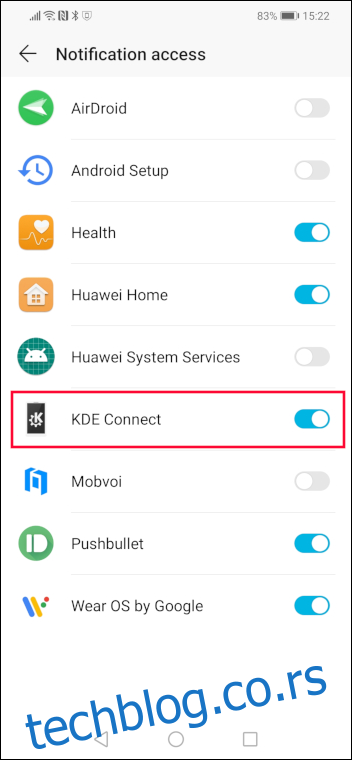
Nastavite davati dozvole za dodatke koje nameravate da koristite. Nakon što se odobre sve neophodne dozvole, dodatak će biti uklonjen sa liste.
Da biste se vratili na podešavanja bilo kog dodatka, dodirnite ikonu menija sa tri tačke.
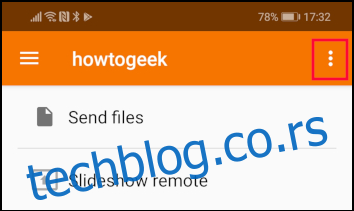
Zatim dodirnite stavku menija „Podešavanja dodatka“.
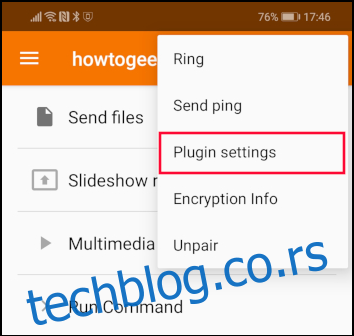
Svi dodaci će biti navedeni i njima se može upravljati odavde.
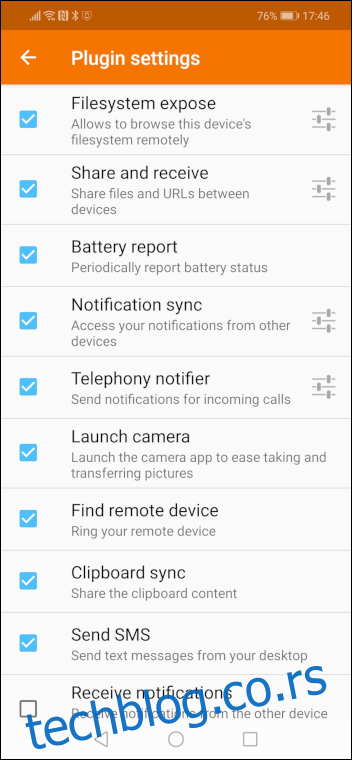
Android Prostor za Skladištenje
Dodatak za prikaz datotečnog sistema omogućava da lokacija na vašem Android telefonu bude dostupna na računaru. Ovo omogućava prenos datoteka na vaš mobilni telefon sa računara. Ako samo želite da šaljete datoteke sa svog Android telefona na računar, ne morate se zamarati sa ovim podešavanjem.
Da biste podesili lokaciju za skladištenje, dodirnite stavku „Prikazivanje datotečnog sistema“.
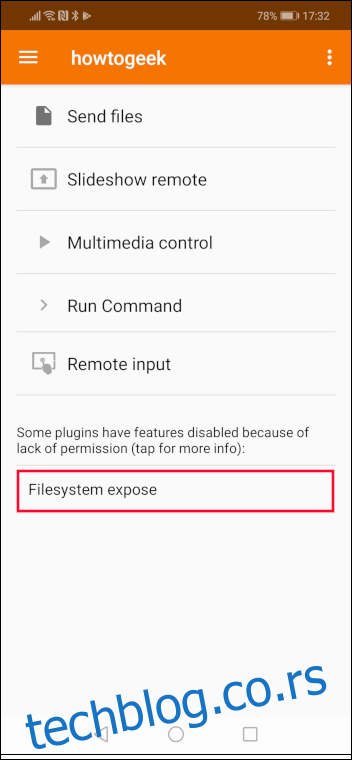
Na ekranu podešavanja prikazivanja datotečnog sistema dodirnite plavi znak plus (+).
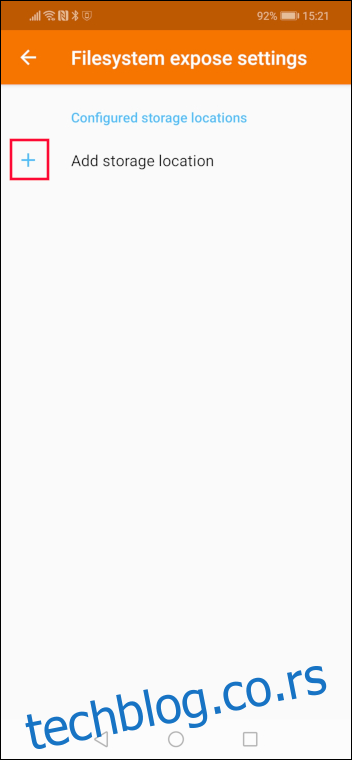
Dodirnite opciju „Kliknite da izaberete“ u meniju „Dodaj lokaciju za skladištenje“.
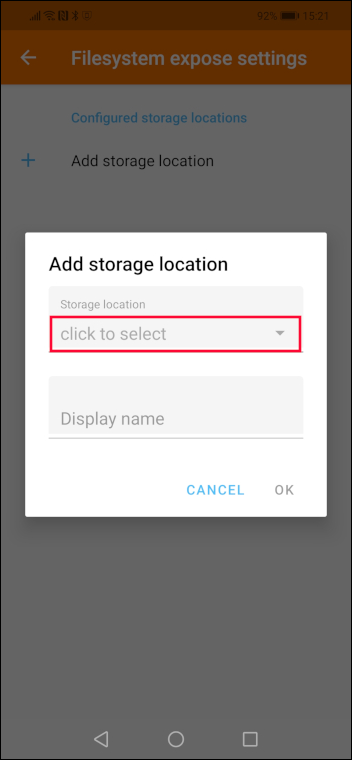
Vaš Android telefon može ponuditi nekoliko lokacija za skladištenje. Android telefon korišćen u ovom istraživanju je ponudio samo jednu, fasciklu „Preuzimanja“. Dodirnite lokaciju koju želite da koristite, a zatim pritisnite „Izaberi“.
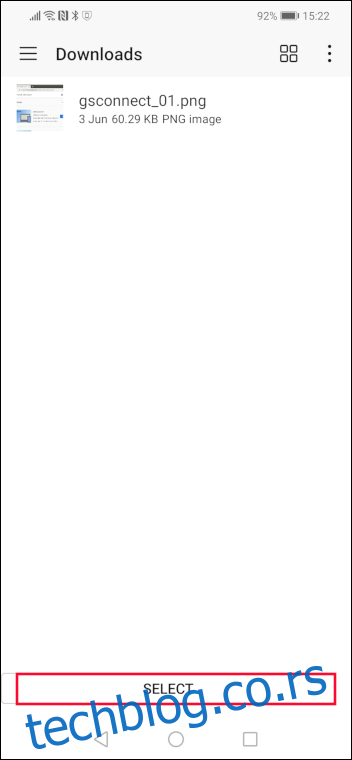
Dodirnite stavku menija za prikaz imena i unesite naziv za lokaciju skladištenja. U ovom primeru, to je „preuzimanja“. Dodirnite „OK“.
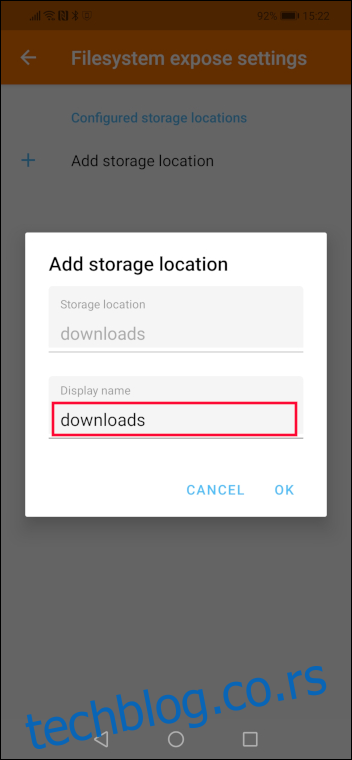
„Preuzimanja“ će se sada pojaviti na ekranu postavki izlaganja datotečnog sistema.
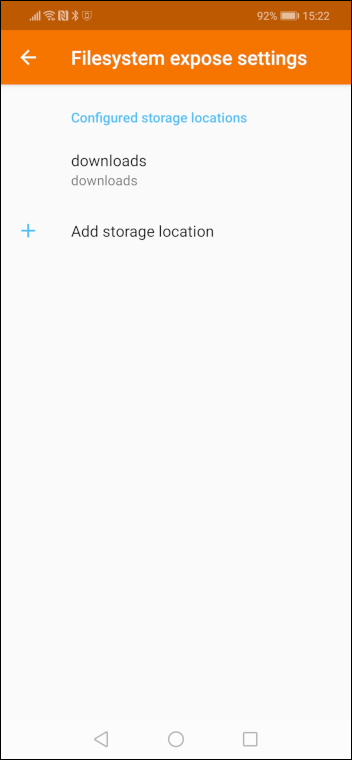
Prenos Fajlova na Vaš Računar
Dodirnite opciju „Pošalji fajlove“ u KDE Connect-u.
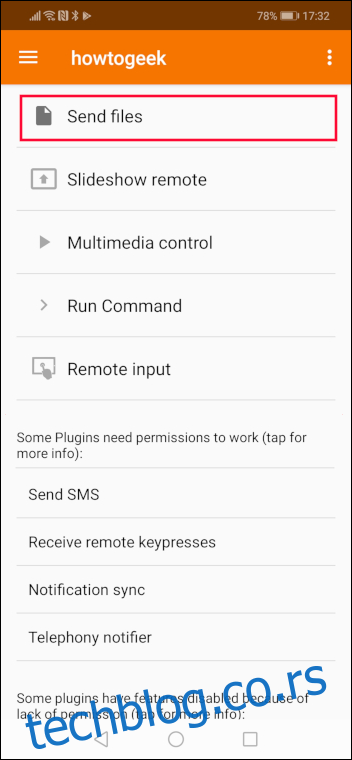
KDE Connect će otvoriti podrazumevanu lokaciju za skladištenje, koja je prethodno podešena na „Preuzimanja“. Imamo jedan fajl na ovoj lokaciji. Da biste ga preneli na povezan računar, dodirnite fajl.
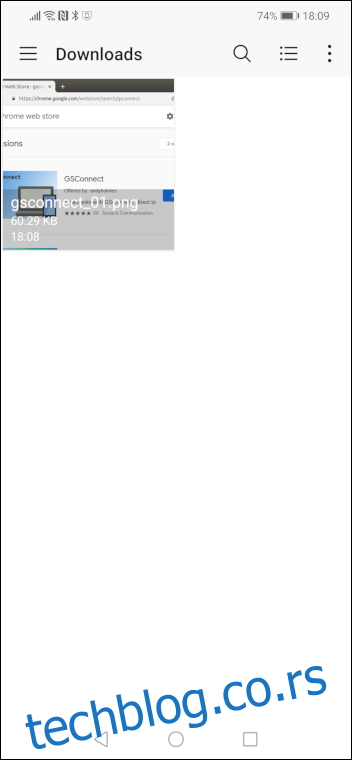
Videćete iskačuće obaveštenje o prenosu na vašem računaru, koje vas obaveštava da je prenos uspešno završen.

Prenos Više Fajlova
Možete preneti više fajlova odjednom, sa različitih lokacija na vašem telefonu.
Ako želite da prenesete fajlove sa lokacija koje nisu vaša podrazumevana lokacija za skladištenje, dodirnite „hamburger“ meni.
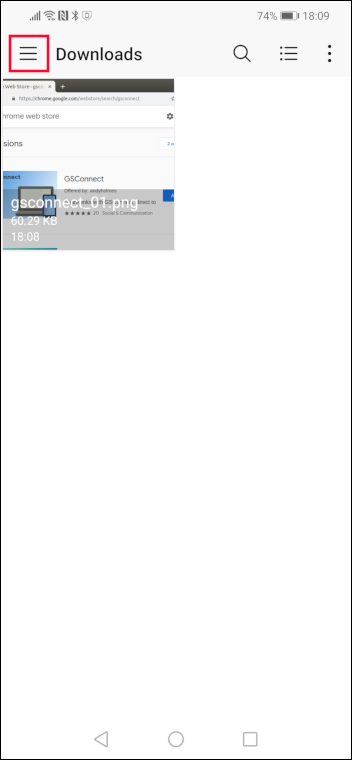
Pojavljuje se bočni panel koji vam omogućava da pretražujete po skladištu na Androidu.
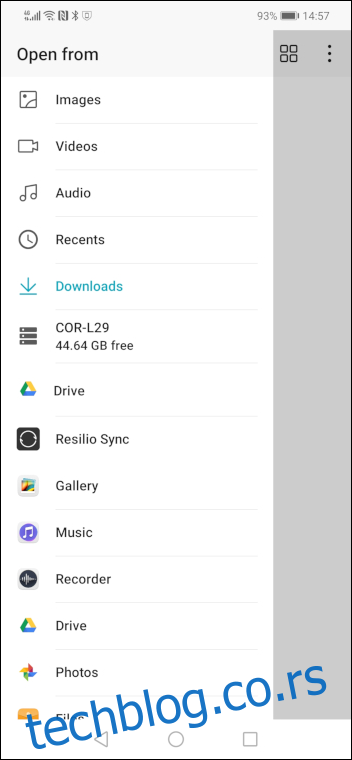
Ako želite da pošaljete slike, dodirnite ikonu „Slike“. Ako želite da prenesete audio fajlove, dodirnite ikonu „Audio“.
Pretpostavimo da ste dodirnuli „Slike“. Možete izabrati više fajlova tako što ćete dodirnuti svaki od njih. Na odabranim fajlovima se pojavljuje bela kvačica u plavom polju.
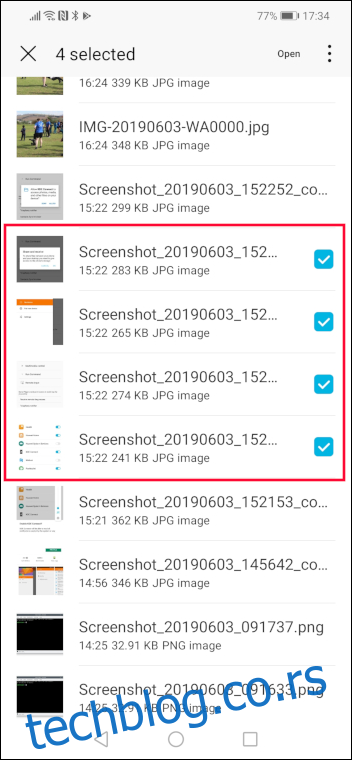
Da biste preneli fajlove, dodirnite reč „otvori“.
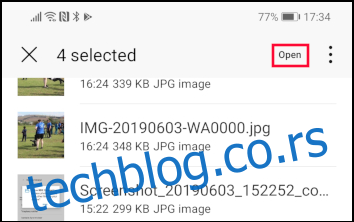
<