Ако приметите успорену интернет конекцију или проблеме са учитавањем веб страница, узрок може бити слаб Wi-Fi сигнал. Могуће је да сте превише удаљени од рутера или да густи зидови блокирају сигнал. У наставку ћемо објаснити како да проверите тачну јачину вашег Wi-Fi сигнала.
Значај јачине Wi-Fi сигнала
Јак Wi-Fi сигнал гарантује поузданију интернет везу. Омогућава вам да у потпуности искористите брзине интернета које су вам на располагању. Јачина Wi-Fi сигнала зависи од више фактора, укључујући удаљеност од рутера, врсту везе (2,4 GHz или 5 GHz), па чак и материјал од којег су изграђени зидови око вас. Близина рутеру је кључна. Иако везе на 2,4 GHz имају већи домет, могу бити подложније сметњама. Дебели зидови, посебно од густих материјала попут бетона, могу значајно ослабити Wi-Fi сигнал. Слабији сигнал, с друге стране, може довести до спорије брзине, прекида везе и, у неким ситуацијама, потпуног губитка конекције.
Нису сви проблеми са интернет везом последица слабе јачине сигнала. Ако приметите да је интернет на вашем таблету или телефону успорен, прво рестартујте рутер, уколико имате приступ. Ако се проблем настави, проверите да ли је Wi-Fi узрок проблема. Покушајте да користите интернет на уређају који је повезан путем етернет кабла. Уколико проблем и даље постоји, мрежа је узрок. Ако је етернет веза стабилна, а рестартовање рутера није помогло, онда је време да проверите јачину Wi-Fi сигнала.
Једноставан начин за проверу јачине Wi-Fi сигнала
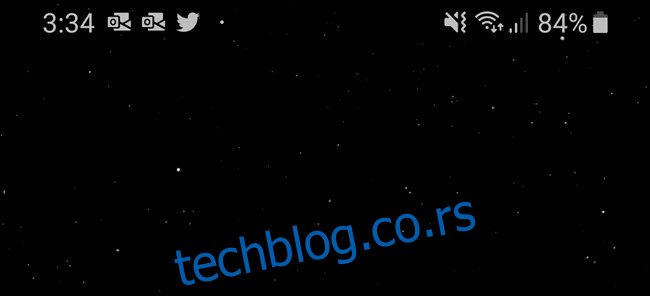
Први корак у провери јачине Wi-Fi сигнала је да погледате индикатор Wi-Fi везе на уређају који има проблеме. Било да користите iOS, Android, Mac или Windows уређај, требало би да постоји индикатор јачине сигнала. Обично се састоји од четири или пет закривљених линија, при чему више попуњених линија означава јачи сигнал.
Сваки телефон, таблет или лаптоп може приказивати јачину Wi-Fi сигнала на мало другачији начин. Зато је корисно проверити и на другом или чак трећем уређају. Након што проверите телефон, тестирајте и таблет. Упоредите брзину интернета на оба уређаја и обратите пажњу на индикатор јачине Wi-Fi мреже. Ако су резултати слични, можете бити сигурни да имате релевантне информације.
Ако сте утврдили да је Wi-Fi веза слаба на одређеном месту, прошетајте и обратите пажњу на то како се мењају линије Wi-Fi сигнала на вашем уређају. Посматрајте колико сте удаљени од рутера и колико зидова се налази између вас и њега.
Обратите пажњу на тренутке када се линије Wi-Fi сигнала повећавају или смањују. Иако је ово једноставан метод, обично је довољан за добијање основне представе о јачини сигнала.
Напреднији и прецизнији метод за проверу јачине Wi-Fi мреже

Индикатор сигнала може дати само површне информације. Ако желите детаљније да истражите јачину вашег Wi-Fi сигнала, користите апликацију или програм (као што је апликација Airport Utility или Wi-Fi Analyzer) за мерење јачине сигнала у децибелима у односу на миливат (dBm).
Јачина Wi-Fi сигнала се може мерити на неколико начина. Најпрецизније мерење је у миливатима (mW), али је најкомпликованије за разумевање због великог броја децимала (0,0001 mW). Индикатор јачине примљеног сигнала (RSSI) је још једна опција, али је произвођачи Wi-Fi опреме често користе недоследно и са различитим скалама. Децибели у односу на миливат (dBm) избегавају ове проблеме и већина произвођача конвертује RSSI у dBm. Стога ћемо се фокусирати на ово мерење.
Важно је знати да се dBm вредности приказују као негативни бројеви. Скала се креће од -30 до -90. Вредност од -30 означава „савршену везу“, обично ако се налазите непосредно поред рутера. Ако је вредност -90, сигнал је толико слаб да је вероватно немогуће повезати се на ту мрежу. Одлична веза је око -50 dBm, док је -60 dBm обично довољно добра за стримовање, гласовне позиве и друге активности.
За мерење јачине Wi-Fi сигнала на телефону или таблету, можете користити Airport Utility апликацију за iPhone и iPad, или Wi-Fi Analyzer за Android. Обе апликације су једноставне за употребу и приказују резултате за све бежичне мреже у вашем окружењу.
За кориснике iPhone-a, апликација Airport Utility захтева да укључите Wi-Fi скенер у подешавањима уређаја. Идите на подешавања вашег iPhone-а или iPad-а (не подешавања апликације), пронађите Airport Utility на листи и укључите Wi-Fi скенер. Затим се вратите у апликацију Airport Utility и покрените скенирање. Приказаће се dBm вредности изражене као RSSI.
За кориснике Android-a, Wi-Fi Analyzer је једноставнији. Отворите апликацију и потражите мреже. Сваки унос ће садржати јачину сигнала изражену у dBm.
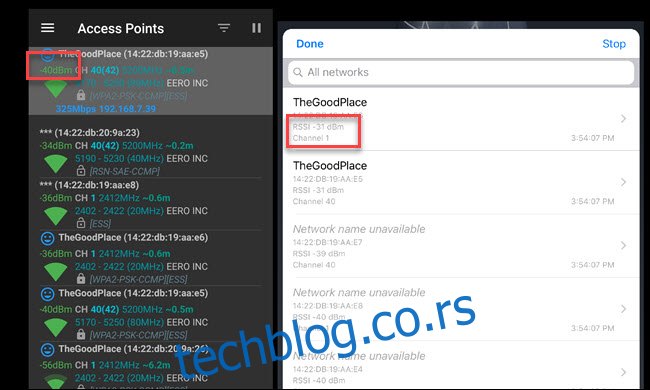
Windows 10 нема уграђену функцију за приказ прецизне јачине сигнала, иако команда `netsh wlan show interfaces` приказује јачину сигнала у процентима.
Раније смо препоручивали NirSoft-ов WifiInfoView за проверу Wi-Fi канала, који је такође користан за проверу јачине Wi-Fi мреже. Овај програм је бесплатан, једноставан за употребу и не захтева инсталацију. Само га распакујте и покрените EXE датотеку. Као и на Mac и iOS уређајима, приказаће се dBm вредности под RSSI уносом.
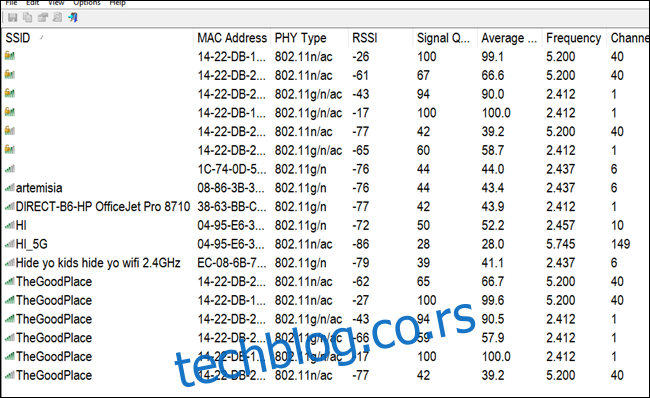
На Mac уређајима, није потребно преузимати додатне програме или апликације за мерење јачине повезане мреже. Притисните и држите тастер „Option“ и кликните на симбол Wi-Fi. dBm вредност ће се појавити у RSSI уносу.
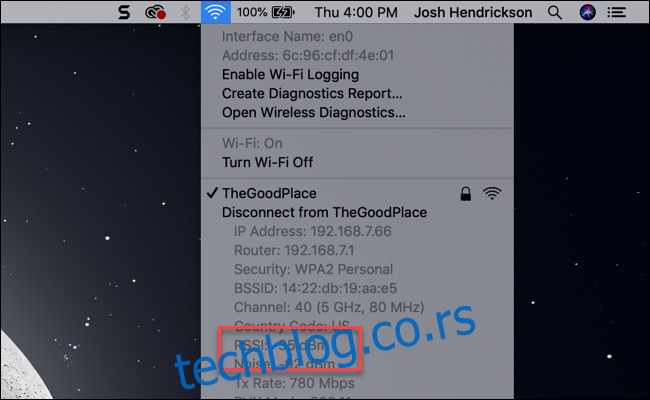
Како побољшати јачину Wi-Fi сигнала
Када утврдите јачину ваше мреже, боље ћете разумети како је побољшати. На пример, ако на ивици вашег дома имате сигнал од 60 dBm (или више), проблеми које имате вероватно нису повезани са јачином Wi-Fi сигнала. Проверите да ли има сметњи, размислите о промени канала или надоградите на рутер који подржава 5 GHz, ако ваш тренутни рутер то не подржава.
Ако губите сигнал брзо након што се удаљите једну или две собе од рутера, време је да размислите о старости рутера и његовом положају. Можда су зидови дебели и густи или је рутер стар и не може да емитује сигнал далеко. Ако имате гипсане зидове, покушајте да поставите рутер што ближе центру куће.
Ако је ваш рутер старији, размислите о надоградњи. Приликом куповине новог, потражите модел који подржава 2,4 GHz и 5 GHz Wi-Fi сигнале. Сигнал од 5 GHz нема исти домет као 2,4 GHz, али има више могућности да избегне сметње.
Ако живите у великој кући, размислите о мрежном рутеру. То је једноставан начин за појачање Wi-Fi сигнала у целом дому и нуди додатне функције, као што су аутоматско ажурирање фирмвера и мреже за госте. Међутим, већини корисника мрежни рутер вероватно није потребан. Могу се пронаћи и јефтинији рутери који такође нуде ажурирање фирмвера и мреже за госте.
Ако нисте сигурни да ли вам је потребан мрежни рутер, размислите о креирању топлотне мапе Wi-Fi сигнала у вашем дому. Топлотне мапе су користан начин за откривање где је бежична мрежа најјача и најслабија, уз помоћ једноставног визуелног приказа. Нацртајте скицу вашег дома, а затим прошетајте кроз њега док програм мери јачину Wi-Fi сигнала. Програм ће затим обојити мапу, дајући вам преглед јачине Wi-Fi сигнала у различитим деловима куће. Ако је сигнал слаб у целом дому, иако се рутер налази у центру, размислите о куповини мрежног рутера.
Нажалост, не постоји универзално решење за побољшање Wi-Fi сигнала у сваком дому. Међутим, ако испробате ове методе, можете добити поуздане информације и донети одлуку о томе шта даље да урадите.