Jedna od najkorisnijih inovacija na Chromebook uređajima je integracija Google Play prodavnice, koja omogućava pristup milionima Android aplikacija na podržanim Chrome OS uređajima. U nastavku objašnjavamo kako možete instalirati Android aplikacije na svom Chromebooku.
Koji uređaji podržavaju Play prodavnicu?
Iako većina novijih Chromebook modela fabrički dolazi sa Google Play prodavnicom, određeni uređaji još uvek nemaju podršku. Detaljan spisak uređaja koji podržavaju Android aplikacije, kao i onih koji su planirani za podršku, možete pronaći na zvaničnoj stranici Chromium projekta. Google kontinuirano procenjuje kompatibilnost dodatnih uređaja i redovno ažurira listu.
Ako ikona Play prodavnice nije vidljiva u pokretaču aplikacija, moguće je da vaš Chromebook zahteva ažuriranje softvera. Proverite da li Chrome OS koristi najnoviju verziju i, ukoliko je potrebno, ažurirajte svoj Chromebook.
Proces instalacije Android aplikacija
Prvi korak je otvaranje Play prodavnice. Kliknite na ikonu pokretača, skrolujte dok ne pronađete ikonu Play prodavnice, a zatim je odaberite.
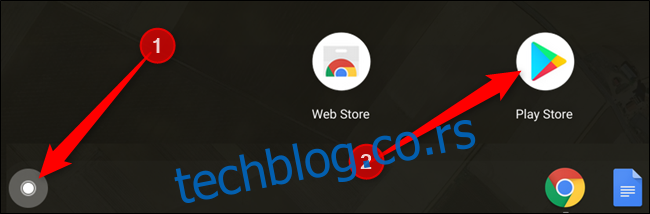
Kada se Play prodavnica otvori, unesite naziv željene aplikacije u traku za pretragu na vrhu i pritisnite Enter.
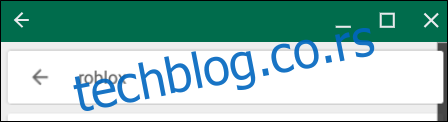
U listi rezultata pretrage, kliknite na dugme „Instaliraj“ ispod aplikacije koju želite preuzeti.
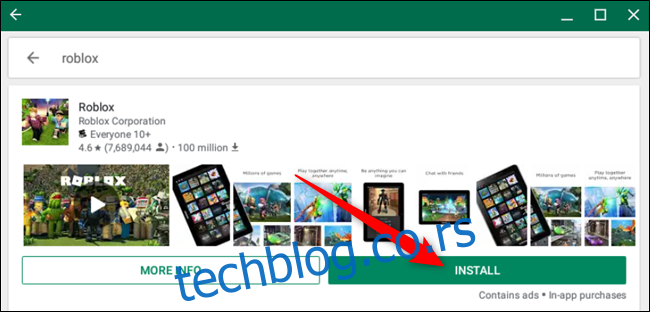
Po završetku instalacije, kliknite na dugme „Otvori“.
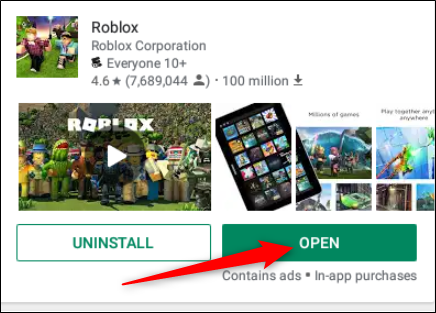
Aplikaciju možete pokrenuti i kasnije, iz fioke sa aplikacijama. Kliknite na ikonu fioke, skrolujte dok ne pronađete ikonu željene aplikacije, a zatim je izaberite.
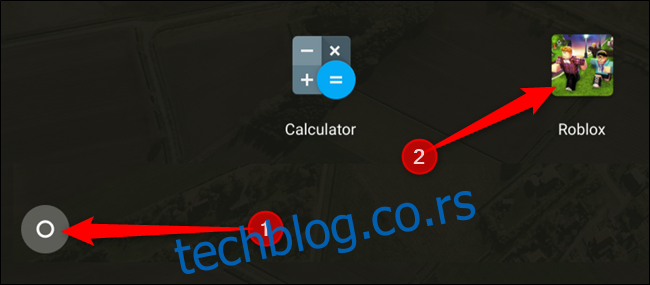
Organizacija preuzetih aplikacija
Sa većim brojem instaliranih aplikacija, fioka sa aplikacijama može postati nepregledna. Iako ne postoji opcija automatskog sortiranja, možete kreirati foldere i ručno preurediti redosled aplikacija u fioci.
Kreiranje foldera za aplikacije
Za lakši pristup aplikacijama, grupišite ih u foldere u fioci.
Otvorite fioku, pritisnite i držite aplikaciju, a zatim je prevucite i ispustite na drugu aplikaciju.
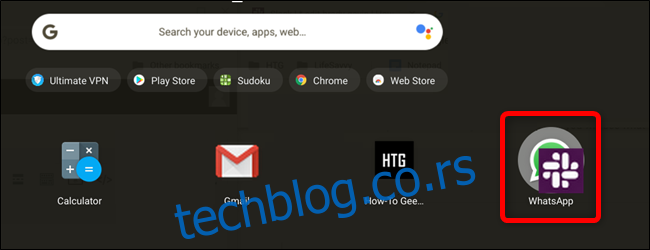
Kreiraće se folder sa aplikacijama. Da biste folderu dali konkretnije ime, kliknite na njega, odaberite „Neimenovano“, a zatim unesite željeno ime.
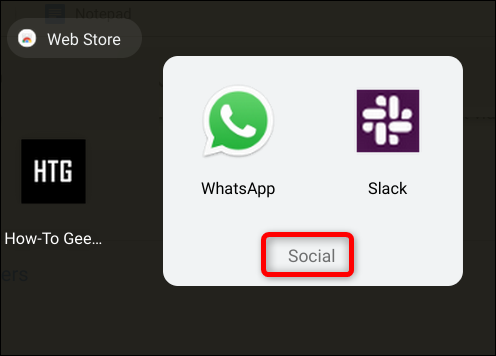
Preuređivanje aplikacija
Nakon organizovanja aplikacija u foldere, možete preurediti njihov raspored u fioci. Najčešće korišćene aplikacije i foldere možete postaviti na vrh, a one koje ređe koristite pri dnu.
Pritisnite i držite aplikaciju ili folder, prevucite ga na željenu poziciju u fioci i otpustite.
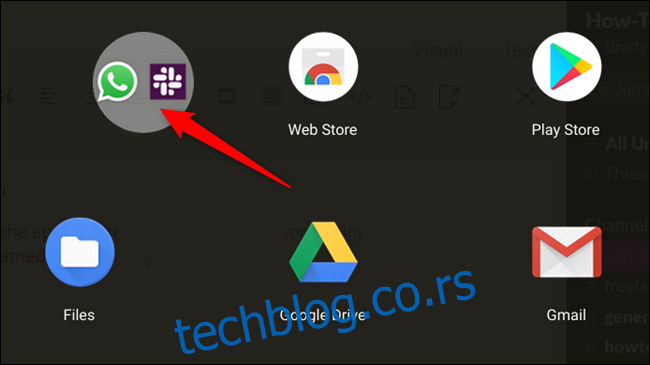
Deinstaliranje Android aplikacija
Instaliranje brojnih Android aplikacija može zauzeti značajan deo memorijskog prostora. Na sreću, možete lako deinstalirati aplikacije koje ne koristite kako biste oslobodili prostor.
Otvorite fioku, desnim klikom miša odaberite aplikaciju koju želite deinstalirati, a zatim kliknite na „Deinstaliraj“.
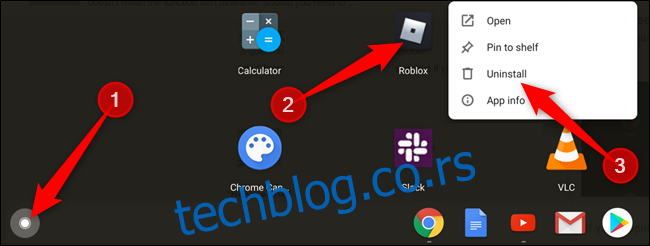
Pojaviće se upit da potvrdite deinstalaciju. Kliknite na „Deinstaliraj“.
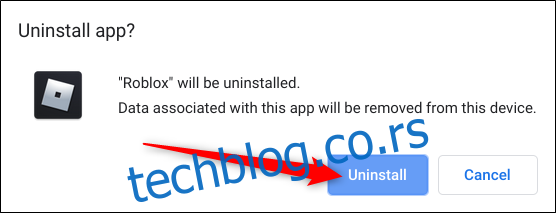
Nakon deinstalacije, možete nastaviti sa instaliranjem drugih aplikacija, koristeći oslobođeni prostor.