Rešavanje problema sa Wordom: Resetovanje korisničkih opcija
Ukoliko Microsoft Word ne funkcioniše ispravno, možda će biti neophodno resetovati njegova podešavanja. Microsoft ne nudi direktno dugme za resetovanje, ali postoje jednostavna rešenja za vraćanje korisničkih opcija i podešavanja registra na njihove fabričke vrednosti.
Korišćenje Microsoftovog alata za automatsku popravku
Prvi i najlakši način je upotreba Microsoftovog Easy Fix alata. Ovaj alat automatski resetuje Wordove korisničke opcije i podešavanja registra. Da biste pronašli ovaj alat, posetite Microsoftovu stranicu za rešavanje problema. Kliknite na „Preuzmi“, a nakon preuzimanja, pokrenite aplikaciju.
Važno je da sve aplikacije iz Office paketa budu zatvorene kako bi alat ispravno funkcionisao.
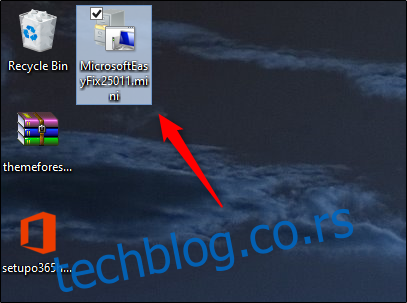
Otvoriće se prozor Easy Fix. Pročitajte informacije i kliknite na „Dalje“.
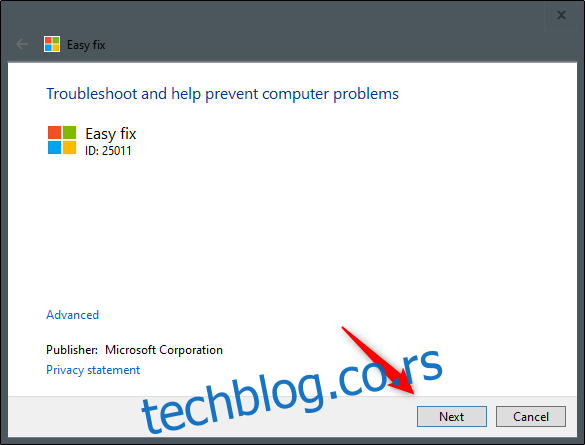
Dozvolite alatu da završi proces rešavanja problema. Nakon toga, kliknite na „Zatvori“.
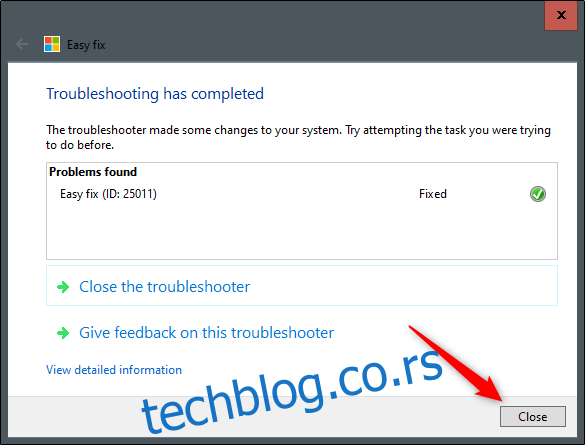
Sada su korisničke opcije i podešavanja registra resetovana. Prilikom sledećeg pokretanja Worda, bićete vođeni kroz proces početnog podešavanja.
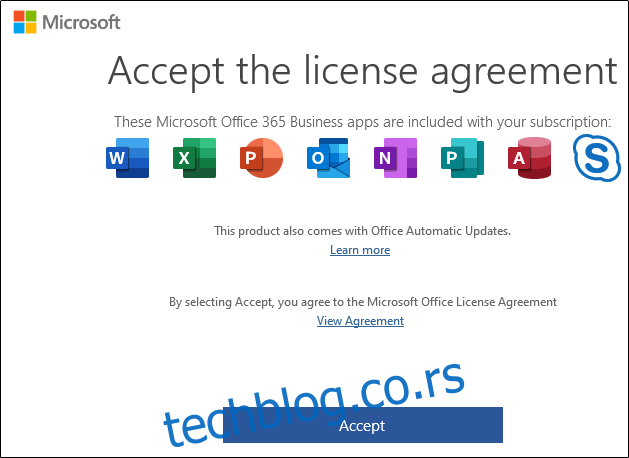
Ručno resetovanje pomoću Registry Editora
Iako preporučujemo prethodni metod, možete ručno resetovati podešavanja Worda koristeći Registry Editor.
Važno upozorenje: Registry Editor je moćan alat i nepažljivo korišćenje može dovesti do nestabilnosti ili nefunkcionalnosti sistema. Ovaj postupak je relativno jednostavan i ako pažljivo pratite uputstva, ne bi trebalo da bude problema. Ipak, ako niste ranije koristili Registry Editor, informišite se o njegovom radu pre nego što nastavite. Obavezno napravite rezervnu kopiju registra (i celog računara) pre bilo kakvih izmena.
Prvo, pritisnite taster Windows + R da biste otvorili prozor „Run“. Zatim, ukucajte regedt32.exe i kliknite na „OK“.
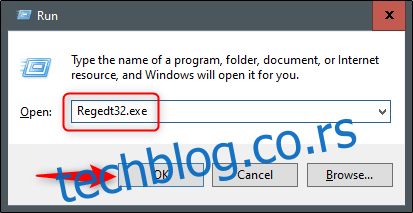
Otvoriće se Registry Editor. Pronađite ključ koji želite da izbrišete. Putanja do ključa je:
HKEY_CURRENT_USER\Software\Microsoft\Office\16.0\Word
Napomena: „16.0“ u putanji može varirati u zavisnosti od verzije Office paketa koju koristite. Na primer, za Office 2013 potražite „15.0“. Microsoft nudi detaljan spisak lokacija ključeva za dodatnu pomoć.
Izaberite ključ koji želite da obrišete. Nakon selekcije, kliknite na Edit > Delete.
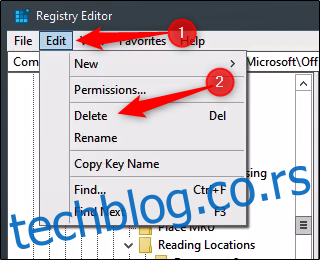
Biće vam zatraženo da potvrdite brisanje ključa. Kliknite na „Yes“ da potvrdite, nakon čega će ključ biti izbrisan.
To je sve. Prilikom sledećeg pokretanja Worda, bićete sprovedeni kroz proces početnog podešavanja.