Operativni sistem Windows 10 poseduje integrisanu aplikaciju „Get Help“ (Dobijanje pomoći) koja nudi rešenja za različite probleme, a čak omogućava i povezivanje sa agentom tehničke podrške. To je samo jedna od praktičnih opcija za podršku koje su dostupne unutar samog sistema.
Kako koristiti aplikaciju „Pomoć“?
Windows 10 uključuje aplikaciju „Get Help“ koja može da ponudi rešenja za brojne teškoće. Aplikaciju ćete pronaći u Start meniju. Jednostavno kliknite na dugme Start, upišite „Get Help“ i potom kliknite na prečicu „Get Help“ koja se pojavi, ili pritisnite taster Enter. Alternativno, možete se kretati kroz listu aplikacija na levoj strani Start menija i odabrati prečicu „Dobijanje pomoći“.
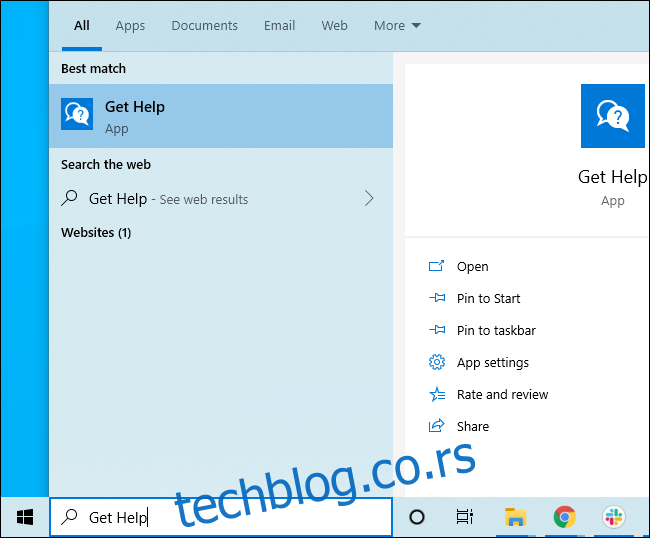
Po podrazumevanom podešavanju, ova aplikacija vas povezuje sa „virtuelnim agentom“. Unesite opis problema sa kojim se suočavate, a sistem će pokušati da pronađe odgovarajuće informacije. Takođe, možete preskočiti ovaj korak i direktno upisati nešto poput „razgovaraj sa čovekom“ kako biste se povezali sa agentom tehničke podrške kompanije Microsoft.
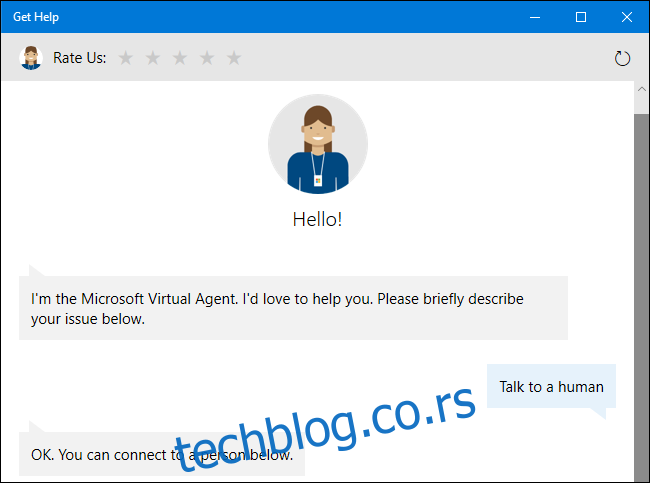
Korišćenje tastera F1 za pomoć u aplikacijama
Taster F1 je tradicionalan način za dobijanje pomoći. Ako ste fokusirani na radnu površinu Windows-a i pritisnete taster F1, sistem će pokrenuti Bing pretragu za „kako dobiti pomoć u operativnom sistemu Windows 10“.
Iako ova opcija možda nije najkorisnija u ovom kontekstu, taster F1 može biti vrlo koristan u mnogim drugim aplikacijama. Na primer, pritiskom na F1 u pregledaču Chrome otvoriće se Google-ova stranica za podršku Chrome-a. Slično, pritiskom na F1 u Microsoft Office aplikacijama otvoriće se Microsoft-ova stranica za podršku Office-a. Probajte ovu opciju u bilo kojoj aplikaciji koju koristite.
Pretraga podešavanja putem Start menija
Preporučuje se korišćenje funkcije pretrage u Start meniju kada tražite određeno podešavanje ili aplikaciju. Recimo da želite da se povežete na VPN – jednostavno pritisnite taster Windows na tastaturi ili kliknite na dugme Start i upišite „vpn“. Videćete različite VPN opcije koje su dostupne u operativnom sistemu Windows.
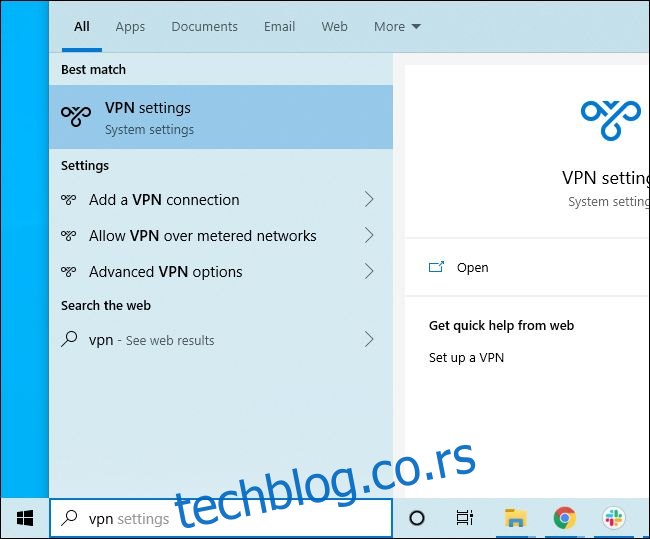
Isprobajte ugrađene alatke za rešavanje problema
Ako se suočite sa problemom, ugrađene alatke za rešavanje problema u Windows 10 mogu vam pomoći. Da biste ih pronašli, idite na Podešavanja > Ažuriranje i bezbednost > Rešavanje problema. Alternativno, možete upisati „Rešavanje problema“ u Start meniju i izabrati opciju „Rešavanje problema sa podešavanjima“.
Windows može preporučiti pokretanje određenih alatki za rešavanje problema, u zavisnosti od vašeg sistema. Međutim, možete se kretati kroz listu i odabrati relevantnu alatku za rešavanje problema. Na primer, ako imate problema sa štampanjem, pronađite i kliknite na alatku „Štampač“. Windows 10 će pokušati da automatski otkrije probleme koji uzrokuju poteškoće sa štampanjem i pokušaće da ih reši umesto vas.
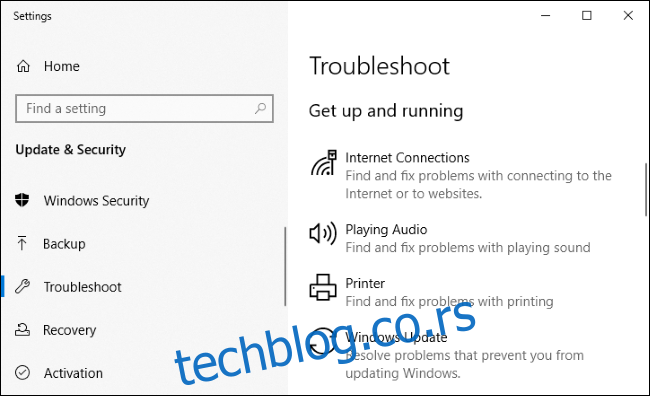
Pretraga interneta
Internet je pun rešenja za različite probleme – kako na ovom, tako i na drugim sajtovima. Koristite pretraživač kao što je Google ili Bing i potražite rešenje za svoj problem. Budite što precizniji u pretrazi, pogotovo ako se pojavi specifična poruka o grešci ili kod.
Korišćenje Microsoft-ovih veb lokacija za podršku
Microsoft-ova stranica za podršku takođe može biti od velike pomoći. Možete potražiti Microsoftovu podršku za rešenja mnogih problema. Takođe, korisna rešenja se mogu pronaći na Microsoft zajedničkom forumu za diskusiju. Pretražite forum kako biste našli pitanja i odgovore koje su postavili drugi korisnici. Ako ste prijavljeni, možete i sami postaviti pitanje klikom na „Postavite pitanje“ na vrhu stranice i nadati se korisnom odgovoru od člana zajednice.
Međutim, ovo je samo jedna od opcija – brojna rešenja za Windows probleme, naročito one povezane sa softverom trećih strana, mogu se naći i na drugim web sajtovima. Opsežnija internet pretraga je često najefikasnije rešenje.
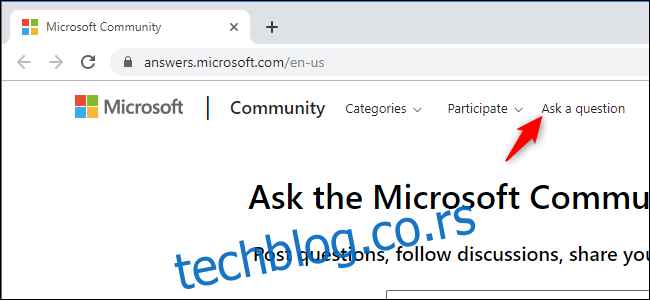
Pronalaženje korisnih saveta
Ako vas zanima pronalaženje korisnih saveta za upotrebu Windows 10 i informacije o novim funkcijama u nedavnim ažuriranjima, isprobajte aplikaciju Saveti. Otvorite Start meni, potražite „Saveti“ i kliknite na prečicu „Saveti“ da biste je otvorili. Takođe, možete se kretati kroz listu na levoj strani Start menija i odabrati „Saveti“ da biste pokrenuli aplikaciju.
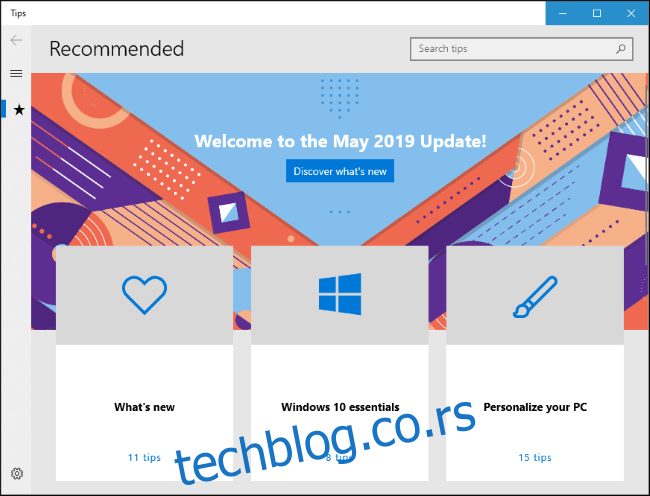
Ako vam smeta da taster F1 pokreće pretragu u Bingu, možete ga onemogućiti tako što ćete ga premapirati da funkcioniše kao drugi taster. Ovo je jedini način koji smo pronašli za onemogućavanje ove funkcije, i to nije idealno rešenje – jer će sprečiti da taster F1 funkcioniše kao F1 taster u svim aplikacijama na vašem sistemu.