Ако желите да уклоните нежељену пажњу са позадинске слике или да замаглите делове који садрже осетљиве податке, то можете урадити директно у програму PowerPoint. У наставку ћемо вам показати како.
Замагљивање целе слике

Прво, отворите PowerPoint и пронађите слајд са сликом коју желите да замутите. Кликните на слику, чиме ће се аутоматски отворити картица „Формат слике“.
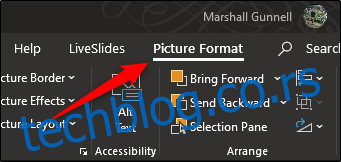
Затим, у групи „Подешавање“, одаберите опцију „Уметнички ефекти“.
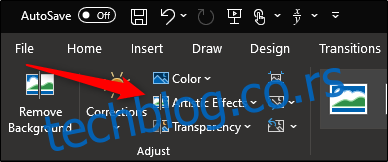
У падајућем менију који се појави, изаберите опцију „Замућење“.
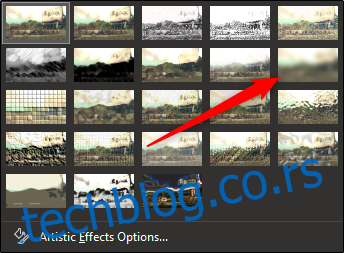
Сада је цела ваша слика замагљена. Уколико желите да подесите ниво замућености, вратите се у падајући мени „Уметнички ефекти“ и изаберите „Опције уметничких ефеката“.
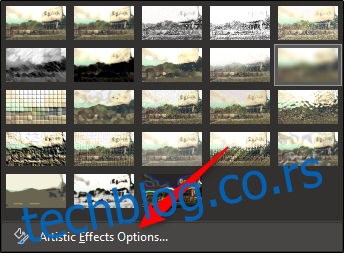
На десној страни прозора ће се појавити окно „Форматирај слику“. У одељку „Уметнички ефекти“ пронађите траку поред „Радијус“ и померајте је удесно да бисте појачали замућење слике док не будете задовољни резултатом.
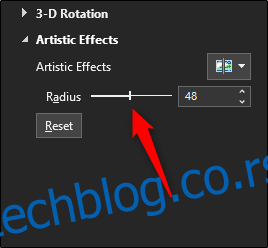
Шта ако желите да замутите само одређени део слике? Иако није најједноставније, постоји начин да се то постигне.
Замагљивање дела слике
Као што Microsoft наводи, не постоји алатка која је искључиво намењена за замагљивање дела слике. За овај трик ће вам бити потребна мања манипулација другим алатима.
Прво, уметните облик који ће покрити део слике који желите да замутите. Можете користити неки од стандардних облика из групе „Илустрације“ на картици „Уметање“, или нацртати сопствени облик.
Након што уметнете облик, прилагодите га тако да покрије жељену област на слици.

Када уметнете облик, бићете преусмерени на картицу „Формат облика“. У групи „Стилови облика“ изаберите „Попуна облика“, а затим у падајућем менију опцију „Капаљка“.
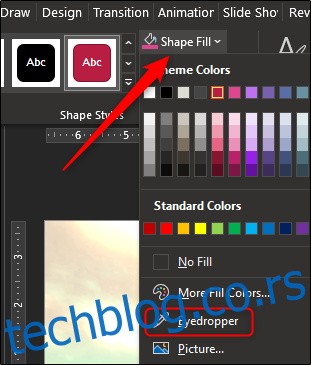
Ово ће вам омогућити да изаберете боју која је блиска боји облика који правите.
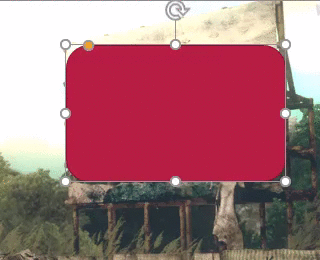
Затим, вратите се на групу „Стилови облика“ на картици „Формат облика“. Кликните на „Ефекти облика“ и изаберите „Меке ивице“ из падајућег менија.
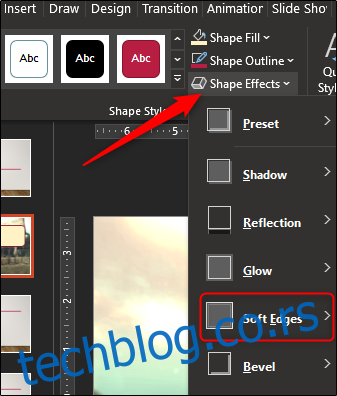
Појавиће се подмени са неколико различитих варијација меких ивица. Изаберите ону која вам највише одговара. У овом примеру, одабрали смо варијацију од 25 тачака.
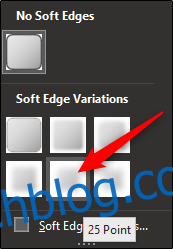
Сада би тај део слике требало да изгледа замућено и да не привлачи непотребну пажњу.

Сада је потребно да групишемо слику и облик како би остали заједно, у случају да касније буде потребно нешто да прилагодите. Да бисте то урадили, држите тастер Ctrl и кликните на оба објекта.
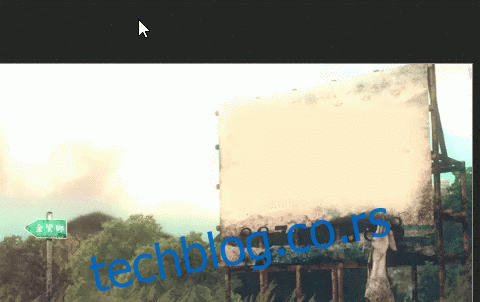
На картици „Формат слике“, у одељку „Уреди“, изаберите „Група“. У падајућем менију кликните на „Група“.
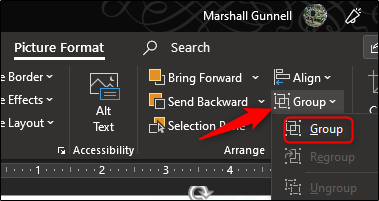
Сада су два објекта спојена. Ово ће вам омогућити да прилагођавате позадину, док замућени облик остаје на својој позицији.