Kako preneti muziku na svoj Android uređaj
Ne morate da se odreknete svoje muzičke zbirke dok ste van kuće. Streaming servisi kao što je Spotify su praktični, ali ne bi trebalo da plaćate za muziku koju već posedujete. Ako želite da prebacite muziku na svoj Android uređaj, evo kako to možete učiniti.
Prenos datoteka pomoću USB kabla
Najjednostavniji način za prebacivanje muzike na Android uređaj je spajanje sa računarom putem USB kabla. Nakon toga, možete upravljati svojom muzičkom zbirkom koristeći aplikaciju za muziku kao što je Phonograph kada se datoteke nađu na vašem telefonu.
Povežite vaš uređaj sa računarom i sačekajte da se pojavi. U operativnom sistemu Windows, trebalo bi da bude prikazan pod „Uređaji i diskovi“ u File Exploreru.
Korisnici macOS-a će morati da koriste Android File Transfer. Preuzmite i instalirajte ga na svoj Mac, a zatim povežite svoj Android uređaj. Tada ćete moći da pregledate sadržaj vašeg Android uređaja i kopirate svoje muzičke datoteke direktno na njega.
Android ponekad postavi režim punjenja kao podrazumevani, što onemogućava pristup sistemu datoteka vašeg Android uređaja preko USB-a. Ako računar ne prepoznaje vaš Android uređaj, proverite da li je USB podešavanje ispravno.
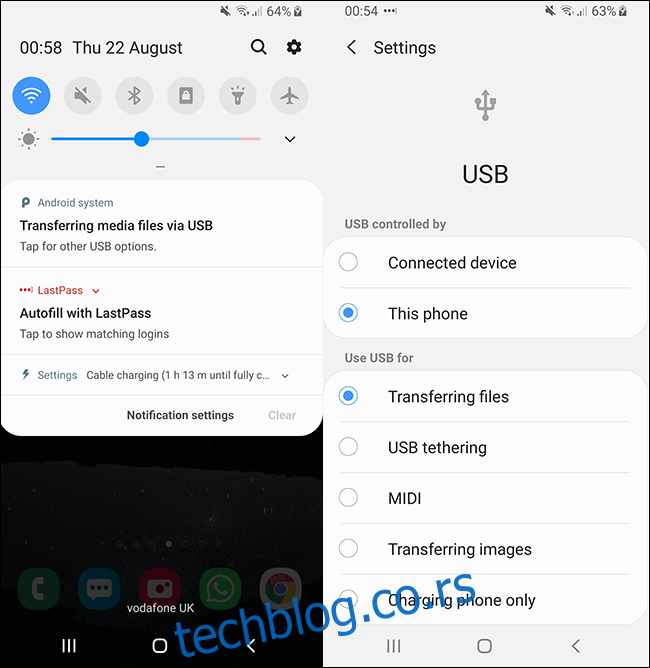
Vaš uređaj može da vas pita šta želite da radite sa svojom USB vezom kada ga priključite, umesto da to samostalno odluči, sa opcijama kao što je „Prenos datoteka“. Na vašem uređaju može biti malo drugačije napisano, ali ako se to desi, odaberite tu opciju. Kada ga vaš računar prepozna, možete početi sa prebacivanjem datoteka.
Sada otvorite folder sa muzikom i započnite prebacivanje fajlova na vaš Android uređaj na lokaciju gde želite da smestite svoju muzičku zbirku. Ovaj proces može potrajati u zavisnosti od toga koliko datoteka se odlučite da prenesete.
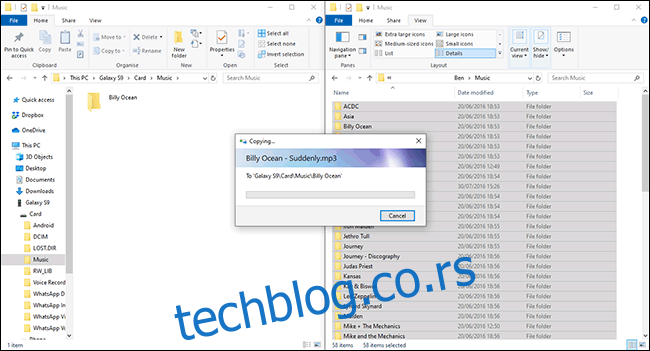
Prenos putem fleš diska
Takođe možete koristiti USB fleš disk za prenos muzičkih fajlova sa računara na uređaj. Možete koristiti ili USB-C fleš disk (ako vaš Android uređaj koristi USB-C) ili koristiti USB-C OTG (On The Go) adapter da omogućite priključivanje standardnog USB fleš diska.
Vaš interni upravljač datotekama na Androidu može se razlikovati, ali kada priključite USB memoriju, on će vam ponuditi opciju (u traci sa obaveštenjima) da pregledate datoteke. Ako ne, pronađite aplikaciju za upravljanje datotekama na svom uređaju (ili je prvo preuzmite, na primer, Asus File Manager) i pronađite svoj USB disk.
Većina upravljača datotekama podržava direktno premeštanje datoteka ili njihovo kopiranje kako bi originalne datoteke ostale sačuvane.
U aplikaciji Samsung Moje datoteke, na primer, možete izabrati datoteku ili folder koji se nalazi na priključenoj USB memoriji i izabrati „Premesti“ ili „Kopiraj“ na dnu.
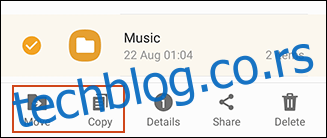
Izaberite svoje muzičke datoteke (ili folder koji sadrži vaše datoteke) i odaberite da ih kopirate ili premestite. Pređite sa USB memorije na internu memoriju ili SD karticu, a zatim nalepite ili premestite datoteke tamo.
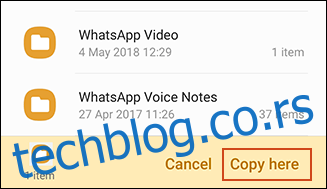
Vaše muzičke datoteke će tada biti uskladištene na vašem uređaju, spremne za pristup u muzičkoj aplikaciji po vašem izboru.
Otpremanje na Google Drive
Sa 15 GB besplatnog prostora za skladištenje, Google Drive nudi jednostavan način da svoju muzičku kolekciju sinhronizujete na svim svojim uređajima, uključujući Android i PC.
Aplikacija Google Drive za Android ne dozvoljava da preuzmete cele foldere direktno na svoj Android uređaj. Osim ako ne želite da preuzimate datoteke jednu po jednu, folder po folder, najlakši metod je da koristite CloudBeats.
Korišćenje muzičke aplikacije treće strane za Android omogućava vam da preuzmete svoje datoteke na uređaj direktno od dobavljača skladišta u oblaku, uključujući Google Drive i Dropbox. Možete koristiti i alternative kao što je CloudPlayer.
Počnite tako što ćete otpremiti svoju muziku na Google Drive na vebu. Kliknite na „Novo“ u gornjem levom uglu i izaberite „Otpremanje datoteka“ za otpremanje pojedinačnih fajlova ili „Otpremanje foldera“ da otpremite svoju muzičku kolekciju odjednom.
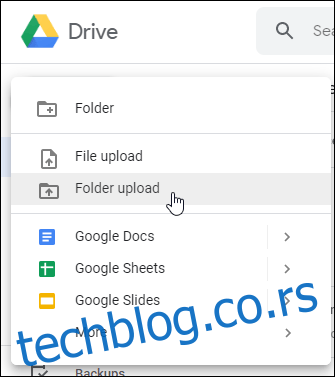
Ako želite, možete koristiti Google Backup and Sync da sinhronizujete datoteke sa računara. Preuzmite instalacioni program, otvorite ga nakon završetka instalacije, a zatim kliknite na „Započni“. Od vas će biti zatraženo da se prijavite na svoj Google nalog.
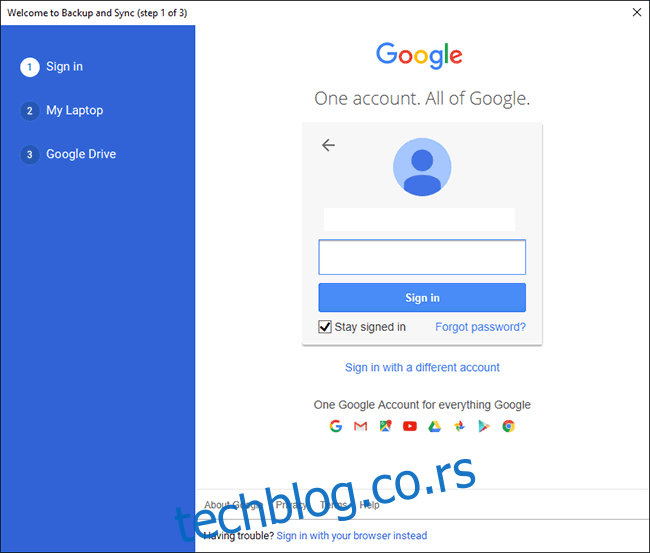
Kada se prijavite, odaberite muzičke foldere koje želite da sinhronizujete sa Google Driveom tako što ćete kliknuti na „Odaberi folder“, a zatim kliknite na „Dalje“.
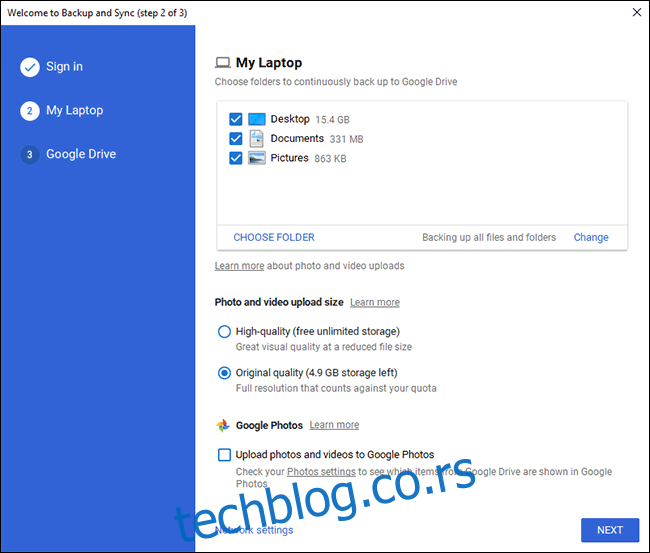
U sledećem koraku potvrdite da želite da sinhronizujete Google Drive sa računarom i kliknite na „Start“. Vaše postojeće datoteke sa Google Drivea će početi da se preuzimaju na vaš računar, dok će vaša muzička kolekcija početi da se otprema na Google Drive.
Kada su vaše datoteke na mestu, instalirajte CloudBeats na svoj Android uređaj, otvorite ga i prevucite prstom nalevo do „Datoteke“.
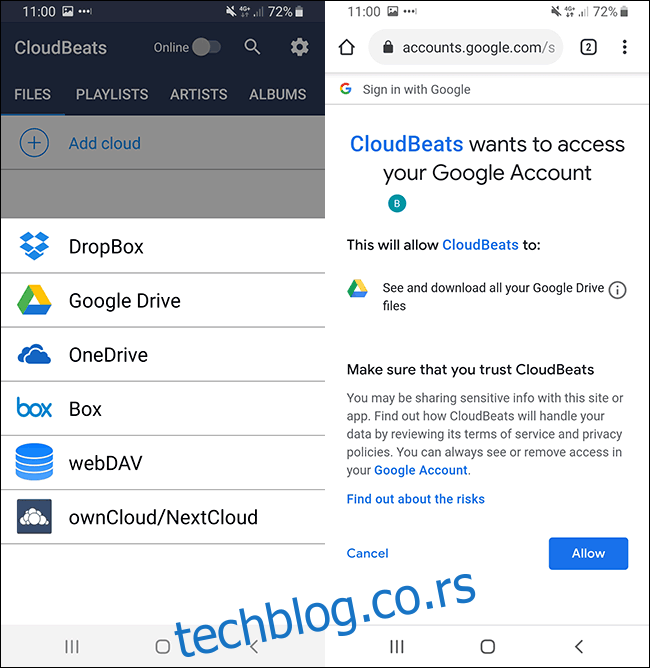
Kliknite na „Dodaj oblak“ i izaberite Google Drive. Biće vam postavljeno pitanje da li želite da dozvolite CloudBeats-u pristup svom Google nalogu — izaberite „Dozvoli“.
Tada ćete videti svoje datoteke i foldere na Google Driveu u CloudBeats-u. Pronađite folder koji sadrži vašu muzičku zbirku, pritisnite dugme menija (tri vertikalne tačke) i kliknite na „Preuzmi“.
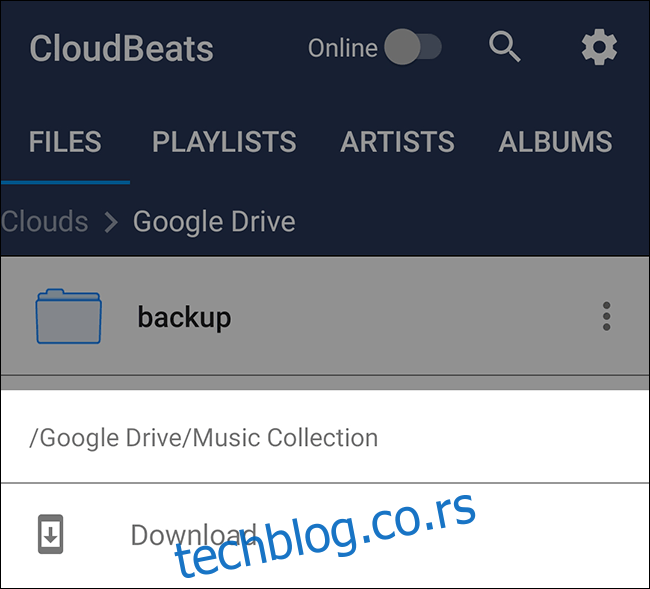
Datoteke će se sinhronizovati sa vašim uređajem. Možete reprodukovati svoju muzičku zbirku u CloudBeats-u ili, ako želite, kada se datoteke preuzmu, možete ih reprodukovati preko Google Play muzike ili druge Android muzičke aplikacije.
Otpremanje na Dropbox
Ako želite da se držite podalje od Google ekosistema koliko god je moguće, ali vam se sviđa ideja o rešenju u oblaku za vašu muzičku zbirku, umesto toga možete da koristite uslugu kao što je Dropbox.
Dropbox dolazi sa 2 GB besplatnog prostora za skladištenje — dovoljno za stotine pesama. Preuzimanje celih foldera pomoću Dropboxa zahteva pretplatu na Dropbox Plus, tako da kao i za Google Drive, preporučujemo korišćenje Dropboxa sa aplikacijom kao što je CloudBeats, osim ako niste spremni da platite članstvo.
Otpremanje datoteka u Dropbox je jednostavno. Idite na Dropbox web lokaciju, prijavite se i kliknite na „Otpremi datoteke“ ili „Otpremi folder“ sa desne strane.
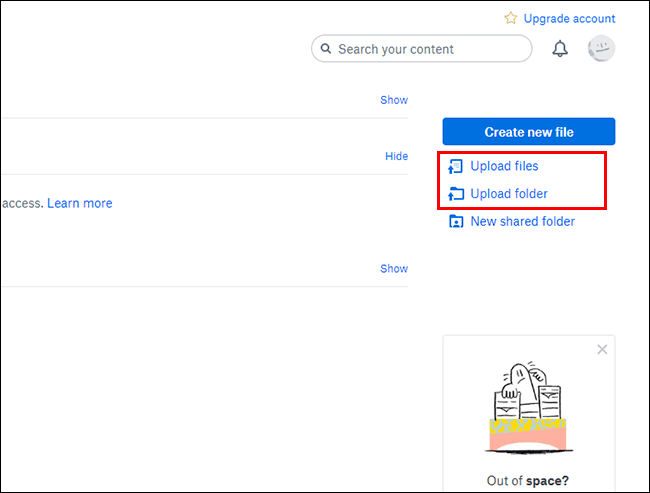
Ako planirate da redovno sinhronizujete datoteke, možda će biti lakše instalirati Dropbox na računar. Preuzmite i instalirajte Dropbox i prijavite se sa svojim nalogom.
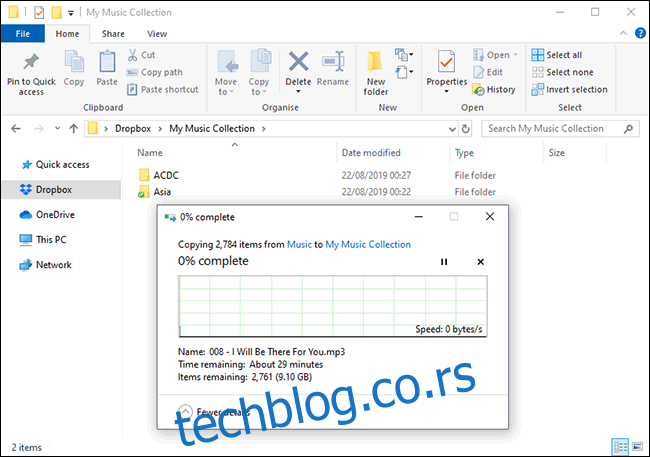
Kada se instalira i kada se prijavite, možete početi da premeštate svoju zbirku u folder unutar glavnog Dropbox foldera. Alternativno, možete promeniti lokaciju svog Dropbox foldera tako da odgovara folderu koji trenutno koristite za svoju muzičku kolekciju.
Korisnici Windowsa mogu pronaći svoj Dropbox folder tako što će otići na „C:Usersyour-usernameDropbox“ ili izabrati „Dropbox“ na levoj bočnoj traci Windows File Explorera.
Može potrajati neko vreme da otpremite svoju kolekciju. Kada se završi, možete koristiti CloudBeats za puštanje muzike na svom Android uređaju.
Otvorite aplikaciju CloudBeats, pomerite se nalevo do „Datoteke“, a zatim kliknite na „Dodaj oblak“.
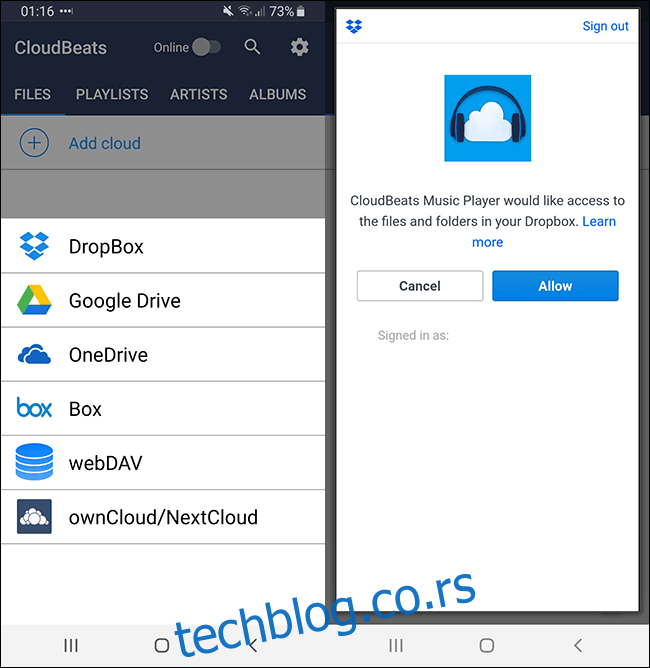
Izaberite „Dropbox“, a zatim se prijavite koristeći svoje akreditive za prijavu na Dropbox. Bićete upitani da li želite da CloudBeats-u date pristup vašim Dropbox datotekama i folderima, pa kliknite na „Dozvoli“.
Vaši Dropbox folderi bi se tada trebali pojaviti u aplikaciji. Pronađite folder koji sadrži vašu muzičku kolekciju, kliknite na opciju menija pored foldera i kliknite na „Preuzmi“.
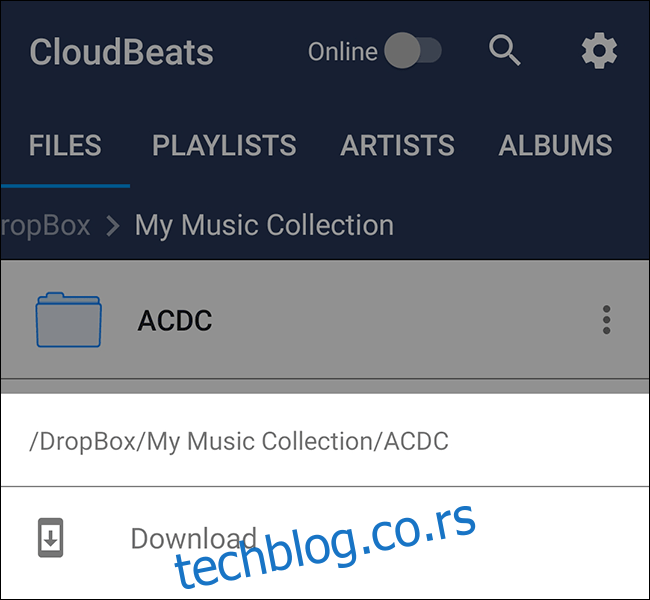
Kada kliknete na preuzimanje, vaše muzičke datoteke će početi da se preuzimaju, spremne za reprodukciju van mreže u CloudBeats-u ili vašoj željenoj muzičkoj aplikaciji.
Bežični prenos pomoću Airdroida
Ako nemate pri ruci USB kabl, možete koristiti AirDroid da biste umesto toga prebacili datoteke između računara i Android uređaja.
Instalirajte aplikaciju na svoj Android uređaj i registrujte se za AirDroid nalog (ili se prijavite ako ga već imate). Tada ćete morati preuzeti AirDroid klijent za vaš računar.
AirDroid podržava Windows i macOS, ali takođe ima i web interfejs da vam omogući da otpremate datoteke pomoću pretraživača. Kada se preuzme, prijavite se sa istim AirDroid nalogom kao i vaš Android uređaj.
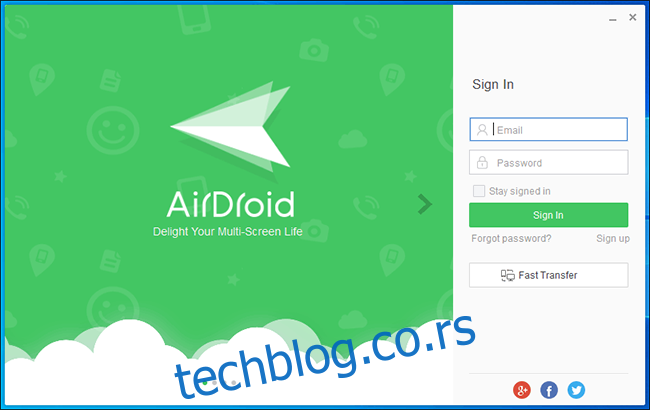
Kada se prijavite na oba uređaja, trebalo bi da vidite svoj Android uređaj naveden u odeljku „Moji uređaji“ na računaru. Ako to učinite, kliknite na „Datoteke“ na bočnom meniju.
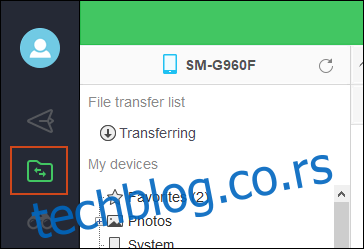
Kliknite na „SD kartica“ ili „Spoljni SD“. „SD kartica“ označava u ovom slučaju vašu internu memoriju, dok je „External SD“ vaša eksterna SD kartica. Kliknite desnim tasterom miša unutar oblasti foldera i kreirajte novi folder tako što ćete izabrati „Novi folder“.
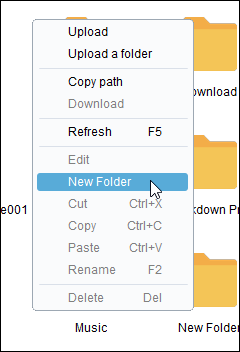
Preimenujte ovaj folder u nešto očigledno kao što je „Muzika“ ili „Muzička kolekcija“.
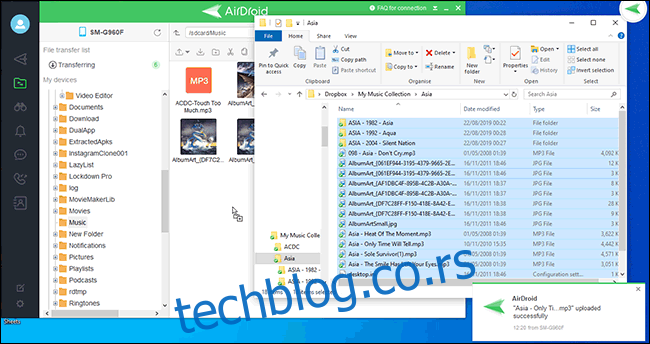
Otvorite Windows File Manager, izaberite svoje datoteke (iako ne foldere, ako imate samo besplatnu verziju AirDroida) i počnite da ih prebacujete u folder koji ste kreirali u AirDroid-u.
AirDroid će zatim bežično otpremiti ove datoteke na vaš Android uređaj. Kada se to završi, možete im pristupiti u muzičkoj aplikaciji po vašem izboru.
Otpremanje na Google Play muziku
Google voli da vas drži vezane za Google usluge, a prethodno smo preporučili Google Play muziku kao dobar način da sinhronizujete svoju muzičku kolekciju sa Android uređajem.
Napomena: Google Play muzika će biti povučena i „na kraju“ zamenjena YouTube Music-om u bliskoj budućnosti.
Za sada, međutim, možete koristiti Google Play Menadžer muzike da iskoristite ovaj besplatni prostor od 100.000 pesama. Ovaj alat će skenirati vaš računar, proveravajući uobičajene foldere (poput onih koje bi koristio iTunes) ili bilo koje foldere koje lično izaberete za muzičke datoteke.
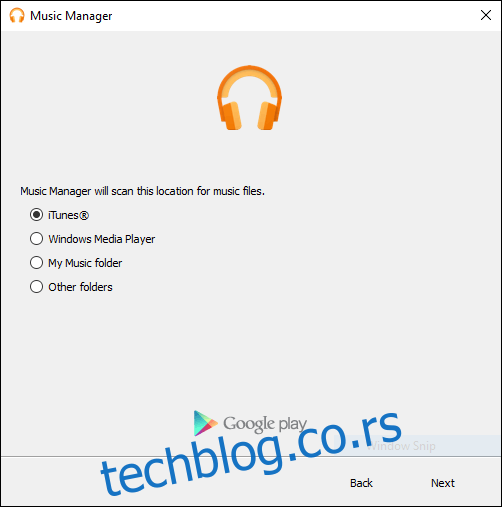
Kada Menadžer muzike skenira te foldere, počeće da otprema vaše datoteke u Google Play muziku. Tada ćete moći da pristupite svojoj muzičkoj kolekciji preko aplikacije Google Play muzika na pametnom telefonu ili preko računara putem web sajta Google Play muzike.
Ne morate da čekate da biste gledali kako se muzika otprema jer će Menadžer muzike odmah početi da otprema.
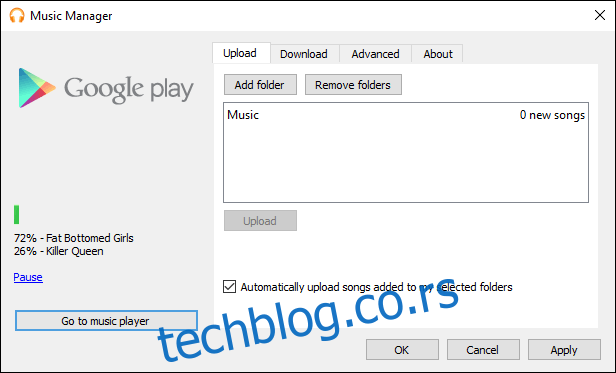
Datoteke, kada budu otpremljene, biće dostupne u aplikaciji Google Play muzika.
Važno je istaći da informacije o tome šta će se dogoditi sa vašom kolekcijom kada Google ugasi Play muziku trenutno nisu dostupne. Kompanija će verovatno objaviti da li će vaši fajlovi biti prebačeni sa vama na YouTube Music kada bude objavljen datum završetka za Google Play muziku.