RAM memorija često izlazi iz fabrike sa brzinom koja je manja od onoga što sam silicijum može da postigne. Uz nekoliko minuta podešavanja u BIOS-u i malo testiranja, možete naterati svoju memoriju da radi brže od fabričkih specifikacija.
Šta treba da znate pre nego što počnete
RAM memorija je znatno kompleksnija za overklokovanje u poređenju sa CPU ili GPU, gde se uglavnom svodi na podešavanje jedne vrednosti i nadanje da vaš napredni sistem za hlađenje tečnošću neće pretvoriti računar u grejač. Kod RAM-a, postoji mnogo parametara za podešavanje, ali je proces istovremeno i sigurniji jer se ne generiše mnogo toplote.
Ovo ima prednosti u svakodnevnoj upotrebi. Svaki program koji koristite privremeno čuva radne podatke u RAM-u pre nego što ih učita u keš memoriju procesora. Programi koji koriste velike količine podataka mogu da „pojedu“ RAM kao puter. U igrama, poboljšanja latencije RAM-a mogu značajno skratiti vreme učitavanja frejmova. Ovo može da poboljša ukupni broj frejmova u sekundi i, što je najvažnije, da smanji „seckanje“ u delovima igara koji su zahtevni za procesor, gde se novi podaci moraju učitati iz RAM-a u keš ili VRAM.
Brzina RAM-a se obično meri u megahercima (MHz). Standardna brzina DDR4 memorije je 2133 MHz ili 2400 MHz, iako je stvarna brzina polovina toga, jer se radi o dvostrukoj brzini prenosa podataka (DDR). Pored toga, vaša memorija ima preko dvadeset različitih tajminga koji kontrolišu kašnjenje i brzinu čitanja i pisanja. Oni se mere u ciklusima takta i često se grupišu pod terminom „CAS Latency (CL)“. Na primer, set DDR4 memorije srednje klase može biti ocenjen sa 3200 MHz CL16. Poboljšanje brzine ili tajminga poboljšava latenciju i propusnost.
Memorija komunicira sa ostatkom računara koristeći sistem nazvan Serial Presence Detect. Na ovaj način BIOS-u dostavlja set frekvencija i osnovnih tajminga na kojima može da radi, što se naziva JEDEC specifikacija. Ovo je standardna brzina i ugrađena je u svaki DDR4 modul koji je ikada proizveden.
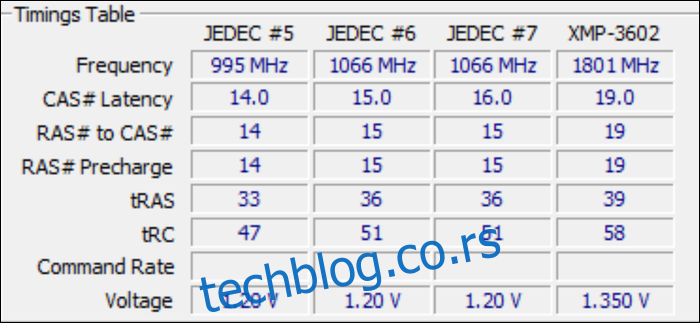
Međutim, Intel je pronašao način da „prevari“ sistem. Ponudom drugog profila povrh JEDEC-a, nazvanog XMP (eXtreme Memory Profile), omogućili su pokretanje RAM-a na višim brzinama od standardnih. Ako kupite RAM koji je ocenjen iznad 2400 MHz, verovatno ćete dobiti set sa XMP profilom koji možete da aktivirate. To je fabrički dozvoljen overklok.
Ipak, zbog nekoliko faktora, taj fabrički overklok obično nije optimalan, i možete ga podići dalje od onoga što je proizvođač zamislio.
Prvo, proizvođači ne postavljaju sve na 100%. Moraju da prodaju skuplje setove po višoj ceni, tako da se često dešava da vaša memorija ima XMP profil samo zbog segmentacije proizvoda. Vaš set takođe radi u okviru određenog napona, obično 1,350 volti za DDR4 srednje klase, ali možete ga sami malo povećati, što proizvođači rade za setove veće brzine.
Glavni problem je što SPD ne otkriva svaki tajming. Prema rečima predstavnika Kingstona, oni „podešavaju samo ‘primarne’ tajminge (CL, RCD, RP, RAS)“, a pošto se SPD sistem koristi za čuvanje XMP profila ima ograničen broj unosa, na matičnoj ploči je da odluči, što ne mora uvek da bude ispravan izbor. U mom slučaju, „auto“ podešavanja moje ASUS matične ploče postavljala su čudne vrednosti za neke tajminge. Moj set RAM-a je odbijao da radi sa XMP profilom dok nisam sam popravio tajming.
Kako odrediti optimalne RAM tajminge
Iako je overklokovanje RAM-a prilično bezbedno, nešto je složenije od prostog podešavanja jedne vrednosti. Ako koristite AMD Ryzen sistem, imate sreće, jer postoji alatka pod nazivom „Ryzen DRAM kalkulator“ koja olakšava ceo proces. Kalkulator će vam uštedeti muke oko pokušaja i grešaka, i nećete morati da ostavljate RAM memoriju na „AUTO“ podešavanjima matične ploče.
Za Intel sisteme, ova alatka je i dalje korisna kao smernica za primarne tajminge, a ugrađeni tester memorije će takođe funkcionisati. Preporučuje se da je preuzmete čak i ako ne koristite AMD sistem.
Otvorite alatku i unesite koju verziju Ryzen-a koristite (ako koristite Intel, izaberite Ryzen 2. generacije) i koji tip memorije imate. Ako ne znate, možete pronaći informacije na internetu pretragom broja dela vašeg RAM seta.
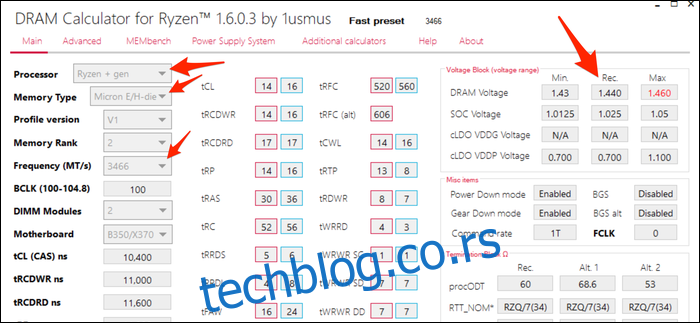
Kliknite na ljubičasto dugme „R – XMP“ na dnu da učitate XMP profil vašeg seta. Unesite svoju Ryzen verziju i tip memorije, a zatim kliknite na „Calculate SAFE“ da izračunate svoje tajminge. Možete koristiti dugme „Compare Timings“ da vidite poređenje sa vašim XMP postavkama. Videćete da su mnogi tajminzi pooštreni.
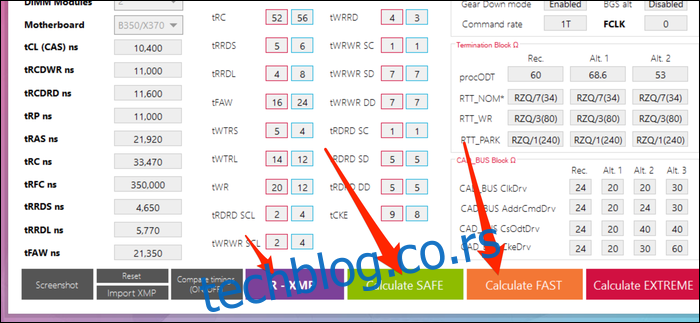
SAFE podešavanja će gotovo uvek funkcionisati. Nisam imao problema sa njima na više frekvencija sa osnovnim naponom. FAST tajminzi će verovatno raditi, ali možda neće biti stabilni sa fabričkim naponom.
Da biste ovo iskoristili, sačuvajte snimak ekrana (dugme u donjem levom uglu) i pošaljite ga na poseban uređaj kako biste mogli da ga vidite dok ste u BIOS-u.
Kako overklokovati RAM memoriju u BIOS-u
Uverite se da imate snimak ekrana kalkulatora sačuvan na drugom uređaju (ili negde zabeležen), jer će se sledeći koraci odvijati u BIOS-u, bez pristupa radnoj površini.
Isključite računar i ponovo ga pokrenite u BIOS ili UEFI firmver podešavanja. Često ćete morati da pritiskate taster kao što je „Del“ više puta dok se računar pokreće da biste pristupili ovom ekranu. Dobićete prikaz sličan ovom:
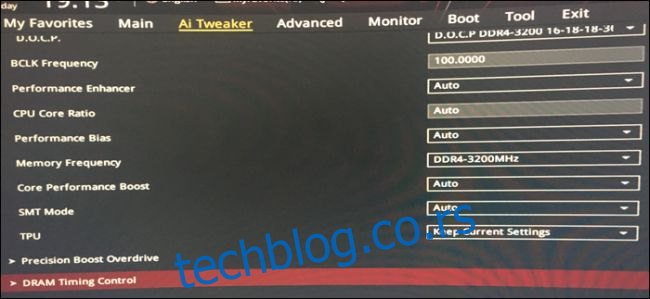
Pronađite odeljak za memoriju i učitajte svoj XMP profil za početak. Proverite da li je frekvencija ona koju želite. Ako ne želite da dirate tajminge, verovatno možete povećati frekvenciju, a zadržati iste tajminge (naročito na Intel platformama).
Trebalo bi da postoji i odeljak za kontrolu tajminga. Otvorite ga:
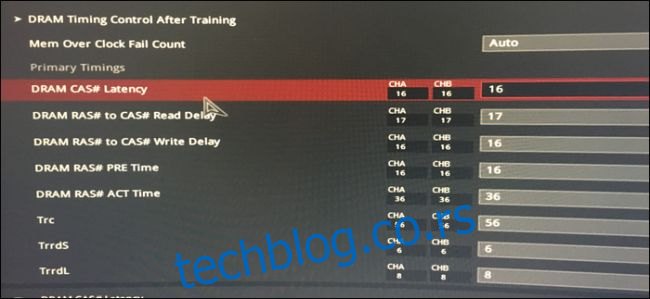
Sada otvorite snimak ekrana na svom telefonu i počnite da unosite brojeve. U mom slučaju, redosled se poklapao sa kalkulatorom, ali ćete ipak morati sve da proverite još jednom.
U mom slučaju, ASUS BIOS je prikazivao puna imena mnogih primarnih tajminga, pa evo liste primarnih tajminga i njihovih skraćenica:
tCL – Primarna CAS latencija
tRCDRD – Kašnjenje čitanja od RAS do CAS
tRCDWR – Kašnjenje pisanja od RAS do CAS. Ovo se ponekad grupise sa čitanjem, ali ne uvek.
tRP – RAS pred-punjenje (PRE) vreme
tRAS – RAS aktivno (ACT) vreme
Ostalo bi trebalo da se tačno poklapa.
Za Intel, poželjno je da unesete bar primarne tajminge, a ostalo možete ostaviti na automatski. Ako želite, možete pokušati da unesete i subtajminge koje daje kalkulator. Ne vidim razlog zašto ovo ne bi funkcionisalo, ali ne mogu da proverim na svom Ryzen sistemu. Ako imate problema sa automatskim podešavanjima, pokušajte da ih unesete ručno.
Kada završite sa tajminzima, pronađite odeljak za kontrolu napona. Unesite preporučeni napon za DRAM (kalkulator prikazuje potencijalno nesigurne napone crvenom bojom. Sve ispod 1,450 V je verovatno u redu). Ako koristite Ryzen, takođe unesite preporučeni SOC napon, koji napaja memorijski kontroler na procesoru.
Sačuvajte podešavanja i izađite iz BIOS-a (na mom računaru moram da pritisnem F10 za to). Vaš računar bi trebalo da se ponovo pokrene, i ako uđe u Windows, možete preći na sledeći korak.
Šta učiniti ako se računar ne pokreće
Ako se računar ne pokreće, verovatno nije prošao POST (Power On Self Test). Verovatno ćete morati da sačekate oko trideset sekundi da se BIOS pokrene u sigurnom režimu i vrati poslednja funkcionalna podešavanja. Možete pokušati da povećate napon memorije u koracima od 25 milivolti (0,025 V) pre nego što dostignete maksimalni preporučeni napon. Takođe, možete pokušati malo da povećate SOC napon na Ryzen sistemima, pošto su Ryzen prve i druge generacije posebno izbirljive sa overklokovanjem memorije. Intel nema isti SOC kao Ryzen i verovatno nećete imati ovaj problem.
Ako se vaš računar ne pokrene u sigurnom režimu, ne brinite, niste ga pretvorili u teg za papir. Vaš BIOS verovatno nema tu funkciju i moraćete ručno da obrišete CMOS. Obično je to baterija na matičnoj ploči koju možete ukloniti i vratiti ili igla na zaglavljima prednje ploče. Proverite uputstvo za matičnu ploču. Moraćete da uzmete odvijač ili makaze (idealno bi bilo da imate kratkospojnik ili prekidač za ovo, ali verovatno nemate) i dodirnete dve igle zajedno, stvarajući električnu vezu. Ne brinite, to vas neće šokirati. Računar će se vratiti u normalno stanje.
Uverite se da je overklok stabilan
Kada se vratite u Windows, zabava još ne prestaje. Želite da proverite da li je overklok stabilan. Kalkulator ima karticu pod nazivom „MEMbench“ koja se može koristiti za ovo. Podesite režim na „custom“, a veličinu zadatka na 400%. Kliknite na „Max RAM“ na dnu da dodelite svu preostalu RAM memoriju. Ovo će testirati vašu RAM memoriju na greške četiri puta.
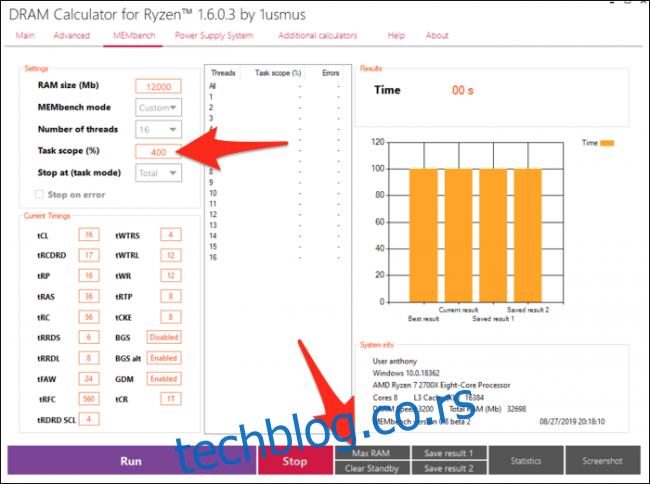
Kliknite na „Start“ kada ste spremni i sačekajte nekoliko minuta. U mom slučaju, testiranje 32 GB RAM-a pri 400% veličine zadatka je trajalo manje od deset minuta.
Ako nema grešaka, možete pokušati da dodatno podignete frekvenciju ili testirate podešavanja „FAST“. To je sve što se tiče overklokovanja memorije – pokušaji i greške, poništavanje neželjenih postavki i čekanje da se MEMbench završi. Neki ljudi smatraju da je ovakva rutina opuštajuća.
Kada iscrpite sve mogućnosti i budete zadovoljni rezultatima, poželećete da uradite test preko noći kako biste potvrdili da je overklok potpuno 100% stabilan. Postavite veličinu zadatka na nešto ludo visoko (100.000% bi trebalo da posluži) i vratite se da proverite ujutru. Ako nema grešaka, možete uživati u svom overkloku. Najgore što se može desiti ako preskočite ovaj noćni test jeste da ćete možda ponekad dobiti plavi ekran ili nasumično rušenje (što se s vremena na vreme dešava sa bilo kojom brzinom RAM-a, osim ako nemate ECC memoriju).
Uporedite svoju RAM memoriju da biste potvrdili njene performanse
Ako ste takmičarski nastrojeni i želite da vidite kako se vaša RAM memorija ponaša u poređenju sa konkurencijom, možete preuzeti UserBenchmark za testiranje celog računara, uključujući i RAM. Ovo će vam dati pregled koji će vam reći koliko dobro funkcioniše vaš sistem. Takođe, možete koristiti benčmark za igre, kao što je Unigine Superposition, mada ćete verovatno morati da pokrenete više testova jer je margina greške prilično visoka sa ovakvim merilima.
Moji rezultati su bili posebno impresivni. Kupio sam set od 32 GB Micron E-die (poznat po tome što je jeftin i dobar za overklok) ocenjen na [email protected], za 130 dolara. UserBenchmark mu je dao rezultat od 90% brzine u poređenju sa prosečnom RAM memorijom, a čak i zatezanjem tajminga do [email protected] dobio sam rezultat od 113%, što predstavlja povećanje performansi od 23%.
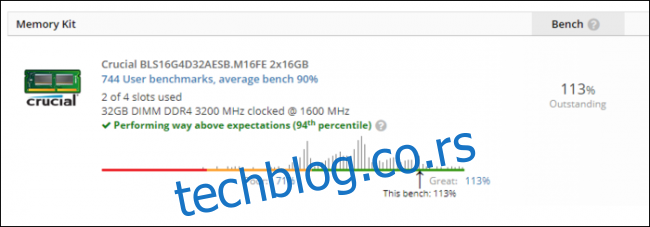
Ovo stavlja E-die kit od 130 dolara u rang sa [email protected] setovima koji se prodaju za preko 250 dolara, što je značajna ušteda. Ovo su samo moji rezultati, a vaši će varirati u zavisnosti od toga koliko se dobro vaša memorija overklokuje i kako vaš procesor to podnosi.