Улепшавање докумената, табела и презентација визуелним елементима, попут слика и других објеката, чини их привлачнијим и ефектнијим. Без обзира да ли користите Microsoft Word, Excel или PowerPoint, следи детаљан водич како да то урадите.
Убацивање слика са рачунара
Microsoft Office апликације омогућавају вам да уметнете слике које се налазе сачуване на вашем рачунару. Поставите курсор на место где желите да се слика појави, а затим на картици „Уметање“ (Insert) пронађите и одаберите опцију „Слике“ (Pictures).
У програмима Word и Excel, ову опцију ћете пронаћи у групи „Илустрације“ (Illustrations).
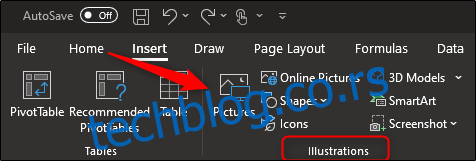
У PowerPoint-у, исту опцију пронаћи ћете у групи „Слике“ (Pictures).
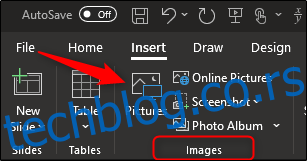
Отвориће се File Explorer. Пронађите фајл са сликом, обележите га, а затим кликните на „Убаци“ (Insert).
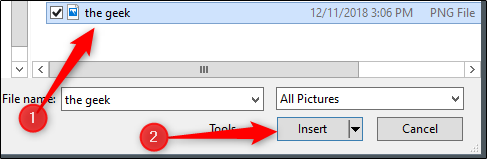
Изабрана слика ће сада бити уметнута у ваш документ, табелу или презентацију.
Уметање слика са интернета
Уколико немате сачувану слику на рачунару, можете је преузети директно са интернета кроз Office апликације. У Word-у и Excel-у, на картици „Уметање“ (Insert), у групи „Илустрације“ (Illustrations), изаберите опцију „Слике на мрежи“ (Online Pictures).
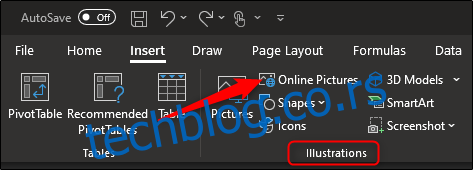
У програму PowerPoint, на картици „Уметање“ (Insert), у групи „Слике“ (Pictures), такође изаберите „Слике на мрежи“ (Online Pictures).
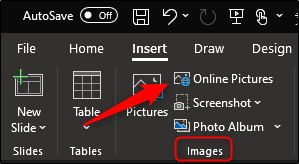
У новом прозору појавиће се Bing претрага слика. Унесите кључне речи у траку за претрагу и одаберите жељену слику. Након што је изаберете, кликните на „Убаци“ (Insert).
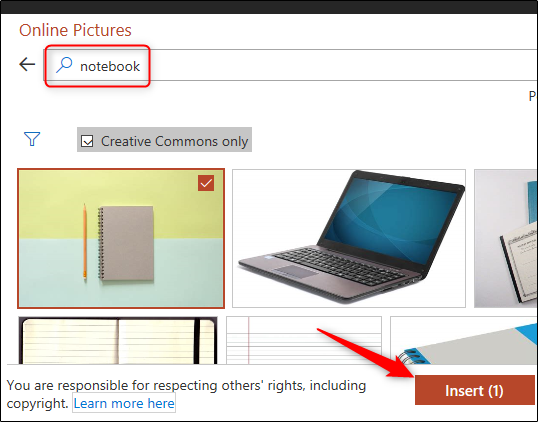
Користећи овај метод, можете одабрати и уметнути више слика истовремено.
Уметање графикона
Графикони су одличан начин да се визуелно прикажу трендови у подацима током времена. Ако вам је потребан графикон, у Word-у и PowerPoint-у, пронаћи ћете опцију у групи „Илустрације“ (Illustrations) на картици „Уметање“ (Insert).
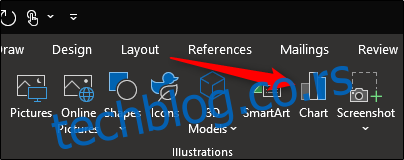
Када одаберете опцију „Графикон“ (Chart), отвориће се прозор „Убаци графикон“ (Insert Chart). Са леве стране одаберите категорију, кликните на тип графикона који желите, а затим на „OK“.
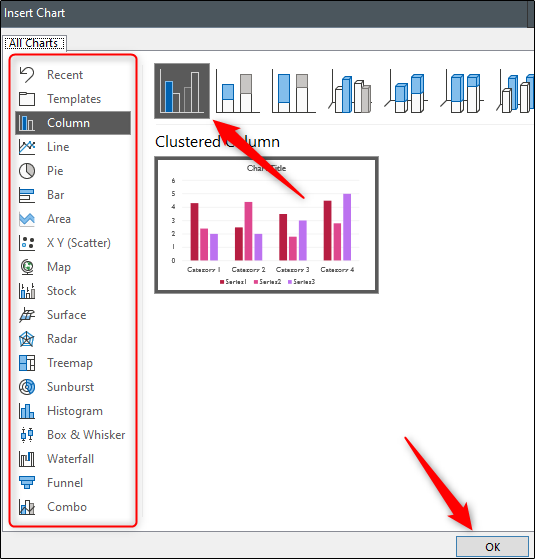
Графикон ће сада бити уметнут у ваш документ.
С обзиром на то да је једна од главних намена програма Excel приказивање трендова, Microsoft је у њега укључио посебан одељак „Графикони“ (Charts), заједно са „Обиласцима“ (Tours) и „Спарклајнс“ (Sparklines), за бржи приступ различитим типовима графикона.
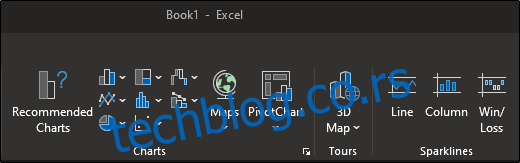
Креирање и уметање снимака екрана
Office има уграђен алат за исецање који вам омогућава да брзо и једноставно направите снимак екрана и убаците га у документ. Ову опцију можете пронаћи у групи „Илустрације“ (Illustrations), на картици „Уметање“ (Insert) у Word-у и Excel-у.
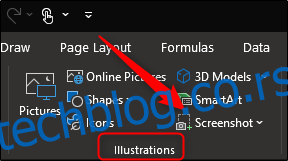
У PowerPoint-у, исту опцију ћете пронаћи у групи „Слике“ (Pictures).
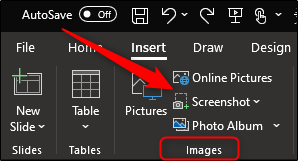
Када изаберете опцију „Снимак екрана“ (Screenshot), појавиће се падајући мени који приказује преглед свих прозора који су тренутно отворени на вашем рачунару. Кликните на један од њих да бисте га убацили. Ако желите да направите снимак само дела екрана, изаберите опцију „Исецање екрана“ (Screen Clipping).
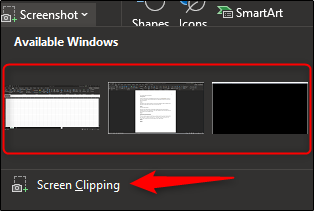
Када одаберете ову опцију, све што треба да урадите је да кликнете, превучете и отпустите миш преко дела екрана који желите да снимите. Снимак ће се аутоматски појавити у вашем документу.
Уметање облика
Понекад једноставан облик може на најбољи начин да илуструје одређену поенту. Ако вам је потребан облик, одаберите опцију „Облици“ (Shapes) из групе „Илустрације“ (Illustrations) на картици „Уметање“ (Insert) у Word-у, Excel-у и PowerPoint-у.
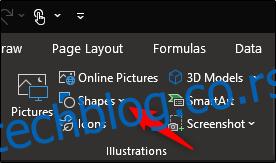
Појавиће се падајући мени са библиотеком облика. Изаберите онај који желите да убаците.
Ако желите да прилагодите облик, можете да користите његове тачке за уређивање. Алтернативно, можете да нацртате и уредите сопствени облик уколико не можете да пронађете онај који вам је потребан.
Уметање икона
Симболи и иконе такође могу помоћи да се нагласи одређена тачка. Одабиром опције „Иконе“ (Icons) у групи „Илустрације“ (Illustrations), на картици „Уметање“ (Insert) у Word-у, Excel-у и PowerPoint-у, можете пронаћи велики избор икона које можете користити.
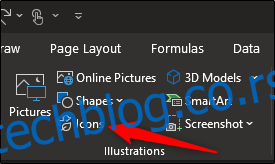
У прозору који се отвори, можете прегледати различите иконе које Microsoft нуди. Када пронађете жељену икону, кликните на „Убаци“ (Insert).
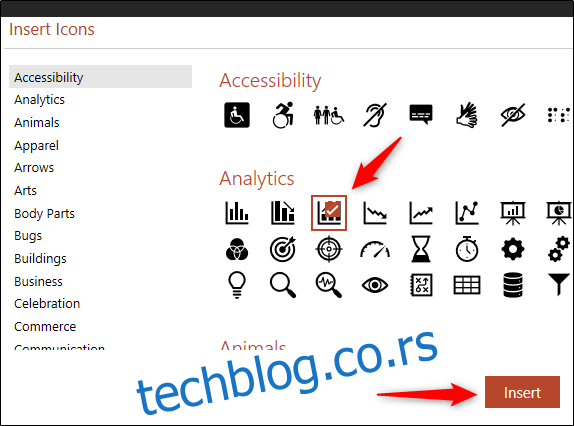
Изабрана икона ће се појавити у вашој Office апликацији.
Уметање 3D модела
Office нуди и избор 3D модела, који омогућавају корисницима да ротирају објекат и виде га из свих углова. Ову опцију пронаћи ћете у групи „Илустрације“ (Illustrations) на картици „Уметање“ (Insert).
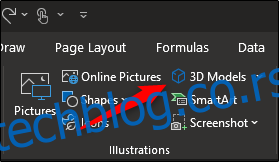
Одабиром опције „3D модели“ (3D Models) отвориће се нови прозор. У њему можете прегледати различите доступне моделе и одабрати онај који желите. Након одабира, кликните на „Убаци“ (Insert).
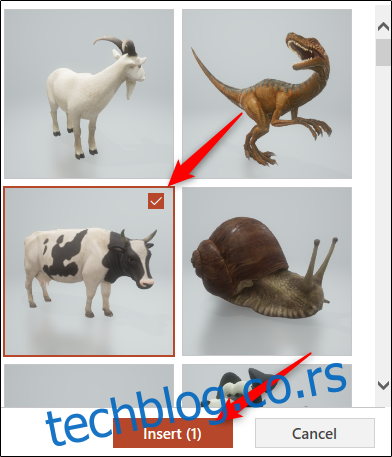
3D модел ће сада бити уметнут. Да бисте ротирали модел, кликните и превуците мишем од средине слике.
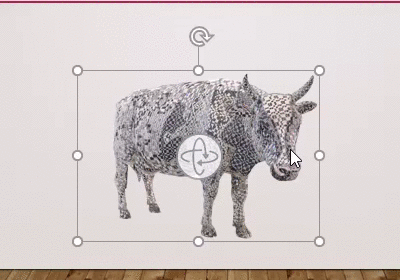
Уметање SmartArt-a
SmartArt пружа колекцију дијаграма, листа, графикона и других визуелних елемената. Да бисте уметнули SmartArt графику, изаберите опцију „SmartArt“ у групи „Илустрације“ (Illustrations) на картици „Уметање“ (Insert) у Word-у, Excel-у и PowerPoint-у.
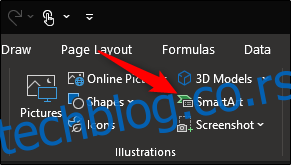
Отвориће се прозор „Изаберите SmartArt графику“ (Choose a SmartArt Graphic). Са леве стране одаберите категорију, затим изаберите графику коју желите да користите и кликните на „OK“.
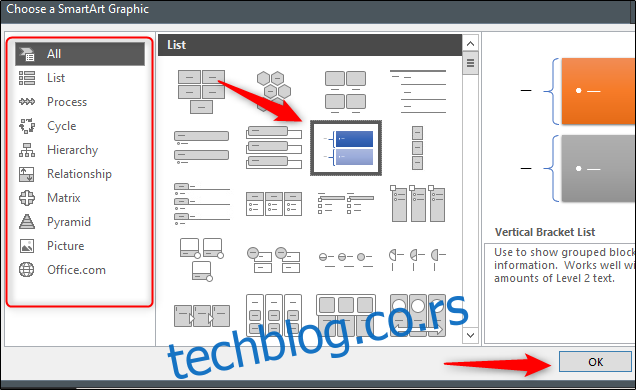
Ваша SmartArt графика ће сада бити уметнута у документ, табелу или презентацију.