Apple je sa iOS-om 13 uveo niz novih gestova za manipulaciju tekstom na iPhone i iPad uređajima. Ovi gestovi olakšavaju i ubrzavaju selekciju teksta, kopiranje, lepljenje i pomeranje kursora za unos teksta. Takođe, Apple tastatura sada podržava prevlačenje prstom za brže kucanje.
Brza selekcija reči, rečenica i pasusa
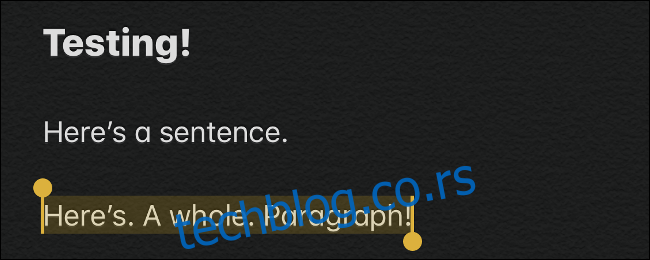
Sada je moguće brže selektovati reči, rečenice i pasuse uz nekoliko dodira. Ove prečice bi trebalo da budu primenjive svuda gde je moguće editovati tekst u iOS-u 13, ali se čini da nisu dosledne u nekim aplikacijama poput Evernote-a. Moguće je da će programeri aplikacija rešiti ovaj problem u budućim ažuriranjima.
Tokom editovanja teksta:
Dvaput dodirnite reč da biste je selektovali.
Tri puta dodirnite reč da biste selektovali rečenicu u kojoj se ta reč nalazi.
Četiri puta dodirnite reč da biste selektovali ceo pasus u kome se ta reč nalazi.
Prilagođavanje selekcije teksta prevlačenjem
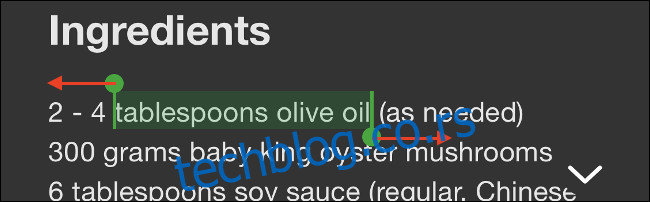
Nakon što selektujete reč ili rečenicu, možete proširiti ili suziti selekciju prevlačenjem prsta levo ili desno duž ivice oblasti za selekciju.
Ovaj način selekcije teksta oduvek je postojao na iOS-u. Međutim, sa iOS-om 13, Apple je poboljšao ovu funkciju, čineći je manje zahtevnom za preciznost. Sada je mnogo fleksibilnija i ne zahteva tako precizne dodire.
Kopiranje, sečenje i lepljenje uz pomoć gestova
Sada možete kopirati, seći i lepiti tekst koristeći gestove prstima. Ranije je bilo potrebno selektovati tekst, a zatim odabrati opciju iz menija koji se pojavi. U iOS-u 13, prvo selektujete tekst, a zatim:
Spojite tri prsta da biste kopirali tekst.
Ponovite gest spajanja tri prsta dva puta da biste isekli tekst.
Obrnite gest kopiranja, raširite tri prsta, da biste zalepili tekst.
Poništavanje i ponavljanje prevlačenjem i dodirivanjem
U slučaju greške, sada možete lako poništiti akciju pomoću novih gestova:
Dvaput dodirnite sa tri prsta da biste poništili akciju.
Prevucite ulevo sa tri prsta da biste poništili akciju.
Prevucite udesno sa tri prsta da biste ponovili akciju.
Ovi gestovi su znatno intuitivniji od protresanja telefona za poništavanje unosa.
Pomeranje kursora prevlačenjem
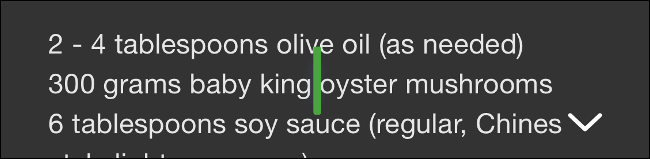
Pomeranje kursora radi kao i ranije, ali je sada lakše i tolerantnije kao i kod selekcije teksta. Dovoljno je da dodirnete i zadržite prst na kursoru dok se ne uveća, a zatim ga možete pomerati po ekranu i postaviti na željenu lokaciju.
Pomeranje kursora pomoću tastature
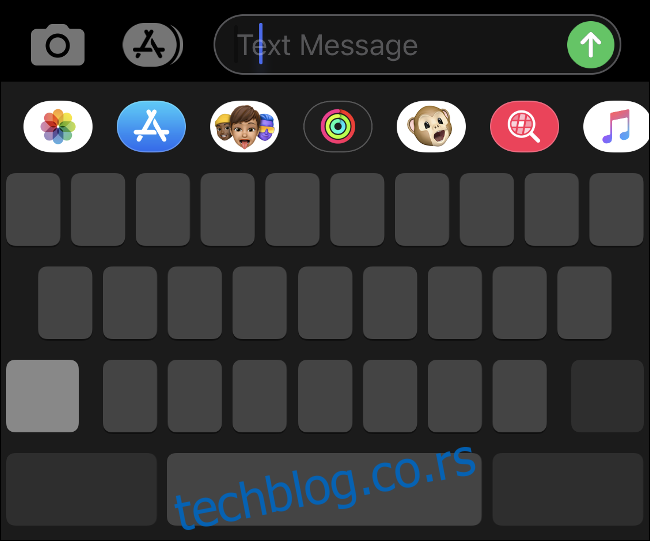
Ako posedujete iPhone sa 3D Touch funkcijom, i dalje možete koristiti jak pritisak na tastaturu i pomeranje prsta za pomeranje kursora.
Međutim, 3D Touch nije neophodan za pomeranje kursora preko tastature. Dovoljno je da dugo pritisnete razmaknicu na tastaturi, a zatim pomerate prst da biste pomerali kursor.
Na iPad-u, kursor možete pomerati dodirivanjem tastature sa dva prsta i pomeranjem prstiju.
Inteligentna selekcija dvostrukim dodirom
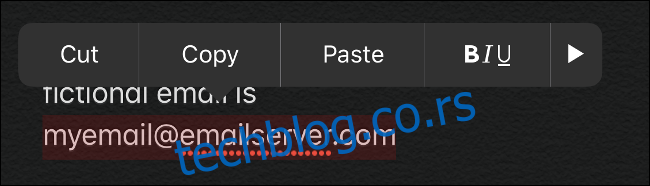
Sada je moguće brzo selektovati brojeve telefona, adrese i e-mail adrese zahvaljujući „inteligentnoj selekciji“. Dovoljno je dvaput dodirnuti u blizini tih informacija.
Ova funkcija radi isključivo kada uređujete tekst. Na primer, radiće sa brojevima telefona u e-mailu koji pišete, ali ne i sa brojevima telefona na web stranici.
Pristup traci za formatiranje dodirom i držanjem
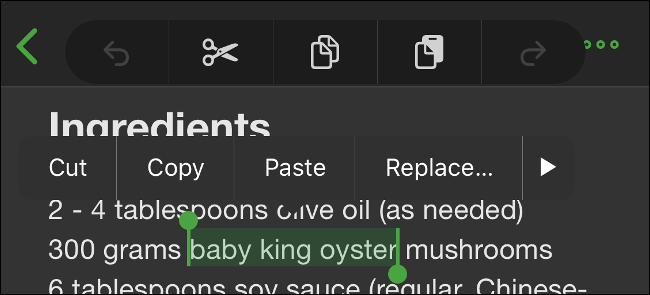
iOS 13 uključuje novu plutajuću traku za formatiranje koja omogućava pristup opcijama sečenja, kopiranja, lepljenja, kao i poništavanja i ponavljanja akcija. Ove ikone možete koristiti umesto gore pomenutih gestova.
Da biste prikazali traku za formatiranje tokom uređivanja teksta, selektujte neki tekst, a zatim dodirnite i držite ekran sa tri prsta. Traka za formatiranje će se pojaviti na vrhu ekrana.
Brže skrolovanje uz pomoć trake za skrolovanje
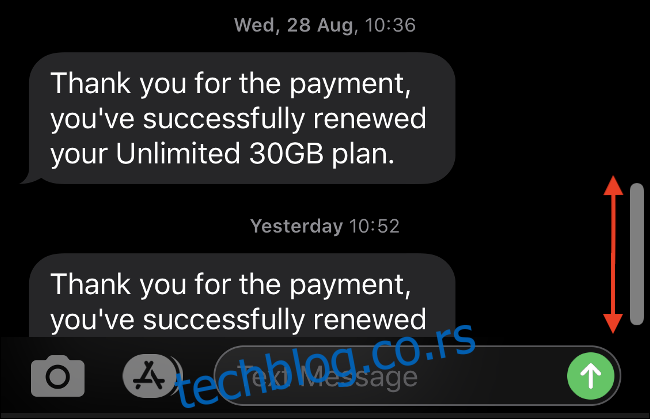
Skrolovanje u iOS-u je generalno intuitivno, ali šta ako imate izuzetno dugačak email, dokument ili web stranicu? Sada možete skrolovati neverovatnom brzinom ako zgrabite traku za skrolovanje i pomerate je gore ili dole po stranici.
Ovo funkcioniše na sličan način kao skrolovanje na starim Windows računarima, a trebalo je 13 verzija iOS-a da Apple uoči ovu mogućnost.
Prevlačenje po tastaturi za kucanje
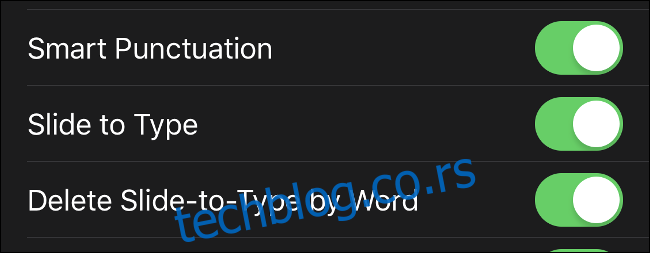
Zašto kucati kada možete kliziti prstom? Apple-ova izvorna tastatura u iOS-u podržava klizanje prstom za kucanje, gde prevlačite prstom sa jednog tastera na drugi bez podizanja prsta sa ekrana. Ova tehnika koristi prediktivne metode kako bi odredila šta kucate i može omogućiti brže i preciznije kucanje.
Na primer, da biste otkucali reč „the“, dodirnite „t“ na tastaturi, zatim prevucite prst na „h“ bez podizanja, zatim na „e“ i tek onda podignite prst. Vaš iPhone će otkucati „the“ i možete nastaviti sa kucanjem sledeće reči, podižući prst samo između reči.
Ne morate da podešavate nikakve postavke, jer je ova opcija po defaultu uključena. Ukoliko želite da je isključite, to možete uraditi u podešavanjima, u sekciji Opšte > Tastatura, isključivanjem opcije „Klizanje do kucanja“.
Ako ste prethodno instalirali tastaturu treće strane, kao što je Google-ov Gboard ili Microsoft-ov SwiftKey, samo da biste koristili prevlačenje za kucanje, sada se možete vratiti na Apple-ovu tastaturu, ako to želite.
Dodirnite i prevucite nadole za selekciju više stavki sa liste
Ovaj gest se pominje u Apple-ovom zvaničnom promotivnom materijalu za iOS 13 i postoje video snimci koji to demonstriraju, ali nismo uspeli da ga aktiviramo na iPhone X uređaju koji koristi iOS 13.0. Nemamo predstavu zašto, i moguće je da će se ponašanje razlikovati od uređaja do uređaja.
Ova funkcija bi trebalo da vam omogući da selektujete stavke u aplikacijama Mail i Files, dodirivanjem i držanjem sa dva prsta i zatim prevlačenjem nadole za selekciju više poruka ili fajlova.
Moguće je da će i druge aplikacije u budućnosti podržavati ovaj gest.
Bonus: Novi gestovi specifični za iPad u iPadOS-u 13
Svi gore pomenuti gestovi rade i na iPhone i na iPad uređajima, ali neki gestovi u iOS-u 13 (ili iPadOS-u 13, tačnije) su specifični samo za iPad uređaje.
Sada je moguće pretvoriti notifikacije u aplikacije koje se prevlače. Kada primite notifikaciju, možete je dodirnuti i prevući ka strani ekrana da biste otvorili tu aplikaciju iznad svega što trenutno koristite.
Sada je moguće otvarati nove instance aplikacija preko celog ekrana prevlačenjem komponenti na vrh ekrana. Pokušajte sa Safari karticom, razgovorom u Messages ili beleskom u aplikaciji Notes.
Aplikacije otvorene u Slide Over prikazu sada pokazuju traku sličnu onoj na iPhone X-u na dnu ekrana. Prevucite nagore i zadržite za “multitasking” sa drugim Slide Over aplikacijama, na isti način kao na iPhone-u.
Sada možete smanjiti iPad tastaturu i prevući je gde god želite. To možete uraditi pritiskom na tastaturu sa dva prsta i zatim povlačenjem na željeno mesto.
Ovi gestovi su izuzetno korisni, ukoliko znate za njih. iPhone i iPad postaju sve moćniji, ali postoji sve više gestova koje je potrebno upamtiti u odnosu na vreme kada su se prvi put pojavili.