Snimanje video poziva i ekrana na Android uređaju
Snimanje video poziva i aktivnosti na ekranu (screencast) na Android platformi obično je jednostavan zadatak ako imate root pristup na svom uređaju. Međutim, bez root pristupa, situacija se čini znatno komplikovanijom. Možda ćete naići na neke metode koje vam omogućavaju snimanje ekrana na Androidu bez root-a, ali te metode često zahtevaju povezivanje uređaja sa računarom, što možda nije praktično rešenje za sve korisnike. Ovaj detaljni vodič pruža rešenje za snimanje ekrana, uz nekoliko važnih napomena: video snimci će imati vodeni žig u donjem delu, omogućeno je snimanje i zvuka, a za početno podešavanje potrebno je kratko povezivanje telefona sa računarom. Važno je napomenuti da je ova metoda potpuno besplatna.
Priprema Android uređaja
Prvi korak je omogućavanje USB otklanjanja grešaka na vašem uređaju. Da biste to uradili, morate aktivirati opcije za programere. Ove opcije se nalaze u okviru Podešavanja > O telefonu. Za uređaje koji koriste Android 4.2 i novije verzije, potrebno je da sedam puta uzastopno dodirnete broj verzije da biste ih aktivirali. Nakon aktivacije, opcija za programere će se pojaviti u podešavanjima. Pronađite opciju „USB otklanjanje grešaka“ i uključite je.
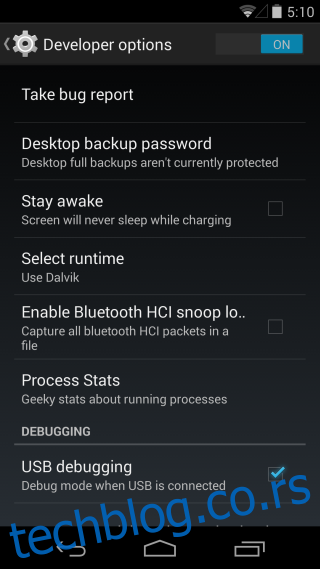
Preuzimanje potrebnih aplikacija
Potrebno je da preuzmete i instalirate dve aplikacije: jednu na svoj Android uređaj i drugu na svoj računar. Aplikacija (linkovi se nalaze na kraju teksta) se zove Recordable i ima svoju verziju za Android, kao i desktop verzije za Windows, Linux i Mac operativne sisteme. Instalirajte odgovarajuće aplikacije na oba uređaja.
Konfiguracija Androida za snimanje
Pokrenite aplikaciju na svom telefonu i na računaru. Sledite uputstva prikazana na ekranu računara. Kada se to od vas zatraži, kliknite na dugme „Instaliraj USB drajver“. Nakon završetka instalacije, kliknite na „Dalje“. Važno je napomenuti da ne treba povezivati svoj Android uređaj dok se to od vas ne zatraži.
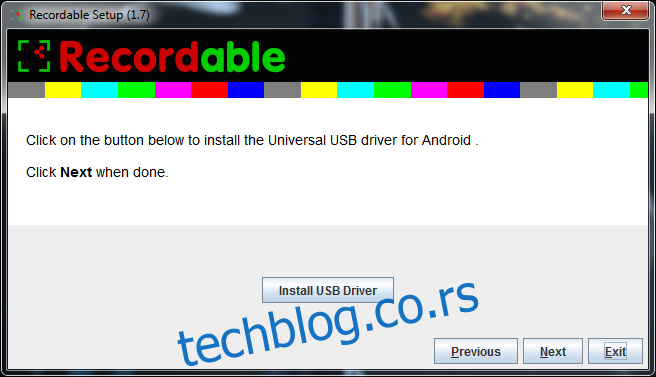
Nakon uspešne instalacije drajvera, kliknite na „Dalje“.
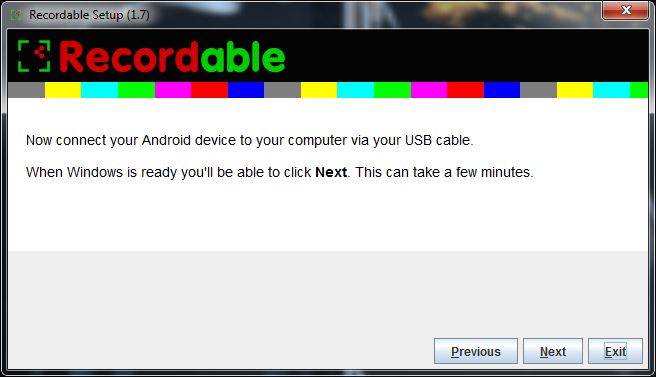
Na svom Android uređaju, pokrenite aplikaciju i potom povežite uređaj sa računarom. Kliknite na „Dalje“. Kada se proces podešavanja završi, aplikacija će od vas zatražiti da isključite svoj Android uređaj. Sada možete zatvoriti desktop aplikaciju.
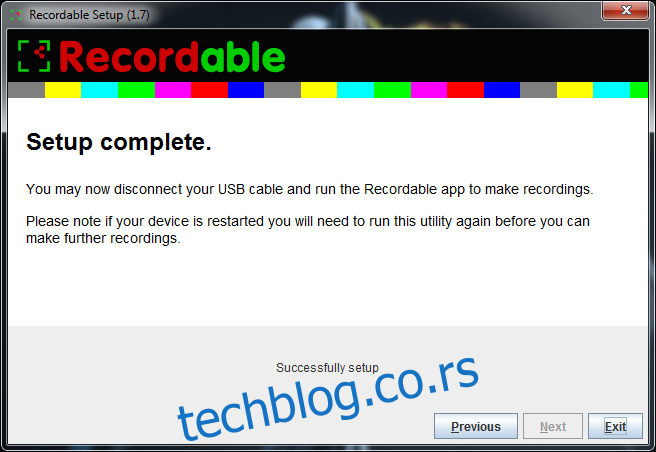
Započinjanje snimanja
Aplikacija za snimanje na vašem Android uređaju je sada spremna za korišćenje. Pokrenite aplikaciju i dodirnite dugme za snimanje koje je prikazano na početnom ekranu. Aplikacija će snimati kompletan audio i video sadržaj. Testirali smo aplikaciju uspešno snimivši Google Hangouts video poziv.
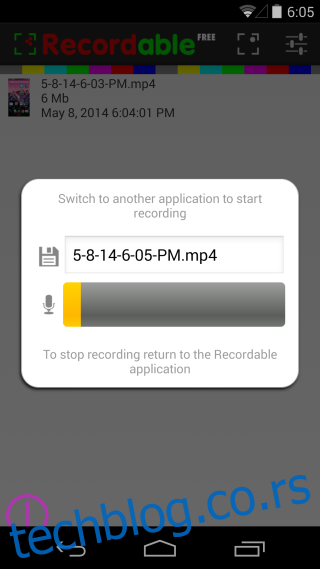
Ova aplikacija je bogata funkcijama, nudi tajmer za odbrojavanje pre početka snimanja, a takođe ističe vaše pokrete na ekranu tokom snimanja. Postoji mnoštvo opcija za prilagođavanje načina na koji aplikacija snima, a snimci se čuvaju u MP4 formatu.
Rešavanje problema
Nije detektovan Android uređaj: Ova greška se često javlja ako ste prvi put omogućili USB otklanjanje grešaka na svom uređaju i povezali ga sa računarom. Vašem sistemu su potrebni dodatni drajveri da bi mogao da prepozna uređaj. Windows bi trebalo automatski da instalira drajvere, ali ako to ne uspe, posetite zvaničnu web stranicu proizvođača vašeg uređaja i preuzmite drajvere odatle.
Ponovo sam pokrenuo uređaj: Nema problema, jednostavno ponovo pokrenite desktop aplikaciju, povežite telefon kada se to od vas zatraži i bićete spremni.
Uklanjanje vodenog žiga
Besplatna verzija aplikacije je vrlo korisna za ličnu upotrebu, ali možda nije idealna za profesionalne video prezentacije, zbog prisustva vodenog žiga. Ako planirate da kreirate video snimke za objavljivanje, razmislite o kupovini pune verzije aplikacije kako biste uklonili vodeni žig. Investicija je razumna ako često imate potrebu za snimanjem ekrana.
Preuzmite Recordable sa Google Play prodavnice [Besplatno]
