Jedna od ključnih prednosti korišćenja Outlook-a na vašem računaru je mogućnost centralizovanog upravljanja sa više naloga e-pošte. U nastavku teksta objasnićemo kako to efikasno da uradite.
Ako ste Outlook do sada koristili isključivo za poslovnu komunikaciju, možda niste svesni njegove mogućnosti da podržava različite naloge od različitih provajdera, uključujući Microsoft, Gmail, Yahoo! i praktično sve druge koje možete zamisliti.
Ukoliko želite da dodate više naloga e-pošte u Outlook, ovaj vodič će vas provesti kroz taj proces. Nakon što podesite sve svoje naloge, možete njima upravljati na jednom mestu – u Outlook-u. Pogledajmo kako se to radi.
Prebacivanje između naloga e-pošte
Kada dodate novi nalog e-pošte, on će se pojaviti na bočnoj traci, ispod vašeg primarnog naloga. Da biste prešli sa jednog naloga na drugi, jednostavno odaberite odgovarajuće prijemno sanduče.
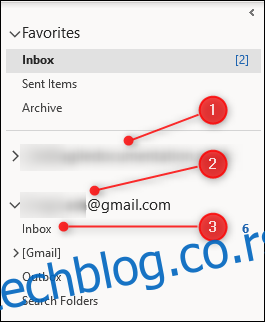
Možete dodati prijemno sanduče bilo kog drugog naloga u odeljak „Favoriti“ u navigacionom oknu. Ovo može biti korisno, ali u tom slučaju ćete imati dva prijemna sandučića u odeljku Favoriti, što može izazvati konfuziju.
S obzirom na to da je prijemno sanduče osnovni folder za e-poštu, njegovo ime ne može se menjati. Umesto toga, Outlook automatski dodaje ime e-mail naloga nazivu foldera Prijemno u odeljku Favoriti, čime jasno identifikuje o kom sandučetu je reč.
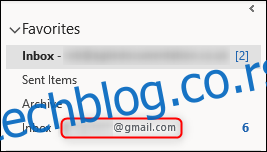
Pronalaženje emailova sa više naloga
Outlook nema opciju da prikaže sve poruke u jednom folderu. Razlog tome je što je svako poštansko sanduče sinhronizovana kopija originala koji se nalazi na serveru provajdera e-pošte.
Međutim, možete kliknuti na polje za pretragu koje se nalazi na vrhu glavnog prozora, u prikazu e-pošte, i izabrati opciju „Sva poštanska sandučića“.
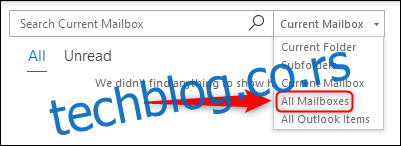
Nakon što izaberete ovu opciju, moći ćete da pretražujete sve svoje poštanske sandučiće, uključujući poruke e-pošte, zadatke, kalendarske obaveze, priloge ili bilo koji drugi element unutar Outlook-a.
Dodavanje foldera na svaki nalog
Možete dodavati foldere na nalog, čak i ako vaš provajder e-pošte to ne podržava. Na primer, ako imate Gmail nalog i više volite foldere od oznaka, možete ih dodati. Jednostavno kliknite desnim tasterom miša na nalog, a zatim na „Novi folder“.
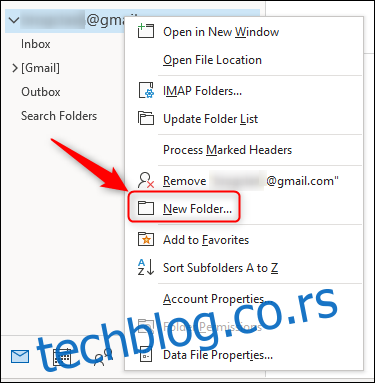
Folder se pojavljuje kao podfolder naloga na koji ste kliknuli desnim tasterom miša. Na primer, ako desnim tasterom miša kliknete na prijemno sanduče, novi folder će biti podfolder prijemnog sandučeta. Ako desnim tasterom miša kliknete na nalog e-pošte, novi folder će biti na istom nivou kao i prijemno sanduče. Naše nove foldere nazvali smo „Podfolder prijemnog sandučeta“ i „Podfolder naloga“. Možete imenovati svoje nove foldere kako god želite (izuzev rezervisanih imena poput „Primljene“, „Poslate stavke“ itd.).
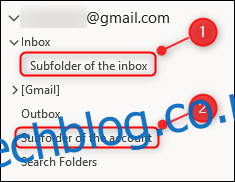
Ako vaš provajder e-pošte ne podržava foldere, oni se neće pojaviti u vašoj webmail verziji. Međutim, Gmail je prilično pametan kada su u pitanju folderi. On automatski primenjuje odgovarajuću oznaku na svaku e-poštu koju smestite u foldere Gmail naloga u Outlook-u.
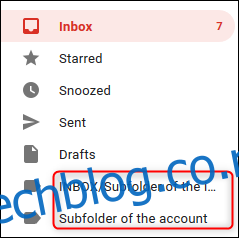
Ako primenite tu oznaku u Gmail-u, Outlook će je preuzeti, ali neće premestiti e-poštu u odgovarajući folder. Umesto toga, on kreira kopiju e-pošte u odgovarajućem folderu. To je zato što u Outlook-u možete smestiti e-poštu samo u jedan folder. Međutim, u Gmail-u možete primeniti više oznaka na istu e-poštu.
Ako primenite više oznaka na e-poštu u Gmail-u, Outlook nema način da zna u koji folder da je smesti, pa pravi kopiju za svaki folder.
Ako više volite da kreirate sopstvene oznake u Gmail-u, Outlook će ih sinhronizovati, baš kao što Gmail sinhronizuje foldere iz Outlook-a. Da biste to uradili, jednostavno kreirajte oznaku u Gmail-u.
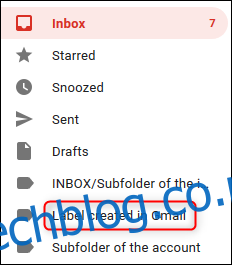
Outlook će automatski kreirati novi folder sa istim imenom.
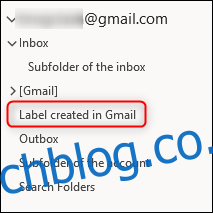
Slanje pošte sa različitih naloga
Kada dodate nalog e-pošte u Outlook, prozor za sastavljanje nove e-pošte automatski uključuje polje „Od“, gde možete odabrati sa kog naloga želite da pošaljete e-poštu. Podrazumevano se koristi nalog na kom ste bili kada ste kliknuli na „Nova e-pošta“.
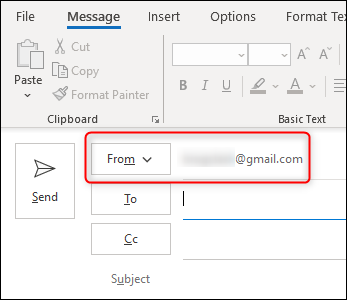
Kliknite na strelicu pored „Od“ i možete izabrati bilo koji nalog koji imate u Outlook-u. Ovo takođe funkcioniše kada odgovarate na e-poštu ili je prosleđujete.
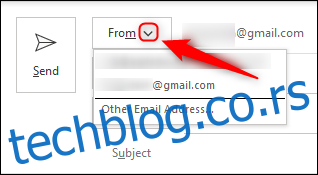
Uklanjanje naloga iz Outlook-a
Uklanjanje naloga iz Outlook-a je jednostavno. Jednostavno kliknite desnim tasterom miša na nalog, a zatim izaberite „Ukloni [ime naloga]“.
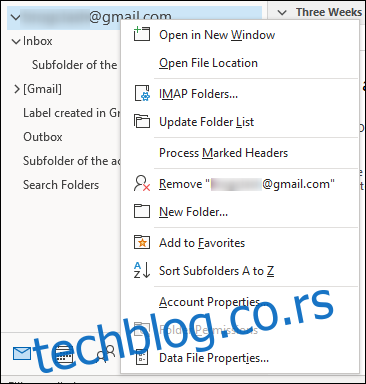
Pojaviće se dijalog za potvrdu. Ako ste sigurni da želite da uklonite nalog, kliknite na „Da“.
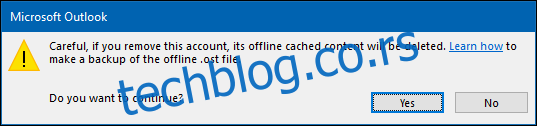
Ovo neće uticati na vaš stvarni nalog e-pošte; uklanja samo pristup Outlook-a tom nalogu. Na primer, u Gmail-u će sve oznake koje odgovaraju folderima koje ste kreirali u Outlook-u ostati, i sve e-poruke sa tim oznakama će ih i dalje imati.