Online sastanci se mogu snimati, što je postala uobičajena praksa. Mnoge platforme za video konferencije prepoznale su prednosti snimanja sastanaka, jer to omogućava korisnicima da se kasnije vrate na diskusiju i pregledaju ključne tačke. Zato aplikacije za online sastanke, poput Microsoft Teams, Skype i Zoom, nude ugrađene funkcije za snimanje.

Kako snimiti Zoom sastanak na iPhone-u
Zoom platforma omogućava snimanje sastanaka, ali postoje određena ograničenja. Snimci se mogu čuvati lokalno na uređaju ili na cloud serveru. Za čuvanje snimka u oblaku, neophodan je plaćeni Zoom nalog. Ovo je ključna prepreka za snimanje Zoom sastanaka na iPhone-u.
Snimanje Zoom sastanka na iPhone-u uz plaćeni Zoom nalog
Sa plaćenim Zoom nalogom, snimanje sastanaka na mobilnom uređaju postaje veoma jednostavno. Snimak se automatski čuva u Zoom-ovom cloud prostoru, čime se izbegava zauzimanje memorije na samom uređaju.
Pokrenite Zoom aplikaciju i započnite ili se pridružite sastanku gde je snimanje dozvoljeno.
U donjem desnom uglu ekrana, pronađite ikonicu sa više opcija.
Izaberite opciju „Snimi u oblak“.
Snimanje će odmah početi.
Po završetku sastanka, snimku možete pristupiti putem kartice „Snimci“ na Zoom web interfejsu.
Snimanje Zoom sastanka na iPhone-u sa besplatnim Zoom nalogom
Ukoliko nemate plaćeni Zoom nalog, moraćete koristiti alternativni način snimanja izvan Zoom aplikacije. Srećom, iOS operativni sistem ima ugrađenu opciju snimanja ekrana, koja je idealna za ovu svrhu.
Pre početka snimanja, proverite da li imate dovoljno slobodnog prostora na uređaju i da li je prekidač za snimanje ekrana lako dostupan.
Provera slobodnog prostora
Otvorite aplikaciju „Podešavanja“.
Idite na „Opšte“ i zatim na „iPhone memorija“.
Na vrhu ekrana, proverite preostali slobodan prostor.
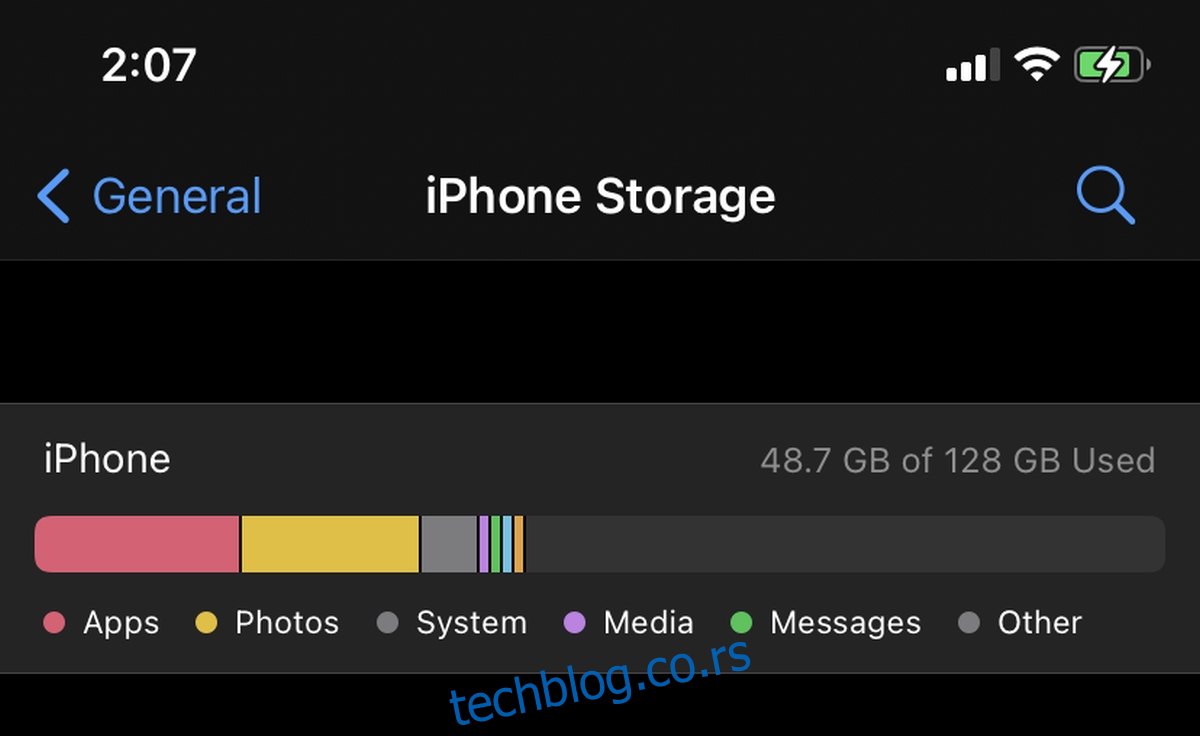
Dodavanje prekidača za snimanje ekrana u kontrolni centar
Otvorite aplikaciju „Podešavanja“.
Idite u odeljak „Kontrolni centar“.
U delu „Uključene kontrole“, proverite da li se nalazi opcija „Snimanje ekrana“.
Ako nije, dodajte je klikom na dugme plus pored nje.
Snimanje Zoom sastanka
Sada ste spremni da snimite Zoom sastanak. Snimanje možete pokrenuti pre početka sastanka ili tokom njega, po vašem izboru.
Prevucite prstom nadole sa gornjeg desnog ugla ekrana kako biste otvorili kontrolni centar.
Dodirnite dugme za snimanje ekrana.
Snimanje će početi, a vreme snimanja će biti prikazano crvenom ikonicom.
Dodirnite crveno označeno vreme da zaustavite snimanje.
Snimku možete pronaći u aplikaciji „Fotografije“.
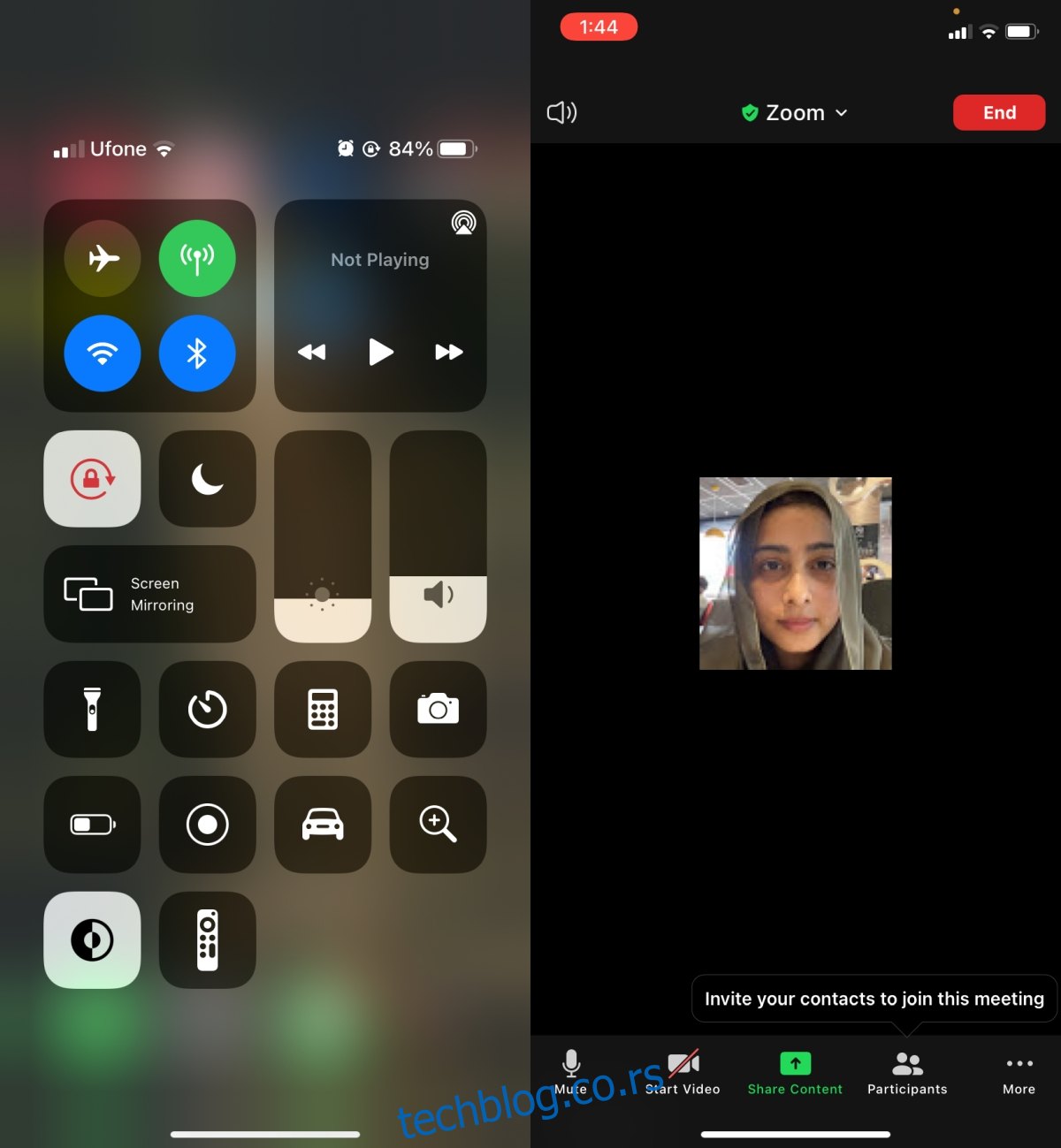
Zaključak
Ako snimate Zoom sastanak na iPhone-u koristeći iOS alatku za snimanje ekrana, snimak će imati crvenu ikonicu koja označava da je snimanje u toku. Učesnici sastanka neće biti obavešteni o snimanju, stoga je preporučljivo da ih o tome obavestite unapred.