Kada držite prezentaciju, ključno je da publika bude usredsređena na jednu tačku u datom trenutku, kako biste izbegli bilo kakvu zabunu. Zatamnjivanje teksta koji se trenutno ne razmatra, može značajno pomoći u postizanju tog cilja. Ovaj vodič će vam objasniti kako to možete postići u PowerPointu.
Prvo, pokrenite PowerPoint na svom Windows računaru ili Mac-u i otvorite slajd koji sadrži tekst koji želite da zamračite. Kao primer, koristićemo slajd sa pet tačaka.
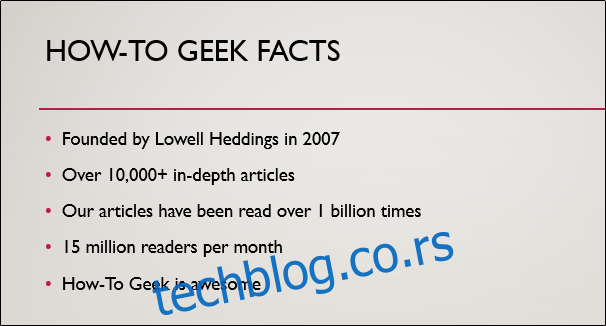
Sada je potrebno da dodelite ulaznu animaciju tekstu. Važno je da svaka tačka koju želite da obradite ima svoju zasebnu animaciju, a ne grupisanu.
Selektujte tekst koji želite da animirate, klikom i prevlačenjem kursora preko željenog teksta.
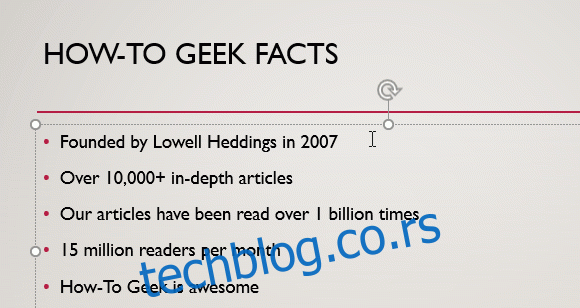
Zatim, izaberite karticu „Animacije“ i odaberite željenu ulaznu animaciju iz grupe „Animacija“.
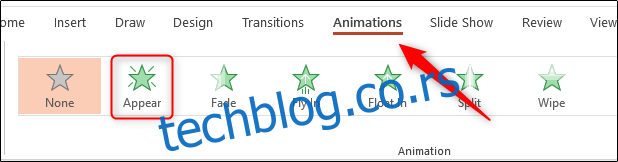
Uspešna primena animacije će biti označena brojem koji se pojavljuje pored teksta.
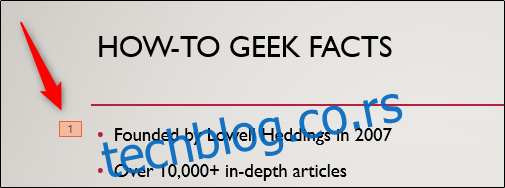
Ponavljajte ove korake sve dok ne dodate animaciju na sve željene tačke.
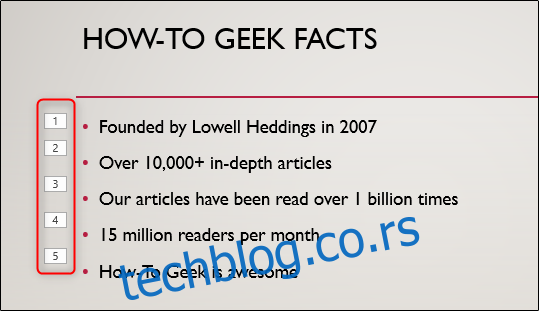
Otvorite okno za animacije, tako što ćete odabrati opciju „Okno za animacije“ u grupi „Napredna animacija“ na kartici „Animacije“.
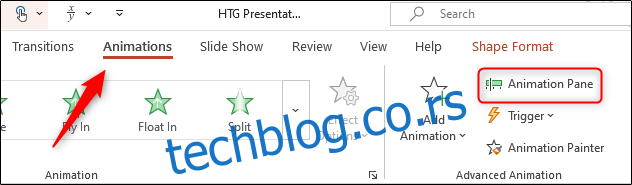
Selektujte sve animacije, držeći taster Ctrl na Windows-u ili Command na Mac-u i kliknite na svaku animaciju. Kliknite na strelicu pored desne strane selektovanih animacija i odaberite „Opcije efekta“.
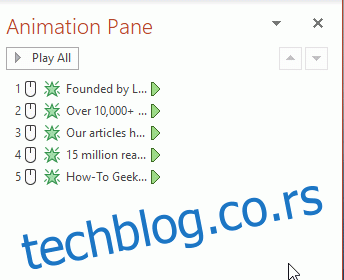
Otvoriće se prozor „Pojavi se“. Na kartici „Efekat“, primetićete da je opcija „Ne zatamnjuj“ odabrana kao podrazumevana opcija, pored „Nakon animacije“. Promenite ovu opciju klikom na strelicu pored nje i odaberite boju koja je malo drugačija (ali ipak slična, kako ne bi previše privlačila pažnju) od pozadine slajda. Takođe možete izabrati opciju „Više boja“ ukoliko ne vidite željenu boju u ponuđenoj grupi. U ovom primeru, koristićemo svetlo sivu boju.
Odaberite „OK“ da biste sačuvali promene i nastavili.
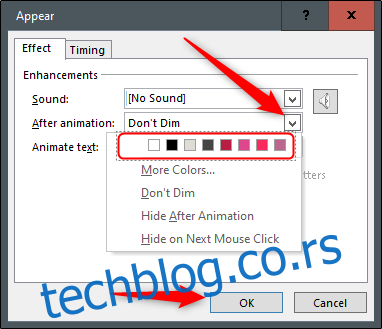
Nakon primenjenih izmena, pregledajte prezentaciju kako biste se uverili da sve funkcioniše kako treba. Trebalo bi da izgleda kao na sledećem prikazu.
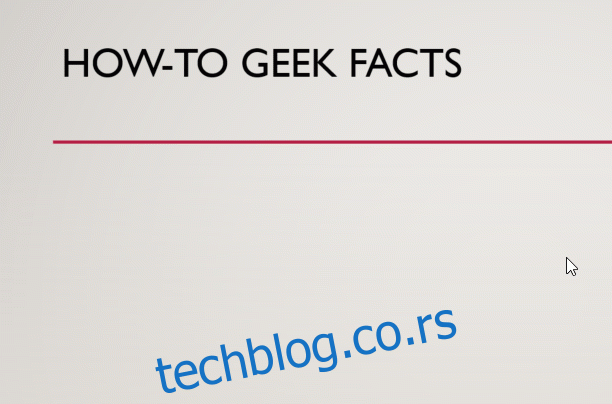
To je sve!