Iako korisnici Apple uređaja imaju jednostavan pristup iCloud skladištu, ono nudi samo 5 GB besplatnog prostora. Umesto dodatnog plaćanja, razmislite o prelasku na Google disk na vašem Mac računaru, što vam daje više prostora i dodatne alate.
Kada instalirate i konfigurišete Google disk, on će se pojaviti kao fascikla u Finder aplikaciji. Da biste koristili Google disk, biće potrebno da podesite i konfigurišete svoj Google nalog.
Instalacija Google Backup and Sync na Mac
Da biste pristupili Google disku na vašem Mac-u (van pretraživača), moraćete da preuzmete i instalirate softver Google rezervne kopije i sinhronizacije.
Posetite Google Drive web stranicu i kliknite na dugme „Preuzmi“ u sekciji „Lično“.
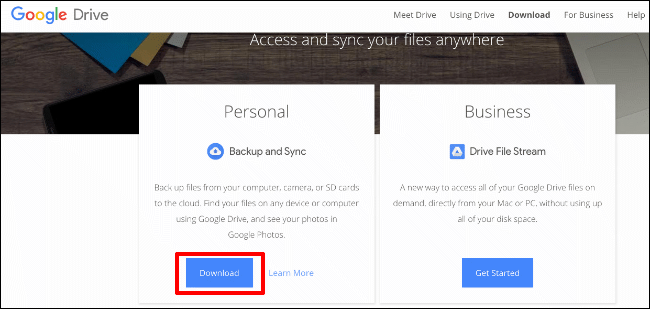
Prihvatite uslove korišćenja da biste započeli preuzimanje softvera. Otvorite DMG datoteku nakon završetka preuzimanja.
U DMG instalateru, prevucite ikonu „Backup and Sync from Google“ u fasciklu „Applications“ na drugoj strani.
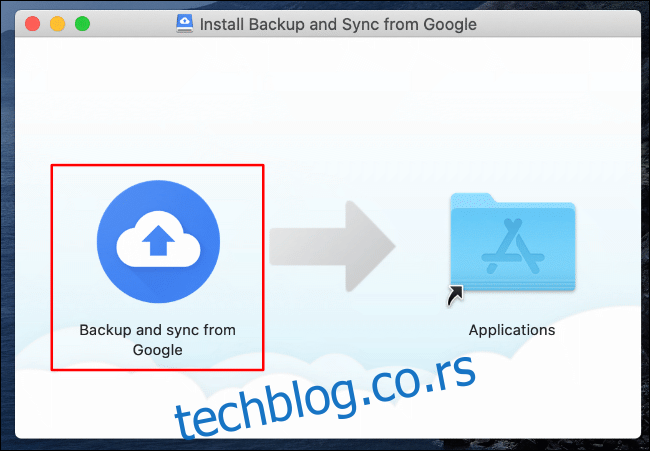
Posle nekoliko trenutaka, softver za pravljenje rezervnih kopija i sinhronizaciju za Google disk će biti instaliran na vaš Mac.
Možete mu pristupiti preko Launchpad-a ili pretragom „Backup and Sync“ u Spotlight Search, kojoj pristupate klikom na ikonu za pretragu u gornjem desnom uglu ekrana ili pritiskom na tastere CMD+Space bar.
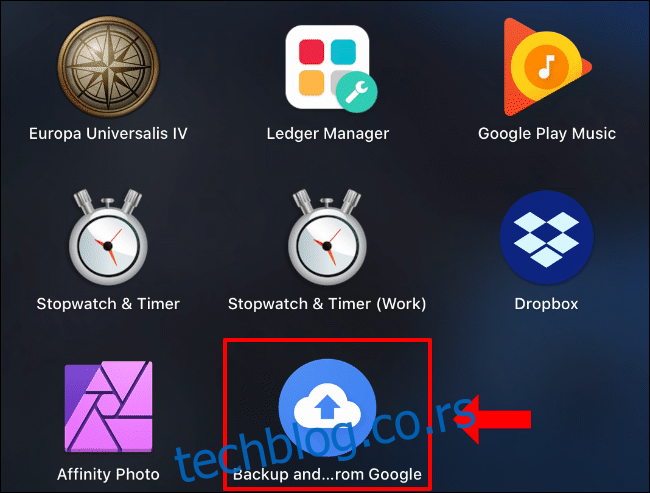
U zavisnosti od verzije macOS-a, upozorenje o korišćenju rezervne kopije i sinhronizacije može se pojaviti pri prvom pokretanju.
Kliknite na „Otvori“ da biste dozvolili pokretanje.
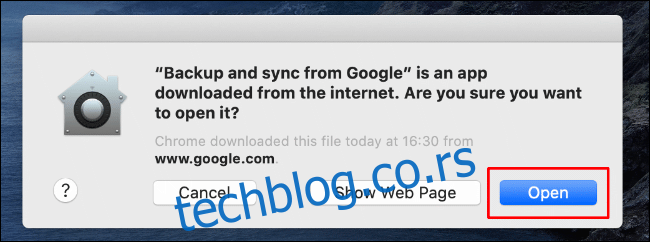
Zatim ćete morati da dozvolite pristup rezervnoj kopiji i sinhronizaciji vašim datotekama i omogućite im da naprave rezervnu kopiju fascikle na radnoj površini.
Kliknite na „Ne dozvoli“ ako to ne želite, ali ćete ove opcije kasnije konfigurisati. U suprotnom, kliknite na „OK“ da biste odobrili pristup rezervnoj kopiji i sinhronizaciji.
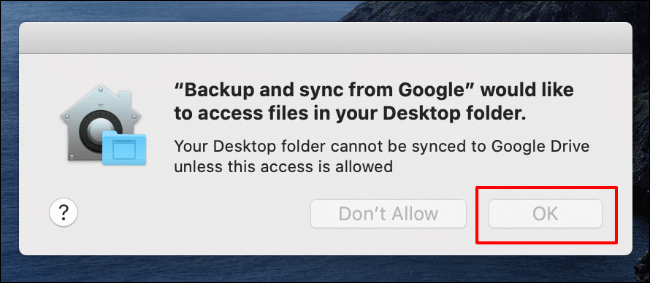
Isto odobrite i za svoju fasciklu Dokumenti klikom na dugme „OK“.
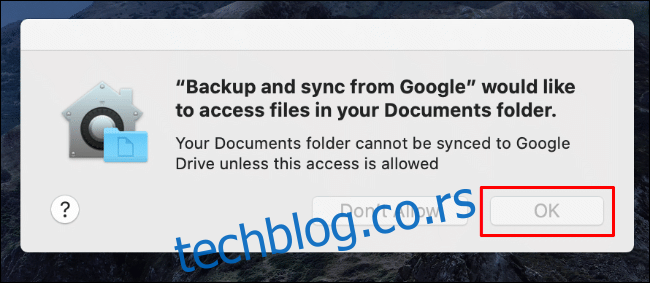
Kliknite na „OK“ da odobrite isti pristup za vaše fotografije i video zapise. Ovo će omogućiti njihovo pravljenje rezervne kopije na vašem Google nalogu.
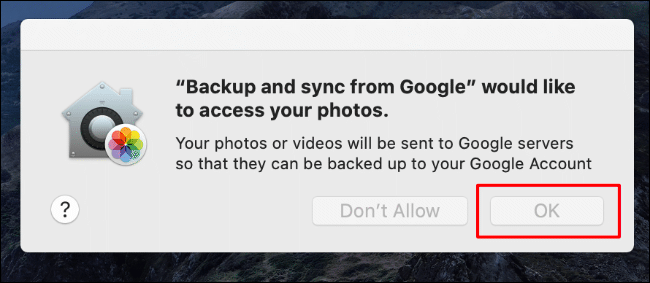
Sa primenjenim ispravnim dozvolama, rezervna kopija i sinhronizacija će se pokrenuti.
Konfigurisanje Google rezervnih kopija i sinhronizacije na Mac-u
Kada se softver Google Backup and Sync pokrene sa ispravnim dozvolama, kliknite na dugme „Započnite“, a zatim se prijavite svojim korisničkim imenom i lozinkom za Google nalog.
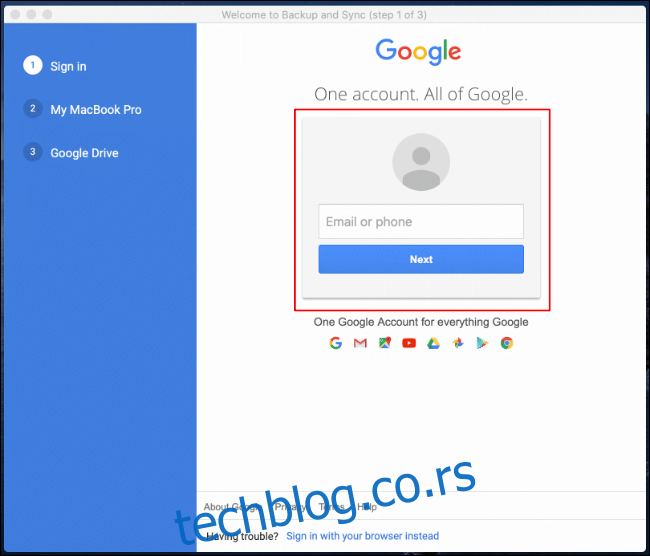
Zatim ćete morati da izaberete fascikle sa vašeg Mac računara koje želite da sinhronizujete sa Google diskom.
Kliknite na „Shvatio sam“ da biste započeli, a zatim izaberite fascikle koje želite da sinhronizujete u gornjem delu. Podrazumevano, fascikle Desktop, Dokumenti i Slike će biti sinhronizovane. Možete poništiti ove oznake ukoliko to želite.
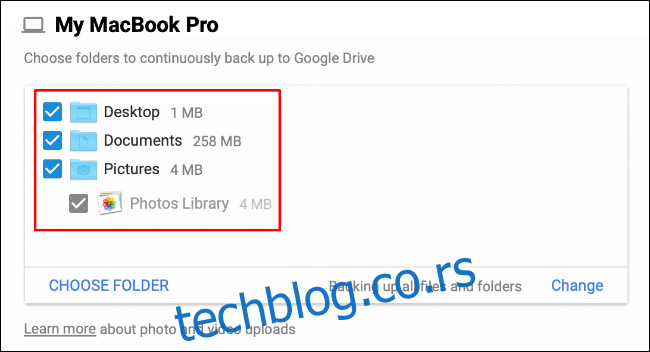
Moraćete da izaberete kvalitet otpremljenih fotografija i video zapisa. Izaberite radio dugme pored željene opcije.
„High-Quality“ će konvertovati vaše fotografije i video zapise u niži kvalitet, ali ove datoteke neće biti uračunate u vašu kvotu za skladištenje. Ako želite da ih ostavite nepromenjene, izaberite opciju „Originalni kvalitet“. Ovo će koristiti kvotu za skladištenje na Google disku.
Označite polje za potvrdu „Otpremi fotografije i video zapise u Google fotografije“ da biste ih automatski otpremili na Google fotografije, a zatim kliknite na „Dalje“ da biste nastavili.
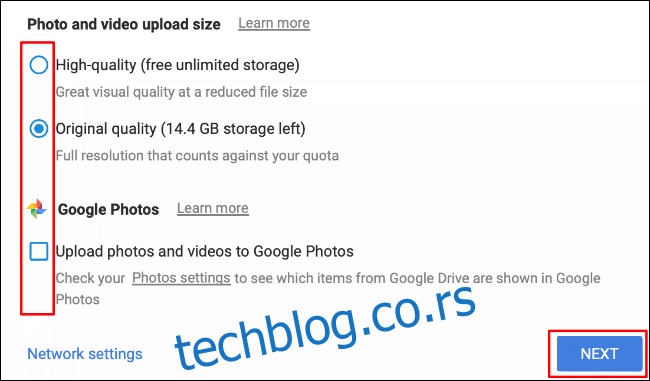
Zatim ćete morati da odlučite koje fascikle sa Google disk skladišta želite automatski da sinhronizujete sa Mac računarom da biste imali momentalni pristup.
Kliknite na „Shvatio sam“ da biste započeli. Izaberite ili „Sinhronizuj sve na mom disku“ da biste sinhronizovali sve datoteke sa Google disk skladišta ili izaberite pojedinačne datoteke klikom na opciju „Sinhronizuj samo ove fascikle“.
Ovo će vam dati listu dostupnih fascikli. Poništite izbor fascikli koje ne želite da sinhronizujete, kliknite na „Start“ da biste dovršili proces konfiguracije, a zatim započnite sinhronizaciju datoteka.
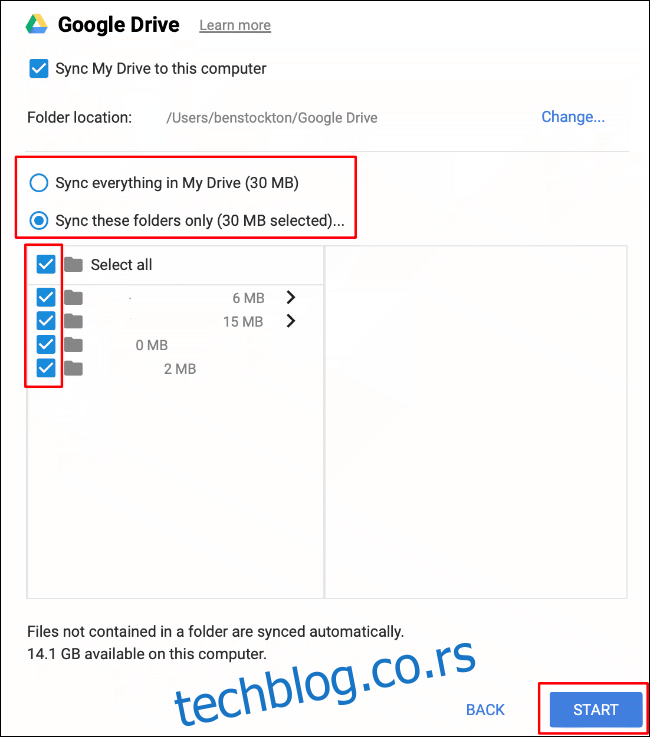
Pristup Google disku na vašem Mac-u
Kada se softver Google Backup and Sync konfiguriše, alatka za konfiguraciju će se pojaviti na traci menija vašeg macOS-a. Ovo će vam pružiti informacije o napretku svih datoteka za sinhronizaciju, kao i omogućiti vam da konfigurišete Google disk u budućnosti.
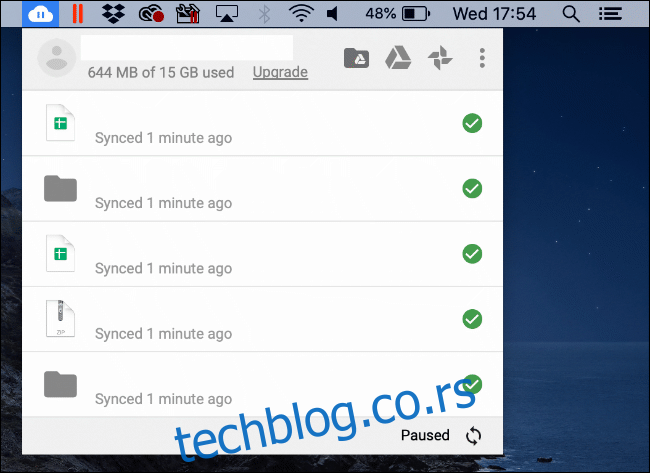
Vaša fascikla Google disk će se pojaviti kao i svaka druga fascikla u Finder-u, u sekciji „Favoriti“ u meniju sa leve strane. Finder možete pokrenuti sa Launchpad-a ili tako što ćete ga potražiti klikom na ikonu Spotlight search na traci menija.
Ova fascikla je mesto gde možete dodavati, menjati ili brisati datoteke i fascikle u Google disk skladištu. Fascikla će se pojaviti i kada tražite da sačuvate ili otvorite datoteke u drugom softveru.
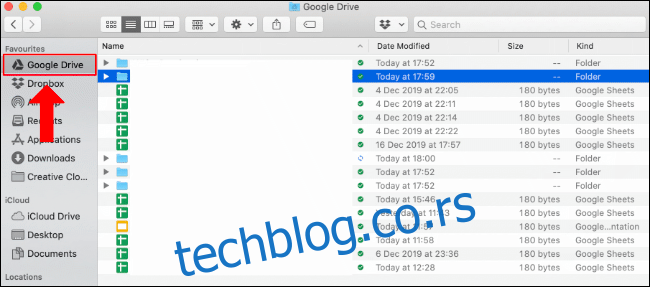
U zavisnosti od opcija sinhronizacije koje ste odabrali tokom procesa podešavanja, datoteke sa radne površine, dokumenata i fotografija će se takođe automatski sinhronizovati sa Google disk skladištem, bez obzira na to da li ste ih direktno sačuvali u fasciklu Google diska.