Контрола корисничког налога (UAC) у оперативном систему Windows 10 може бити заиста досадна, нарочито када често покрећете апликације које захтевају администраторске привилегије. На срећу, постоји начин да се направи пречица која вас неће питати за дозволу преко UAC-a.
Овај трик функционише на принципу креирања заказаног задатка који покреће апликацију са администраторским правима. Затим, можете поставити пречицу на радној површини која ће покренути тај задатак, а тиме избећи UAC обавештења када следећи пут кликнете на пречицу.
Иако је технички могуће потпуно искључити UAC обавештења, то није препоручљиво јер повећава рањивост вашег рачунара на потенцијалне претње и злонамерне програме.
С обзиром на то да је за покретање Планера задатака неопходна UAC дозвола како би се администратору омогућило подешавање задатка, овај трик заправо не представља безбедносни пропуст.
Креирање Заказаног Задатка
Да бисте покренули Планер задатака, кликните на Старт, укуцајте „Планер задатака“ у поље за претрагу и одаберите икону Планера задатака из резултата.
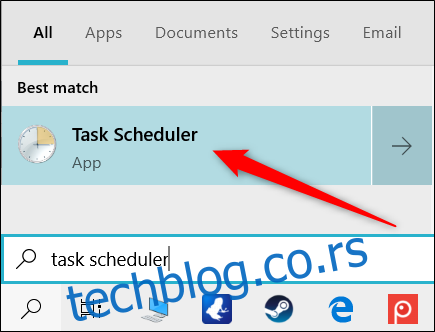
Када се Планер задатака отвори, кликните на „Креирај задатак“ у десном делу прозора.
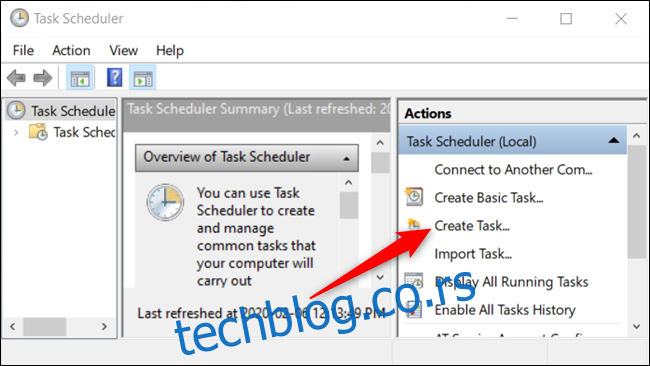
Задајте задатку једноставно име, по могућности без размака, које се лако памти. Затим означите поље „Покрени са највишим привилегијама“. Можете додати и кратак опис ако желите, мада то није обавезно.
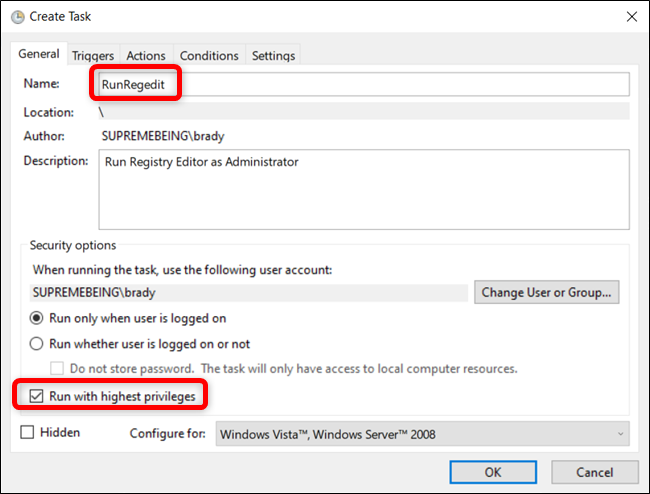
У стандардним поставкама, ако конфигуришете овај задатак на преносном рачунару, Планер задатака га неће покренути уколико рачунар није прикључен на извор напајања. Уколико не деактивирате ову опцију, задатак неће покренути програм када кликнете на пречицу, већ ће бити у статусу „на чекању“ док не прикључите рачунар на напајање.
Кликните на картицу „Услови“ и поништите ознаку поља „Покрени задатак само ако је рачунар прикључен на напајање“.
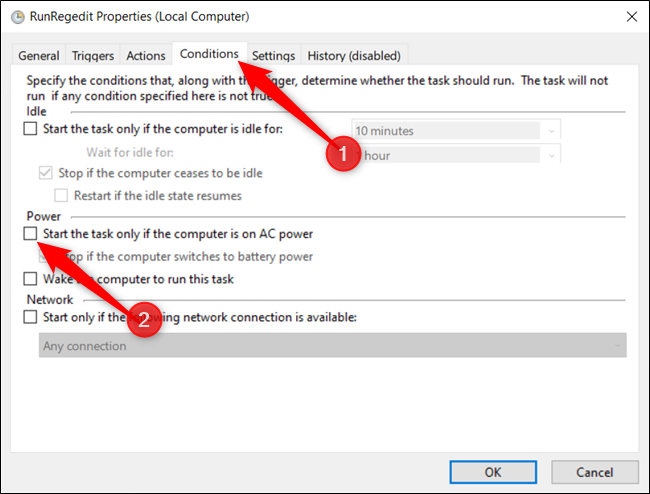
Затим, пређите на картицу „Радње“ и кликните на дугме „Ново“ да бисте креирали нову акцију за задатак.
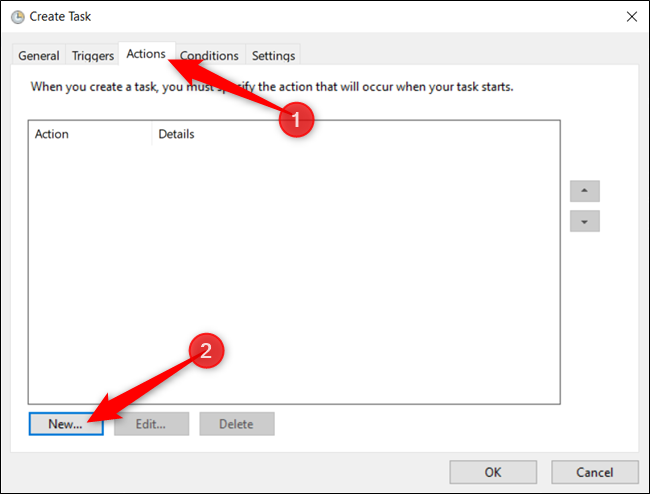
Сада, кликните на „Прегледај“ да пронађете апликацију коју желите да покренете када се задатак изврши.
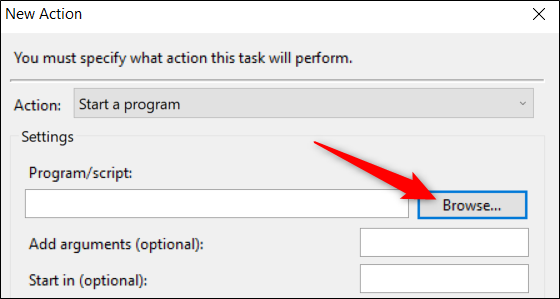
Пронађите жељену апликацију и кликните на „Отвори“ након што је изаберете у Филе Екплорер-у.
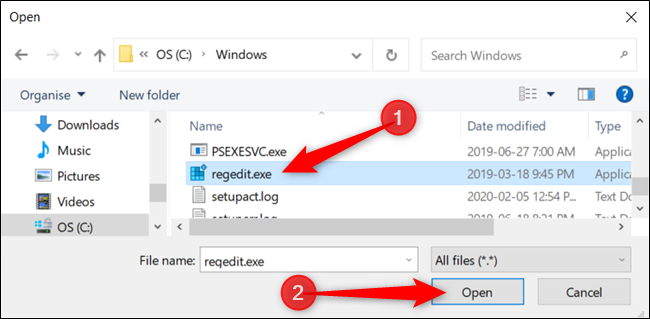
Кликните на „У реду“ да сачувате промене.
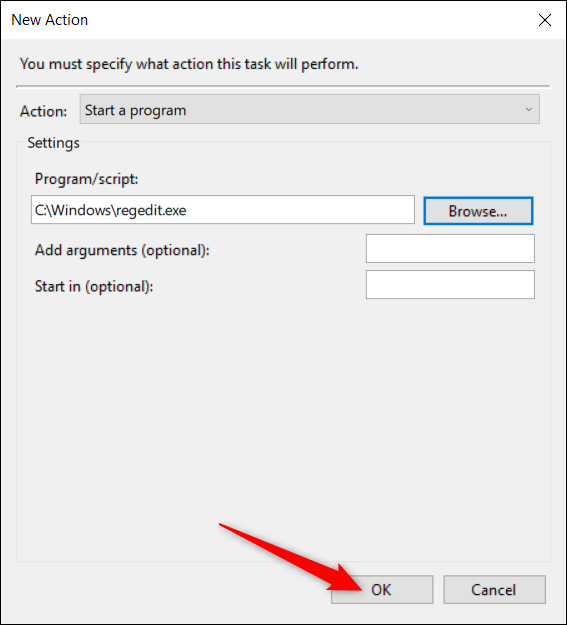
Кликните још једном на „У реду“ да завршите креирање задатка.
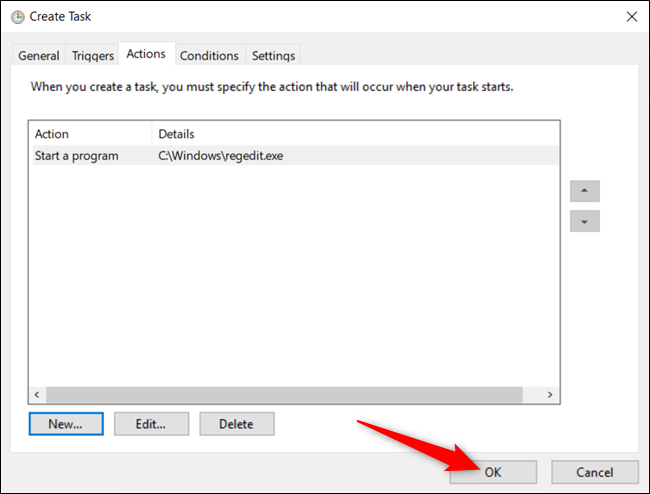
Након што сте креирали задатак, то је све што је потребно у овом кораку. Ако желите да проверите да ли задатак ради како треба, одаберите „Библиотеку планера задатака“, десним кликом на задатак са листе, а затим кликните на „Покрени“ у контекстном менију.
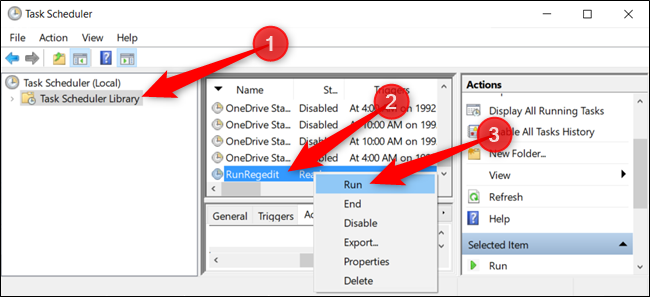
Када је све исправно, затворите Планер задатака, памтећи име које сте дали задатку.
Креирање Пречице за Покретање Задатка
Сада када сте успешно креирали задатак који ће отворити апликацију, време је да направите пречицу која ће покренути тај задатак.
Десним кликом на празно место на радној површини, а затим одаберите „Ново“ > „Пречица“ из контекстног менија.
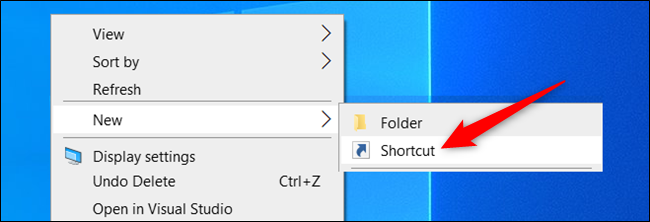
У прозору који се појави, потребно је укуцати команду која покреће заказани задатак. Замените <taskname> са именом задатка које сте претходно користили. Обавезно ставите наводнике око имена. Команда би требало да изгледа овако:
schtasks /run /tn "<taskname>"
Кликните на „Даље“ када унесете команду.
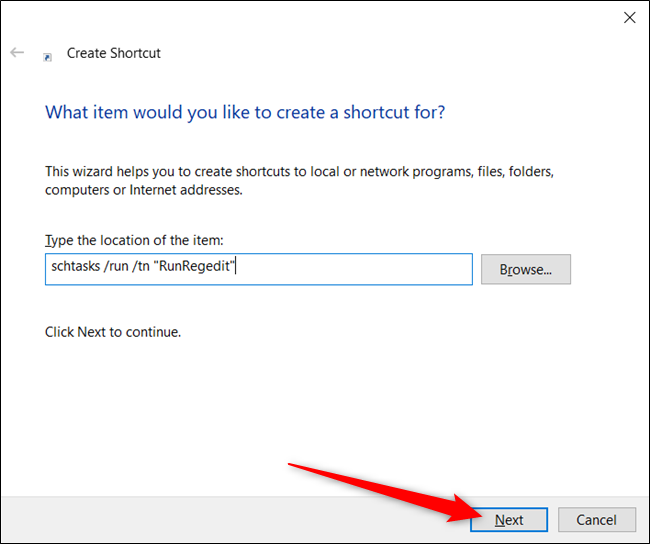
Задајте новој пречици прикладно име и кликните на „Заврши“ да је креирате.
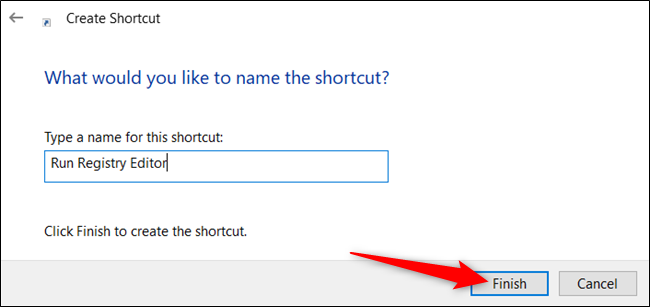
Сада, на радној површини имате икону пречице која ће покренути задатак који покреће апликацију у администраторском режиму, без UAC питања, када је двапут кликнете.
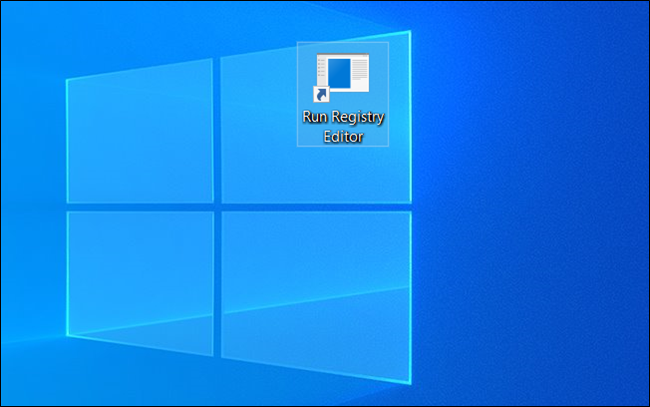
Међутим, ту није крај могућностима. Ако желите додатна подешавања, кликните десним тастером миша на пречицу и изаберите „Својства“ из контекстног менија.
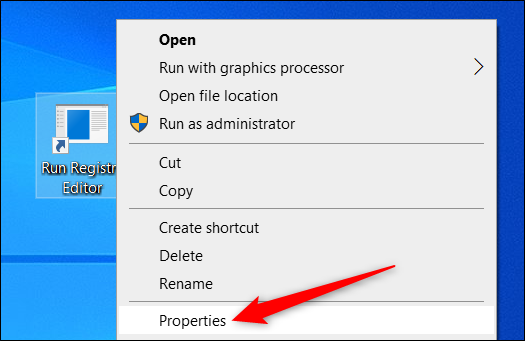
С обзиром на то да пречица покреће команду за извршење задатка, командни промпт ће се на тренутак отворити, покренути „schtasks“ команду, а затим затворити пре него што се апликација отвори. Подешавањем опције, можете постићи да се прозор командне линије минимизира приликом отварања пречице, како не би трептао на екрану.
Кликните на падајући мени поред „Покрени“ и са листе одаберите „Минимизирано“.
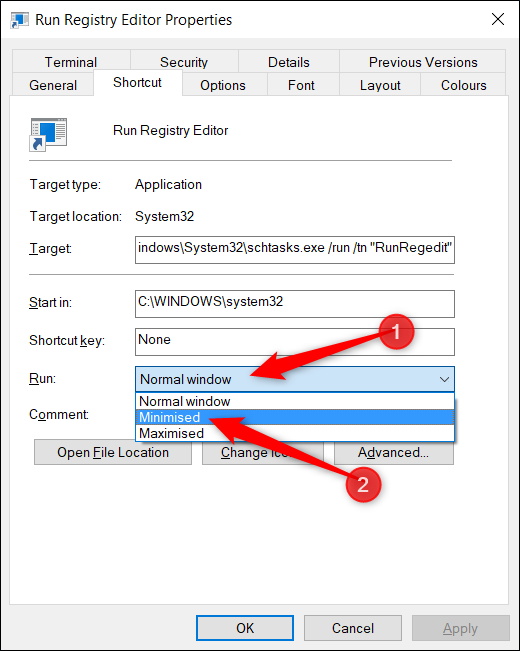
Затим, кликните на „Промени икону“ да бисте персонализовали икону пречице.
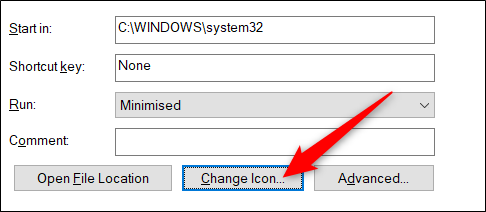
Ако добијете ову поруку, не брините, само кликните на „У реду“ да наставите.
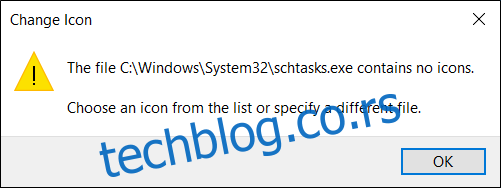
Сада, можете прегледати предложене иконе, или кликнути на „Прегледај“ и пронаћи апликацију коју покрећете путем задатка. Одаберите „Отвори“ да бисте видели њене иконе.
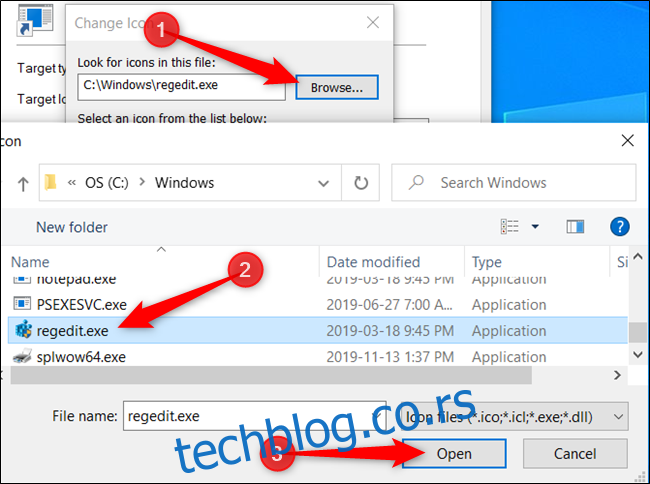
Изаберите икону апликације и кликните на „У реду“ да сачувате промене.
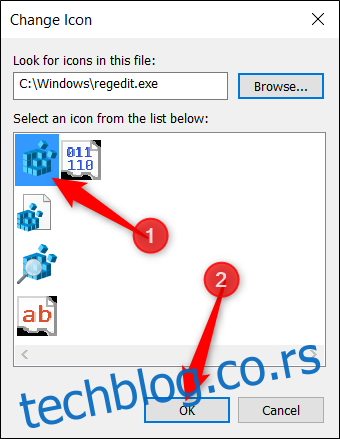
Још једном одаберите „У реду“ да сачувате све промене и вратите се на радну површину.
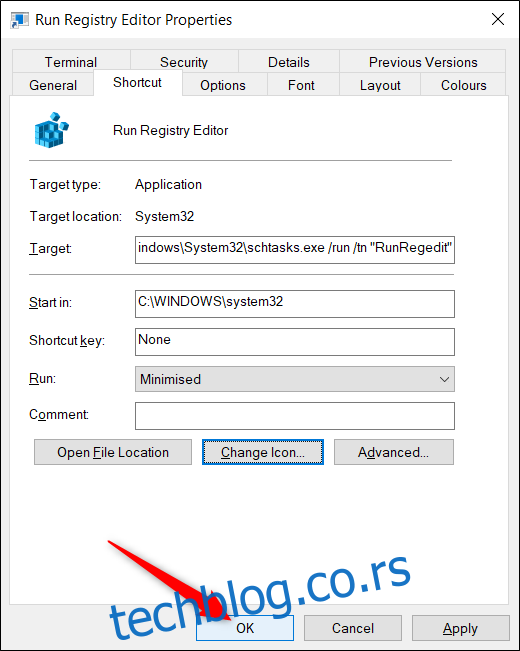
Сада имате пречицу која лепо изгледа, чак подсећа и на апликацију коју отварате, и неће вам досађивати са UAC питањима.

То је све. Поновите овај поступак за све друге апликације које редовно користите да бисте избегли UAC обавештења.