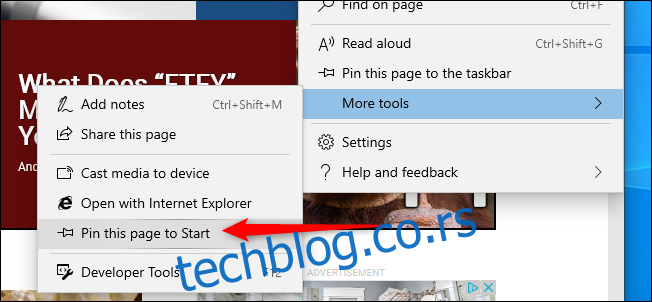Jednostavan pristup omiljenim veb lokacijama
Brz i jednostavan pristup često korišćenim ili teško pamtljivim veb stranicama može vam uštedeti dragoceno vreme i smanjiti frustraciju. Bez obzira na to da li koristite Chrome, Firefox ili Edge, imate mogućnost da dodate prečicu do bilo koje veb adrese direktno na traku zadataka ili u Start meni vašeg Windows 10 operativnog sistema.
Google Chrome
Prvo, otvorite veb lokaciju koju želite da prikačite. U gornjem desnom uglu Chrome-a, kliknite na tri uspravne tačke, zadržite pokazivač miša iznad opcije „Još alata“, a zatim kliknite na „Kreiraj prečicu“.
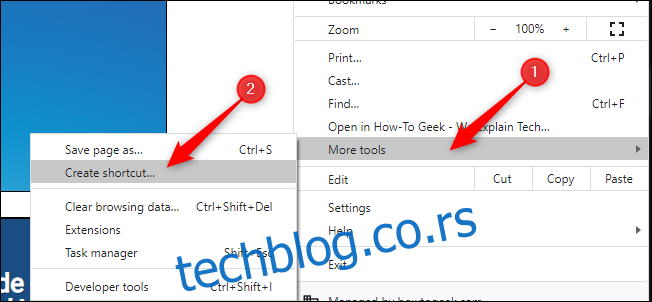
U prozoru koji se pojavi, po želji promenite naziv prečice i kliknite na „Kreiraj“. Ovo će automatski stvoriti ikonu na vašoj radnoj površini. Chrome će po defaultu otvoriti veb stranicu kao jezičak u standardnom prozoru pregledača. Međutim, ako želite, možete označiti opciju „Otvori kao prozor“. Na taj način, Chrome će otvoriti stranicu u posebnom prozoru, sa sopstvenom ikonom na traci zadataka, svaki put kada kliknete na prečicu.
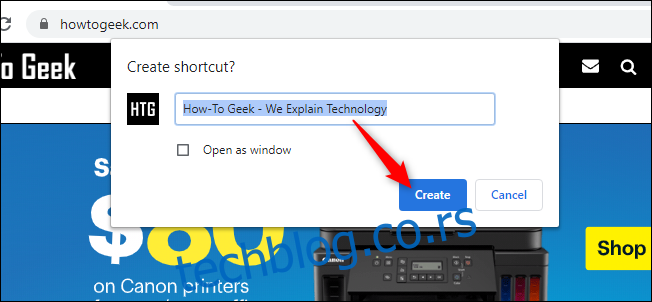
Sada, desnim klikom na prečicu na radnoj površini, izaberite „Zakači na Start“ ili „Zakači na traku zadataka“. Nakon ovoga, možete slobodno obrisati prečicu sa radne površine.
Ako ste podesili veb lokaciju da se otvara kao prozor, ona će se odmah otvoriti u svom prozoru. Možete desnim klikom na njenu prečicu na traci zadataka i odabrati „Zakači na traku zadataka“, bez potrebe za prečicom na radnoj površini.
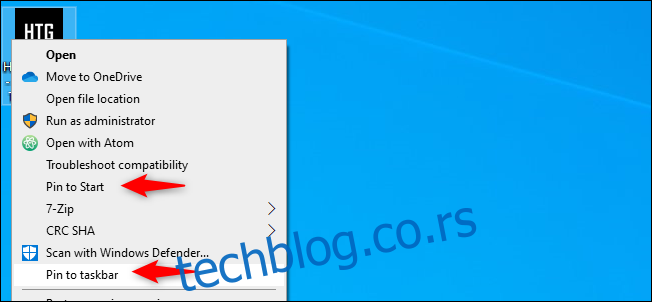
Firefox
Kreirajte prečicu do Firefox-a na radnoj površini. To ćete najlakše uraditi tako što ćete u Start meni upisati „Firefox“, desnim klikom na ikonu, a zatim izabrati opciju „Otvori lokaciju datoteke“.
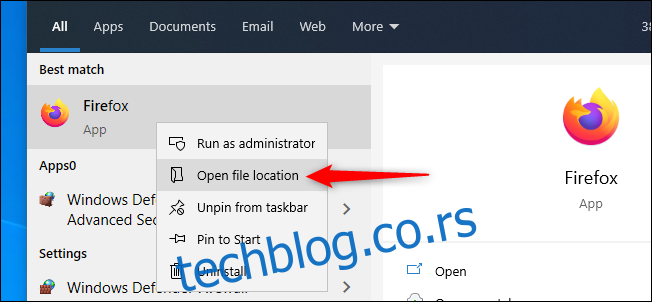
U novom prozoru File Explorer-a, desnim klikom na Firefox i izaberite „Kreiraj prečicu“. Pojaviće se upozorenje: „Windows ne može da kreira prečicu ovde. Želite li da se prečica postavi na radnu površinu?“ Kliknite na „Da“.
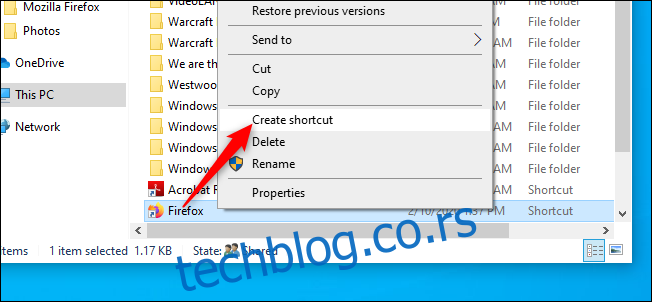
Desnim klikom na novu Firefox ikonu na radnoj površini i odaberite „Svojstva“. U polje „Cilj“ unesite punu URL adresu veb stranice koju želite da prikačite, odmah posle navodnika. Primer kako treba da izgleda polje „Cilj“:
„C:\Program Files (x86)\Mozilla Firefox\firefox.exe“ https://www.primerwebstranice.com
Kliknite „OK“.
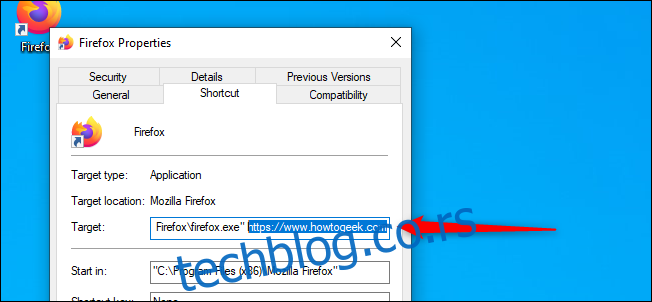
Sada, desnim klikom na prečicu na radnoj površini, izaberite „Zakači na Start“ ili „Zakači na traku zadataka“. Možete slobodno obrisati prečicu sa radne površine.
Novi Edge
Microsoft-ov novi Edge pregledač, baziran na Chromium-u, radi slično kao Google Chrome. Da biste prikačili bilo koju veb lokaciju na traku zadataka, otvorite meni „Podešavanja i više“ (Alt+F ili kliknite na tri horizontalne tačke u gornjem desnom uglu pregledača). Zadržite pokazivač miša iznad opcije „Još alata“ i kliknite na „Zakači na traku zadataka“.
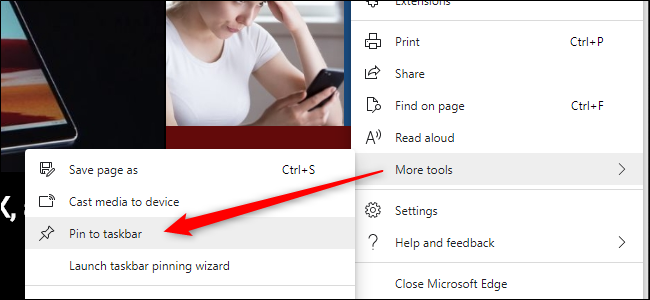
Pored toga, novi Edge ima praktičnu opciju pod nazivom „Pokreni čarobnjaka za prikačivanje na traci zadataka“, koju možete pronaći odmah ispod opcije „Zakači na traku zadataka“. Klikom na ovu opciju, Edge će vas voditi kroz jednostavan meni koji vam omogućava da prikačite najpopularnije veb stranice i Microsoft web aplikacije na traku zadataka.
Klasični Edge
Stranice možete prikačiti na traku zadataka ili Start meni i u originalnoj verziji Microsoft Edge-a koja dolazi uz Windows 10.
Otvorite veb lokaciju koju želite da zakačite na traku zadataka. Kliknite na tri vertikalne tačke u gornjem desnom uglu Edge-a i odaberite „Prikači ovu stranicu na traku zadataka“. Sada možete izbrisati prečicu sa radne površine.
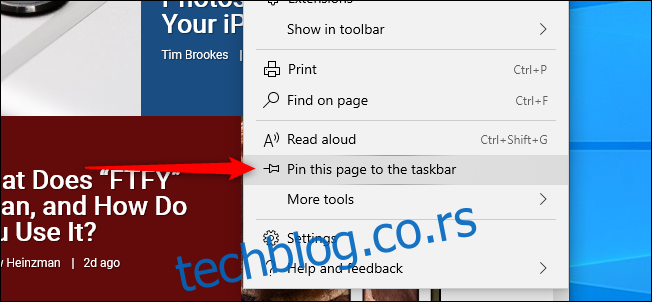
Ako želite da zakačite stranicu u Start meni, otvorite željenu veb lokaciju. Kliknite na tri vertikalne tačke u gornjem desnom uglu Edge-a, zadržite pokazivač miša iznad „Još alata“ i odaberite „Zakači ovu stranicu za početak“. Nakon toga, takođe možete obrisati prečicu sa radne površine.