Ukoliko ste strastveni korisnik iPad-a, verovatno često pravite snimke ekrana koje zatim obeležavate koristeći Apple Pencil. Najnovija prečica u okviru iPadOS 13 operativnog sistema čini ovaj proces znatno jednostavnijim i bržim. U nastavku teksta ćemo objasniti kako ona funkcioniše.
Sve dok posedujete iPad ili iPad Pro uređaj koji je kompatibilan sa Apple Pencil olovkom (bilo da je u pitanju prva ili druga generacija), imaćete mogućnost korišćenja ove prečice za pravljenje snimaka ekrana direktno pomoću Apple Pencil-a. Na ovaj način nećete morati da koristite kombinaciju tastera za uključivanje i podešavanje jačine zvuka.
Na vašem iPad uređaju, otvorite stranicu čiji ekran želite da snimite. Zatim, koristeći Apple Pencil, prevucite prstom iz donjeg levog ugla ekrana. Ova funkcija je dostupna u oba režima, kako u portretnom, tako i u pejzažnom položaju uređaja.

Nakon toga, automatski ćete biti preusmereni na ekran za uređivanje snimka ekrana, odnosno na takozvanu Mark Up funkciju kojoj se inače pristupa klikom na pregled snimka ekrana.
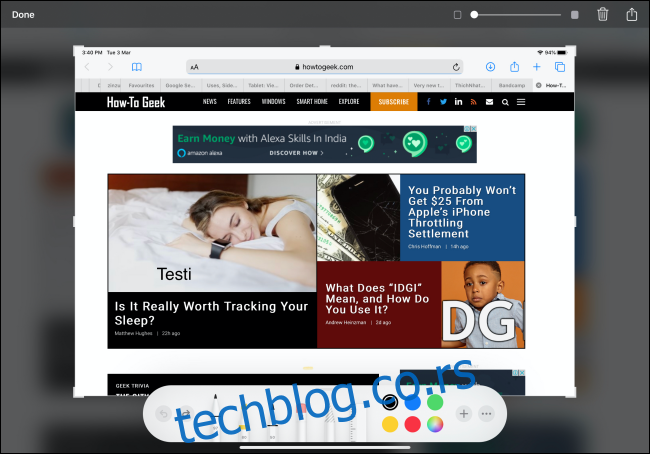
Na dnu prozora, primetićete poznati odeljak za obeležavanje i dodavanje napomena pomoću olovke. Klikom na alatku za obeležavanje možete crtati direktno po snimku ekrana.
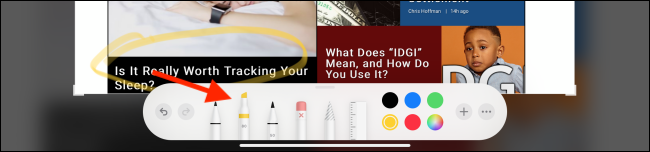
Za isecanje snimka ekrana, prevucite prstom od ivica ekrana. Ova funkcija funkcioniše sa svih strana ekrana, uključujući i uglove.
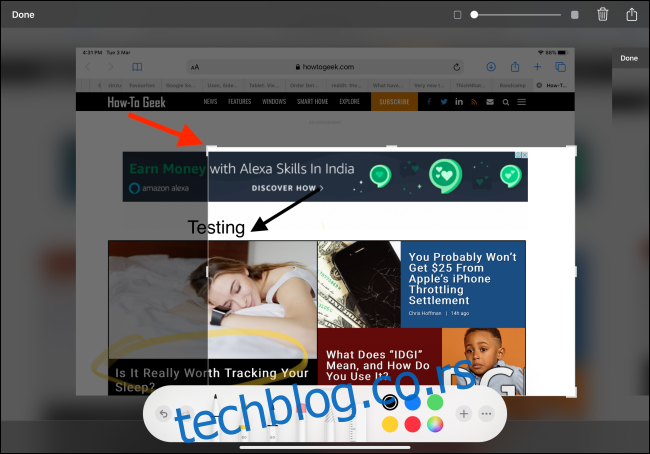
Klikom na ikonicu „+“ otvoriće se dodatne opcije za napomene, uključujući tekst, potpis, lupu, kao i različite alatke poput pravougaonika, kruga i strelice.
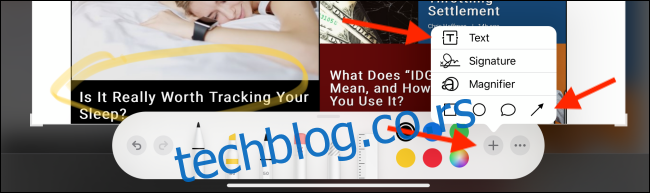
Na primer, klikom na opciju „Strelica“, možete je dodati na snimak ekrana i zatim je pozicionirati na željenom mestu.

Unutar odeljka za napomene, klikom na dugme „Opcije“ možete promeniti vrstu strelice.

Ukoliko želite da dodate tekst, odaberite opciju „Tekst“ iz menija, a zatim dodirnite okvir za tekst da biste videli opcije za uređivanje. Ovde možete promeniti font, veličinu fonta i druge parametre.
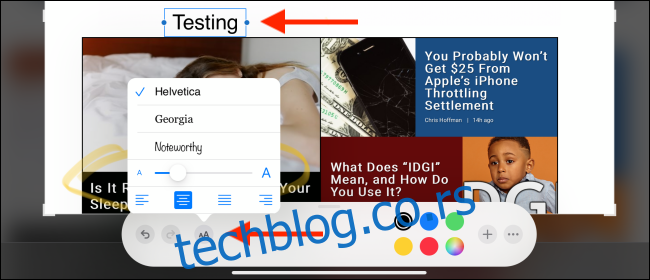
Postoji i mogućnost dodavanja transparentnog sloja između snimka ekrana i napomena. Klizač za podešavanje transparentnosti se nalazi u gornjem desnom uglu. Pomeranjem klizača možete povećati ili smanjiti intenzitet providnog sloja.
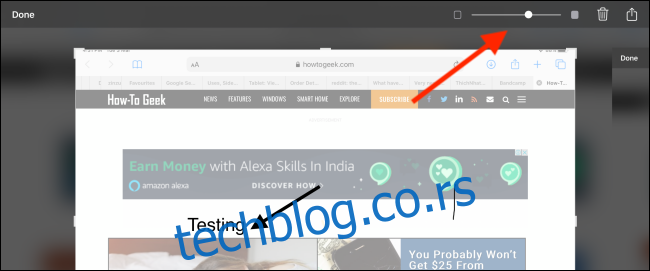
Nakon što završite sa obeležavanjem snimka ekrana, kliknite na dugme „Gotovo“ koje se nalazi u gornjem levom uglu. Zatim odaberite opciju „Sačuvaj u fotografije“. Takođe, imate opciju da sačuvate snimak ekrana i u aplikaciji „Datoteke“.
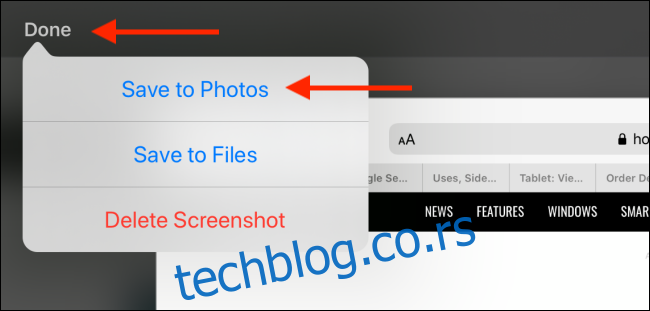
Alternativno, možete kliknuti na dugme „Podeli“ koje se nalazi u gornjem desnom uglu i time otvoriti iPadOS tablu za deljenje. Odavde možete podeliti vaš snimak ekrana sa bilo kojom aplikacijom ili kontaktom.
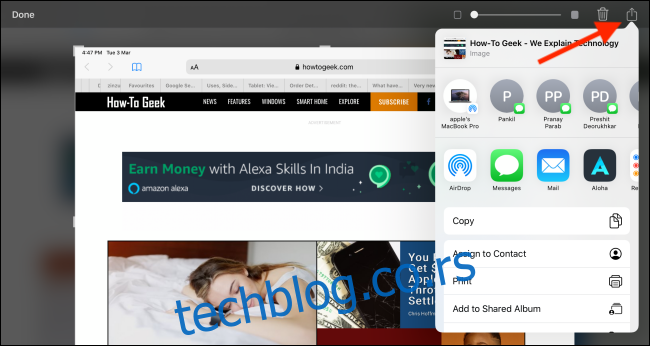
Ovo je samo jedna od novih i zanimljivih funkcija koje nudi iPadOS operativni sistem. Ukoliko vas zanima, pročitajte naš članak o tome kako iPadOS 13 skoro pa pretvara vaš iPad u pravi računar.