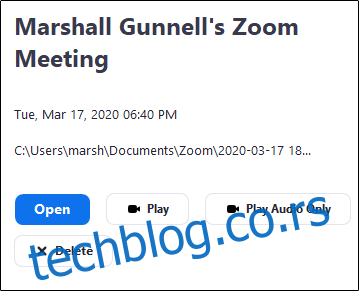Ukoliko planirate sastanak putem Zoom platforme, verovatno želite da ga zabeležite za kasniju upotrebu. Ako ste učesnik sastanka, potrebna vam je dozvola domaćina kako biste mogli da snimate. Sledi uputstvo kako to možete ostvariti.
Kako snimiti Zoom sastanak
Po osnovnim postavkama, jedino domaćin video poziva ima mogućnost snimanja sastanka u Zoom-u. Kada ste spremni, otvorite Zoom i zakažite sastanak. To možete učiniti klikom na dugme „Novi sastanak“ na početnoj stranici, a potom pozvati odgovarajuće učesnike da se pridruže.
Kada je sastanak postavljen i učesnici su prisutni, možete započeti snimanje sastanka odabirom opcije „Snimi“ koja se nalazi na dnu prozora. Alternativno, možete upotrebiti prečicu Alt+R.
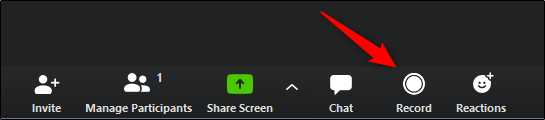
Snimanje će odmah početi. Možete privremeno prekinuti snimanje klikom na dugme Pauza (ili korišćenjem Alt+P), ili završiti snimanje klikom na dugme Stop (ili Alt+R).
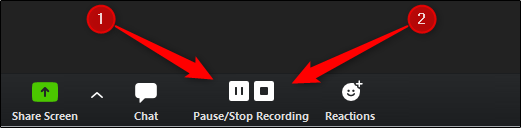
Po završetku sastanka, zaustavite snimanje i kliknite na dugme „Završi sastanak“ u donjem desnom uglu prozora.
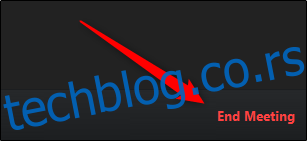
Kako omogućiti učesnicima da snimaju
Ukoliko ste domaćin i želite da dozvolite nekom od učesnika da snima sastanak, morate mu dodeliti potrebne dozvole.
Tokom video konferencije, odaberite opciju „Upravljanje učesnicima“ koja se nalazi na dnu prozora.

Sa desne strane pojaviće se lista učesnika. Pređite kursorom preko imena učesnika kojem želite da date dozvolu za snimanje i pojaviće se dugme „Još“. Kliknite na to dugme.
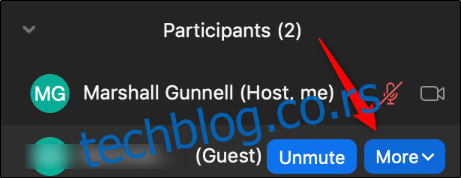
Otvoriće se padajući meni. U njemu odaberite „Dozvoli snimanje“.
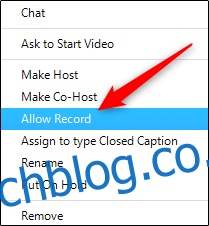
Odabrani učesnik sada ima mogućnost da snima sastanak.
Kako pregledati snimljene sastanke
Ukoliko želite da pogledate snimak sastanka, otvorite Zoom aplikaciju i odaberite karticu „Sastanci“.
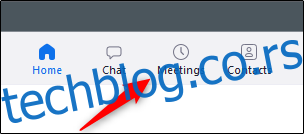
U levom meniju odaberite opciju „Snimljeno“. Prikazaće se lista snimljenih sastanaka. Sa te liste odaberite sastanak koji želite da pogledate.
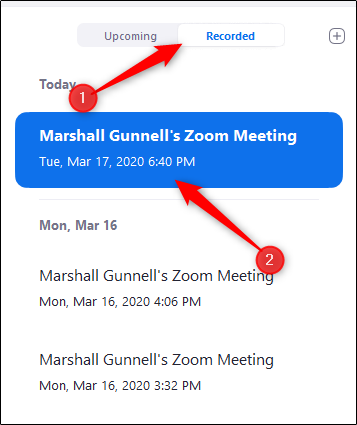
Sa desne strane sada imate mogućnost da reprodukujete snimak (sa ili bez video zapisa), obrišete ga, ili otvorite lokaciju fajla u File Explorer-u (Windows) ili Finder-u (Mac).